Speichern der wiederhergestellten Daten
Speichern von Daten in einem lokalen Speicher
Wenn alle wiederhergestellten Elemente, die gespeichert werden sollen, in Explorer ausgewählt sind, können Sie mit dem Kopieren davon in einen anderen Speicher fortfahren. Klicken Sie dazu unten im Fenster auf die Schaltfläche "Das Markierte retten".
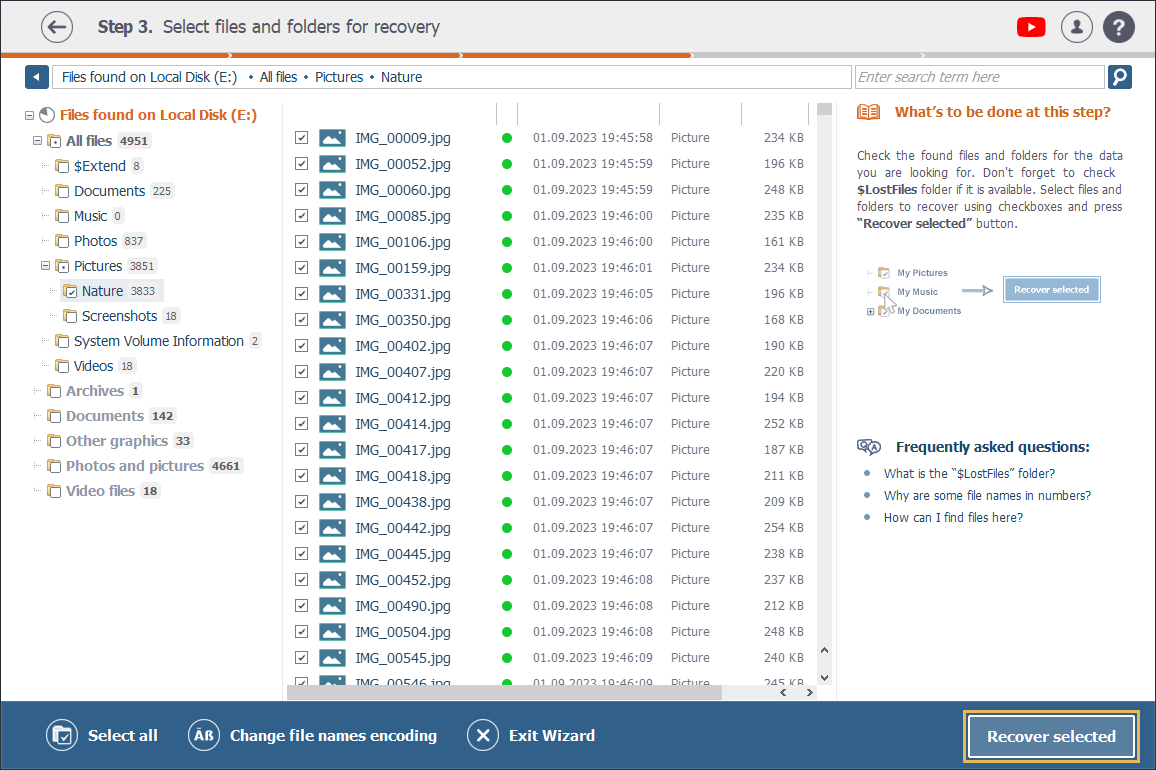
Alternativ können Sie auch eine einzelne Datei mithilfe der Option "Speichern als" speichern, die sich rechts unter der Miniaturvorschau befindet.
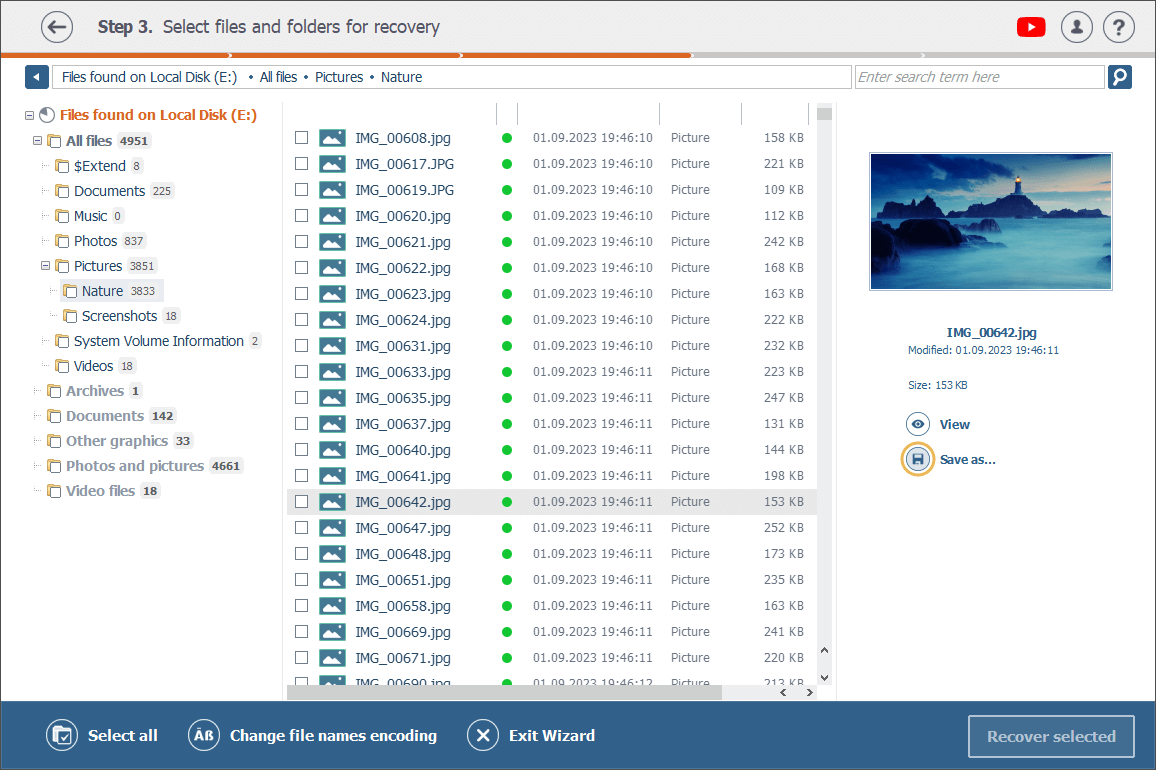
Danach werden Sie aufgefordert, einen Zielordner anzugeben.
Wenn Sie auf die Schaltfläche "Das Markierte retten" klicken, gelangen Sie zum Bildschirm von Schritt 4, wo Sie die Anzahl und Größe der Dateien, die Sie speichern möchten, überprüfen können, einen Namen für einen neuen Ordner, in dem die Daten gespeichert werden sollen, eingeben und einen Zielspeicher für diesen Ordner wählen.
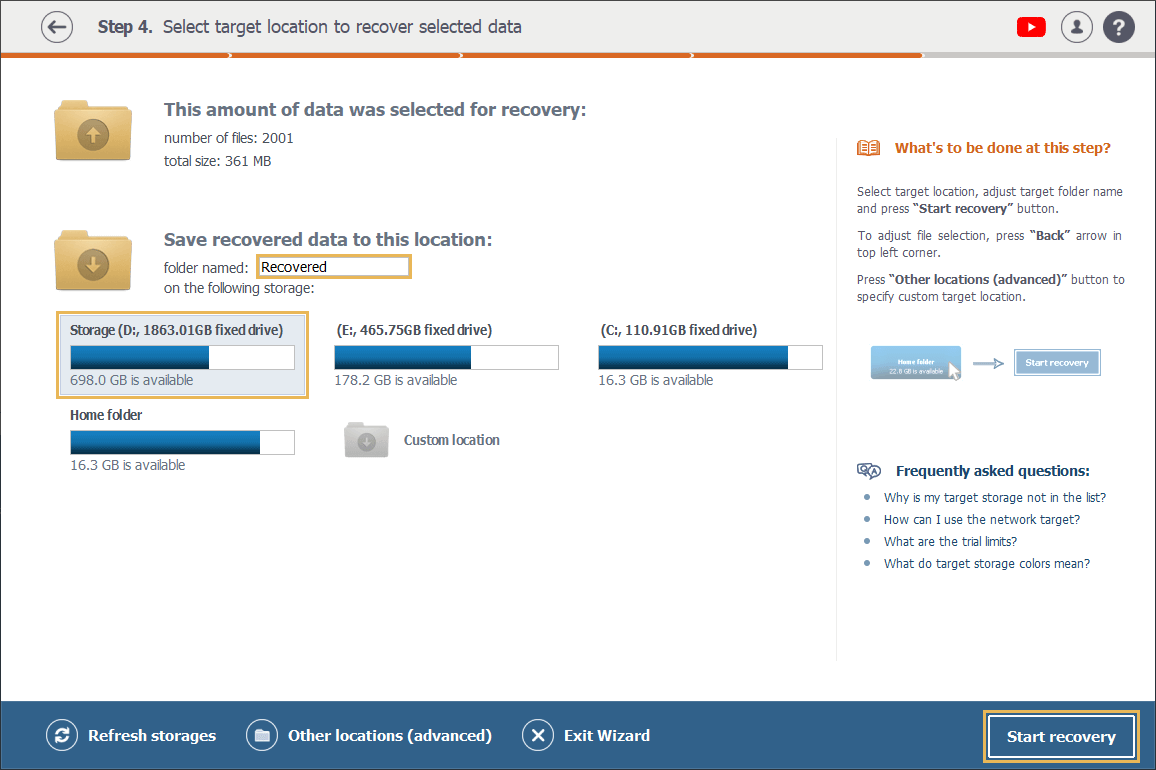
Sobald der Zielspeicherort angegeben ist, klicken Sie einfach unten im Fenster auf die Schaltfläche "Rettung starten".
Alternativ können Sie auch auf die Option "Andere Ordner" doppelklicken, im Popup-Fenster "Zielort wählen" einen Ordner auswählen und dann in der unteren rechten Ecke auf "Öffnen" klicken.
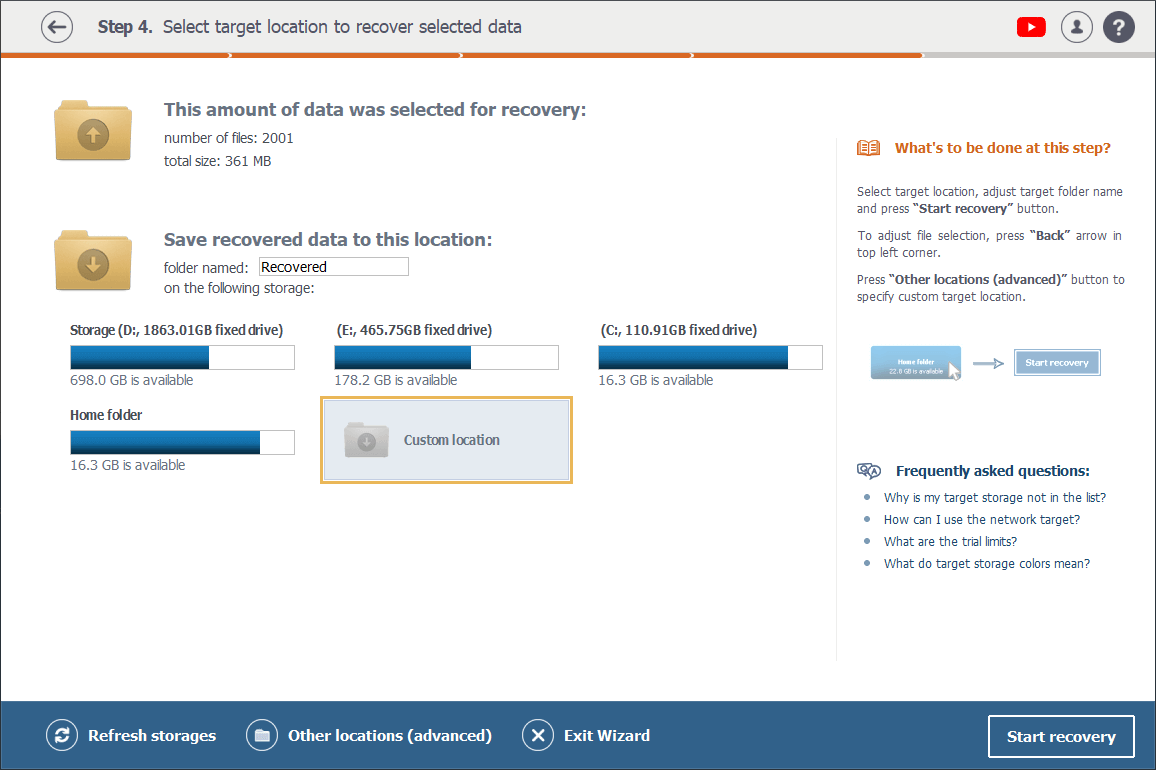
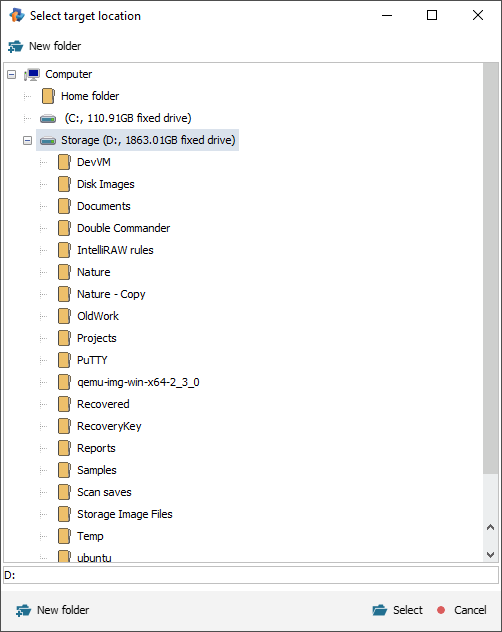
Und wenn Sie die Option "Speichern als" verwenden, um eine einzelne Datei zu speichern, wird das Popup-Fenster "Diese Datei speichern als" angezeigt. Dort müssen Sie einen Ordner für Ihre Datei auswählen und auf "Speichern" klicken.
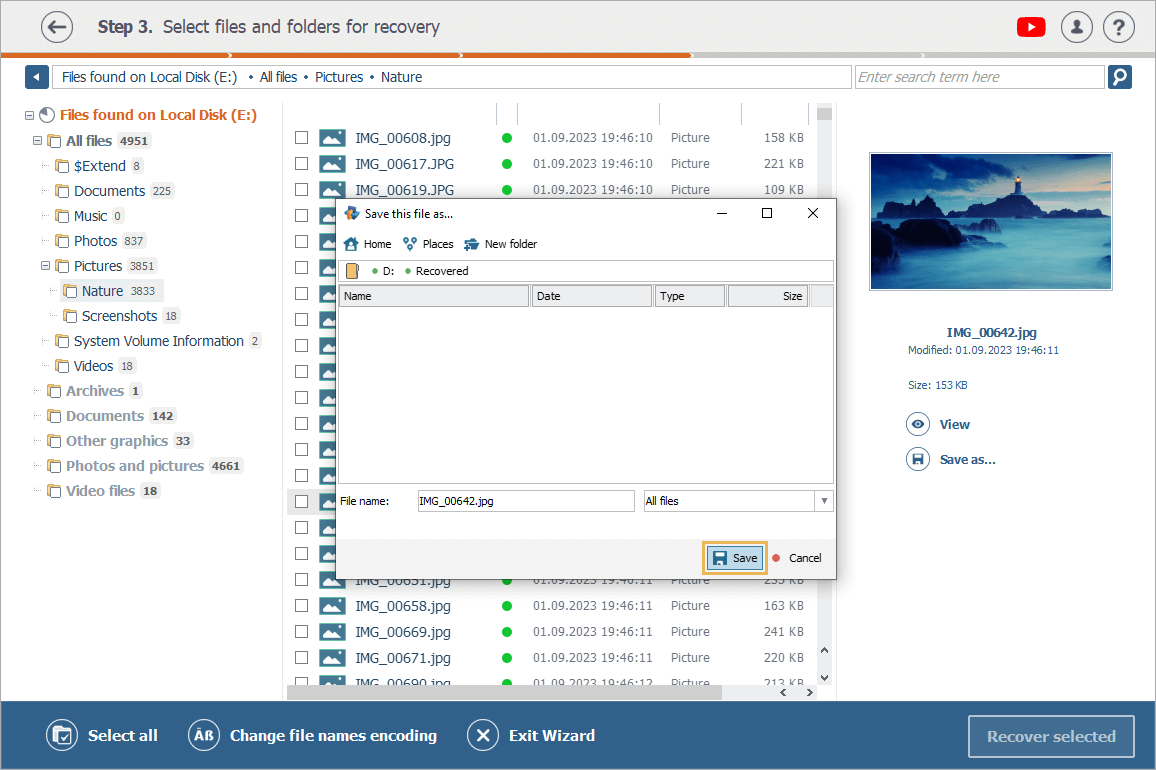
Beachten Sie bitte, dass Sie jeden Ordner auswählen können, der sich auf einem beliebigen an den lokalen PC angeschlossenen und vom aktuellen Betriebssystem erkannten Speichergerät befindet, mit Ausnahme des Speichers, von dem die Dateien gerettet wurden.
Stellen Sie außerdem in Schritt 4 sicher, dass der Zielspeicher über genügend freien Speicherplatz für Ihre Daten verfügt. Sie können dies anhand seiner Farbe überprüfen. In Raise Data Recovery werden die Zielspeicher in verschiedenen Farben markiert: Die blaue Farbe zeigt an, dass der Speicher über genügend Speicherplatz für alle Dateien, die Sie für die Wiederherstellung ausgewählt haben, verfügt; violett bedeutet, dass genügend Speicherplatz vorhanden ist, um jede einzelne Datei zu speichern, jedoch nicht alle gleichzeitig; und grau wird verwendet, um den Speicher zu markieren, der nur Platz für einige der ausgewählten Dateien bietet.
Sobald alle Dateien und Ordner kopiert sind, zeigt Ihnen die Software den endgültigen Bildschirm mit einer Reihe nützlicher Optionen in der unteren Leiste an. Sie können auf "Protokoll speichern" klicken, um das Protokoll des kürzlich abgeschlossenen Wiederherstellungsvorgangs zu speichern, oder auf "Gerettete Daten" klicken, um direkt zu dem Ordner zu gelangen, in dem Sie die Dateien gespeichert haben, oder die Anwendung einfach schließen, indem Sie auf "Beenden" klicken.
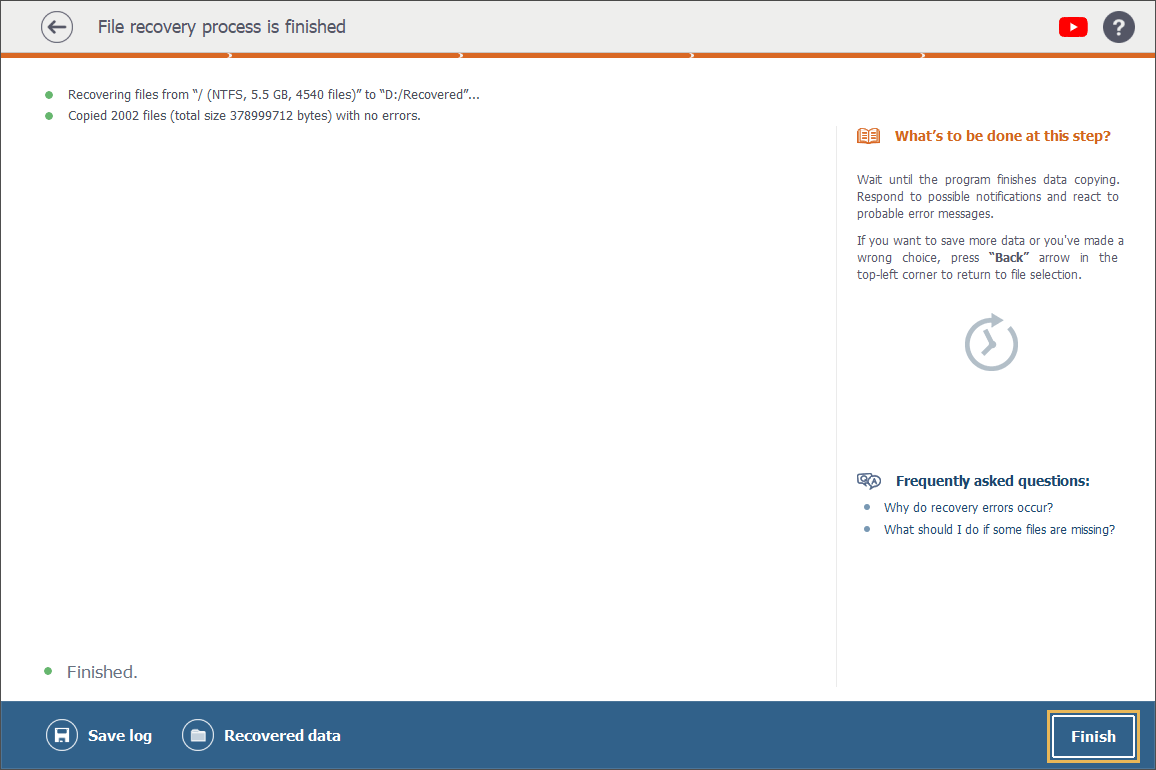
Speichern von Daten an einem Netzwerkspeicherort
Raise Data Recovery ermöglicht das Speichern von Daten auf einem Netzwerkspeicher. Allerdings werden diese Speicher in Schritt 4 nicht automatisch unter den Zielspeichern angezeigt, da sie nicht direkt mit dem Computer verbunden sind, sondern über Netzwerk-Datenübertragungsprotokolle darauf zugegriffen wird. Damit ein solcher Speicher im Programm erscheint, müssen Sie also eine Reihe von Vorbereitungsschritten durchführen. Diese Schritte variieren je nach Betriebssystem des PCs, den Sie für die Datenwiederherstellung benutzen.
Windows-Betriebssystem, ohne Benutzerkontensteuerung
Um Ihren Netzwerkspeicher unter den Zielspeichern anzuzeigen, ordnen Sie den Netzwerkstandort dem lokalen logischen Laufwerk zu.
Windows-Betriebssystem, mit Benutzerkontensteuerung
Damit Ihr Netzwerkspeicher unter dem privilegierten Benutzerkonto angezeigt wird, ordnen Sie ihn zu und aktivieren Sie die Option "Bei Anmeldung erneut verbinden". Dazu auf Ihrem PC:
-
gehen Sie zu "Dieser PC" und klicken sie auf "Netzlaufwerk verbinden";
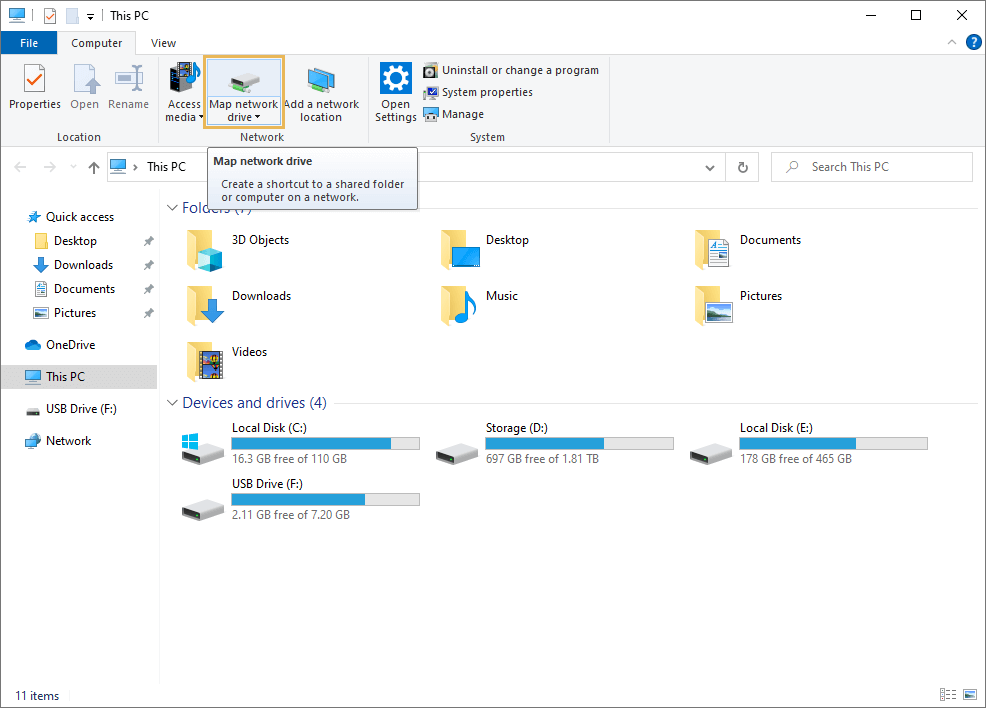
-
Wählen Sie das gewünschte Laufwerk aus und aktivieren Sie die Option "Bei Anmeldung erneut verbinden";
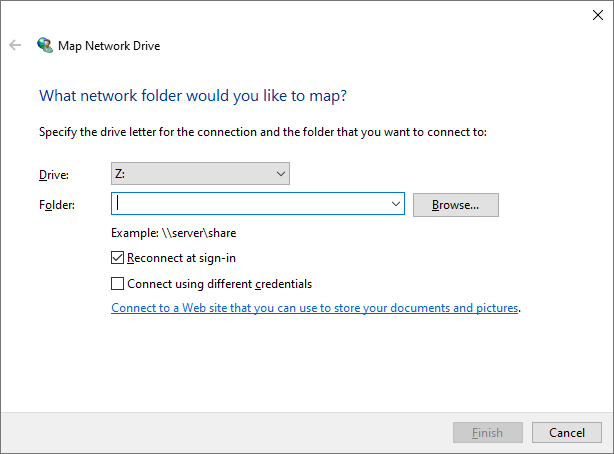
-
Klicken Sie auf "Durchsuchen", um den erforderlichen Ordner zu finden. Wählen Sie den aus und klicken Sie auf "Fertig stellen".
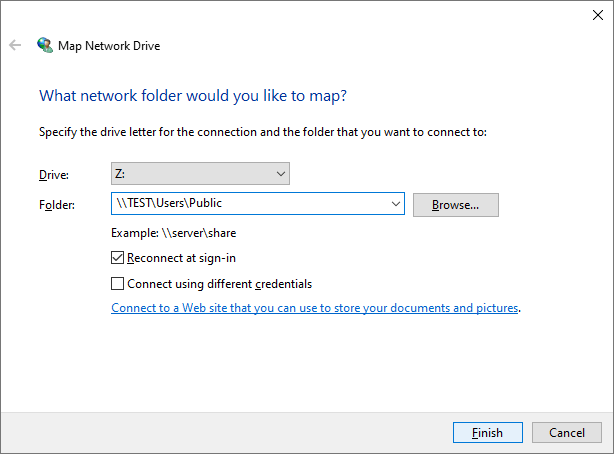
Dann in der Benutzeroberfläche von Raise Data Recovery:
-
Klicken Sie unten auf dem Bildschirm von Schritt 4 auf die Option "Andere Orte (erweitert)";
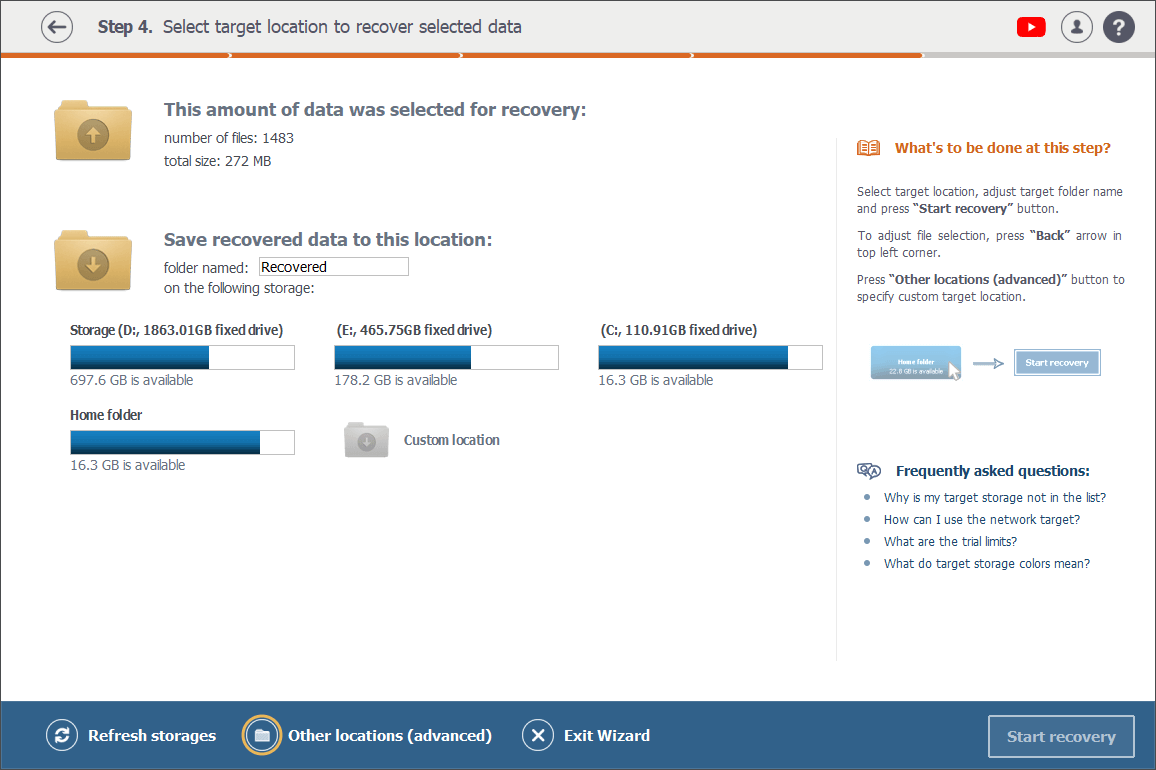
-
Wählen Sie Ihren "Offline"-Netzwerkspeicher aus und klicken Sie dann auf die Schaltfläche "Öffnen".
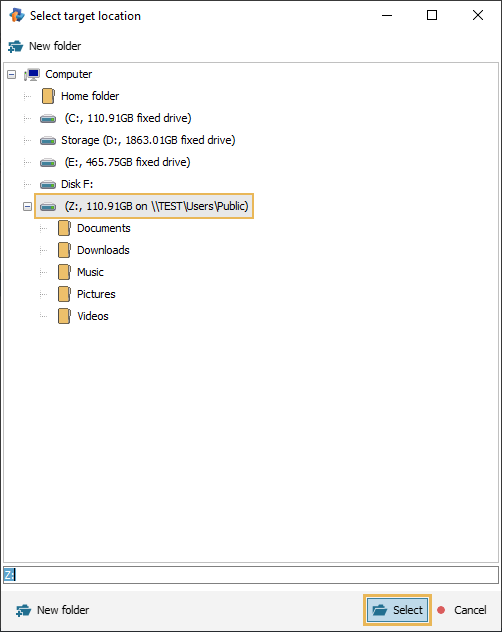
Danach ändert sich der Status Ihres Netzwerkstandorts auf "Online" und er erscheint in der Liste der Zielstandorte.
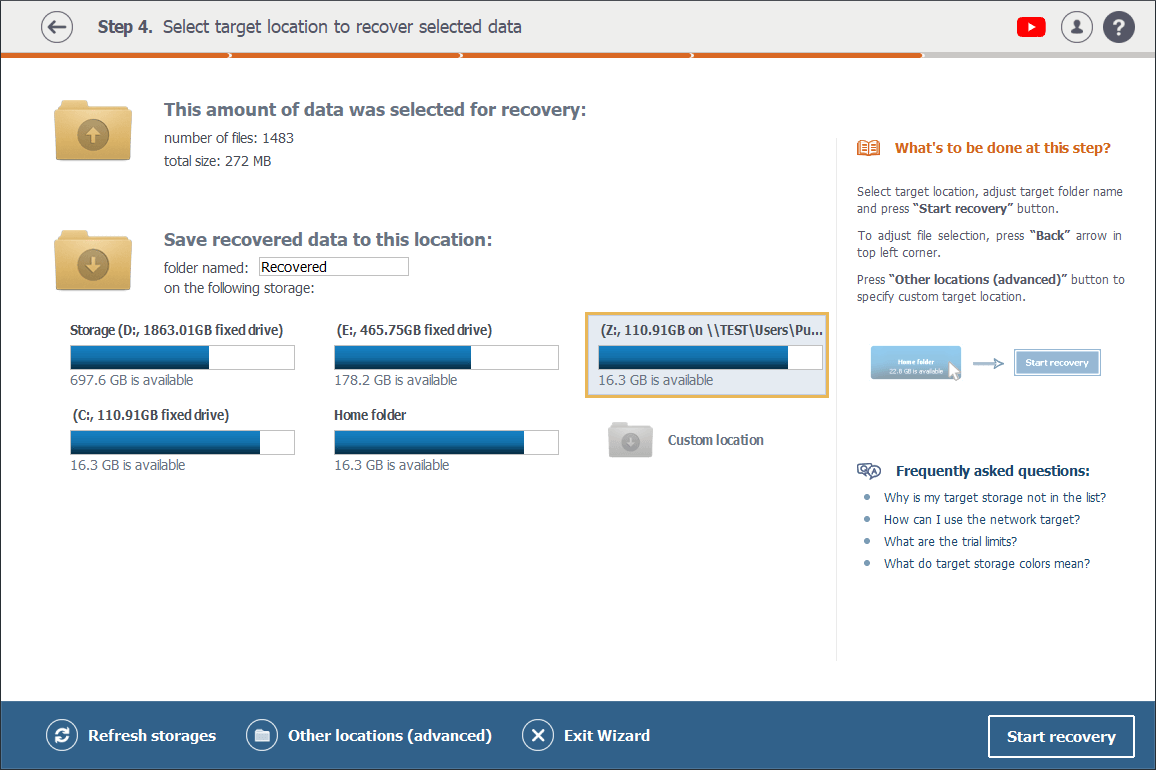
Alternativ können Sie seinen direkten Pfad verwenden:
-
Gehen Sie in Windows-Explorer unter "Netzwerkadressen" zum Zielnetzwerkordner;
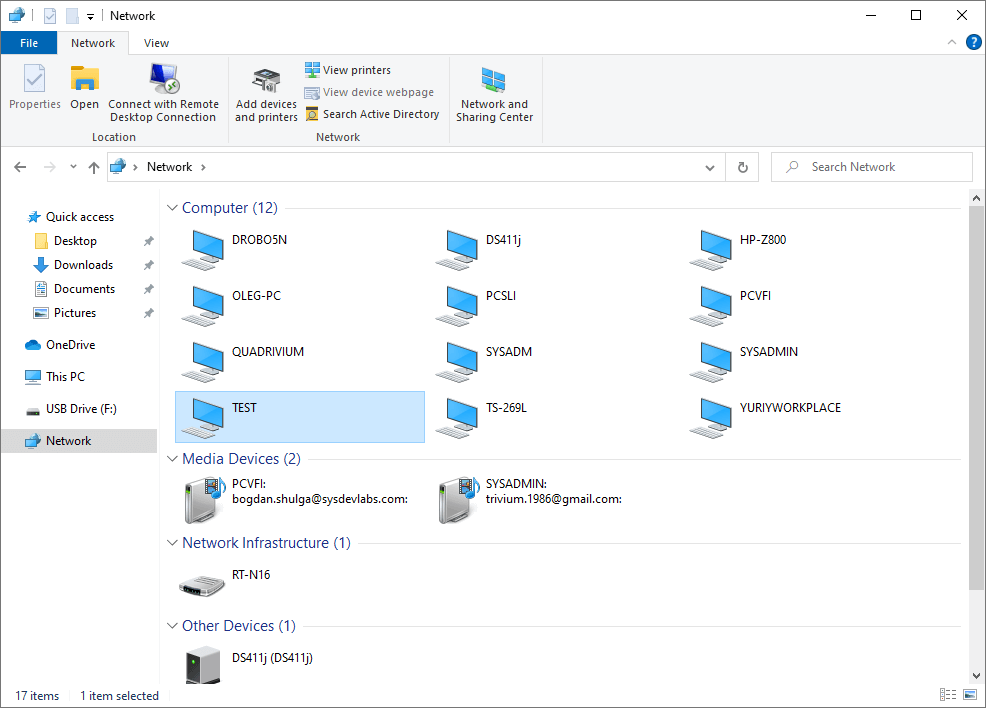
-
Kopieren Sie den Netzwerkpfad aus der Adressleiste von Windows-Explorer;
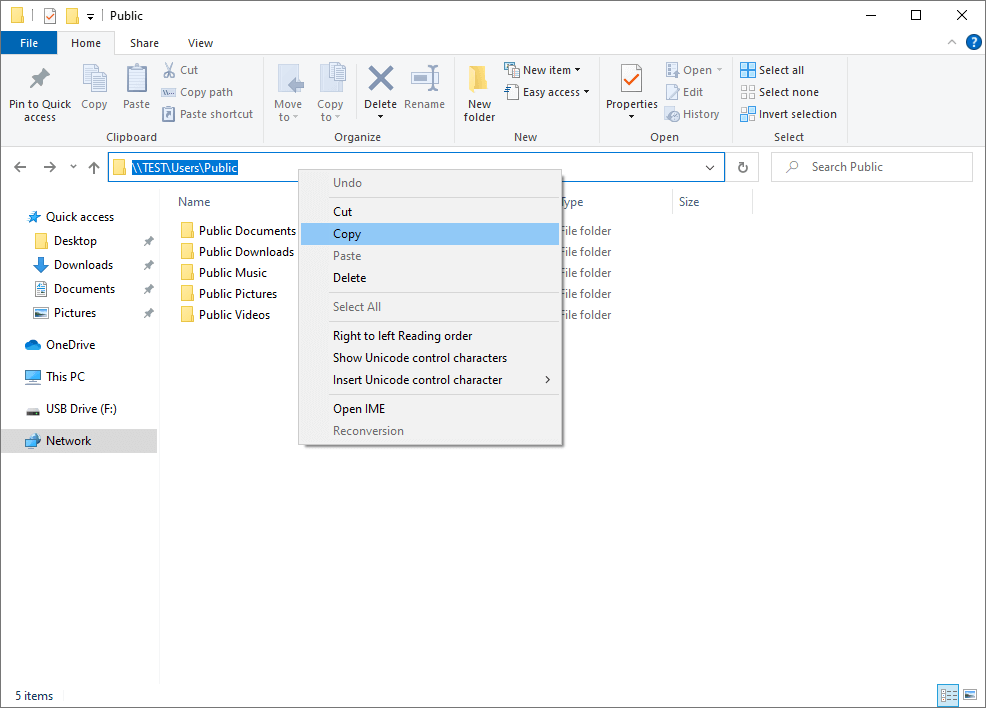
-
Klicken Sie in Raise Data Recovery unten auf dem Bildschirm von Schritt 4 auf die Option "Andere Orte (erweitert)";
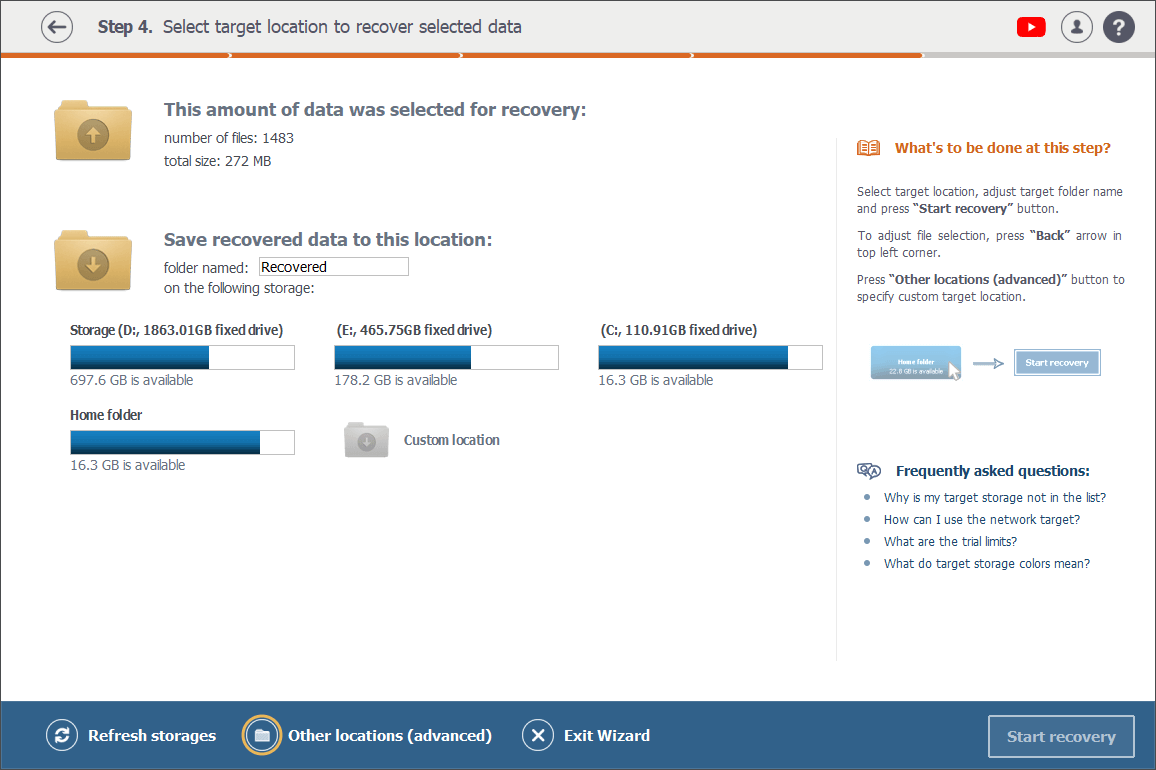
-
Geben Sie den kopierten Pfad in das entsprechende Adressfeld des geöffneten Popup-Fensters ein und klicken Sie auf "Öffnen".
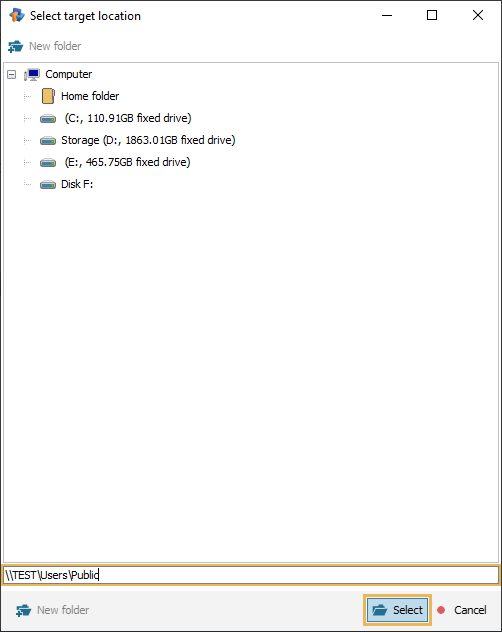
macOS
Wenn Sie unter macOS arbeiten, stellen Sie mithilfe von Finder eine Verbindung zu Ihrem Netzwerkstandort her:
-
Öffnen Sie in Finder das Menü "Gehe zu" und klicken Sie auf die Option "Mit Server verbinden" oder verwenden Sie einfach die Tastenkombination Befehl+K.
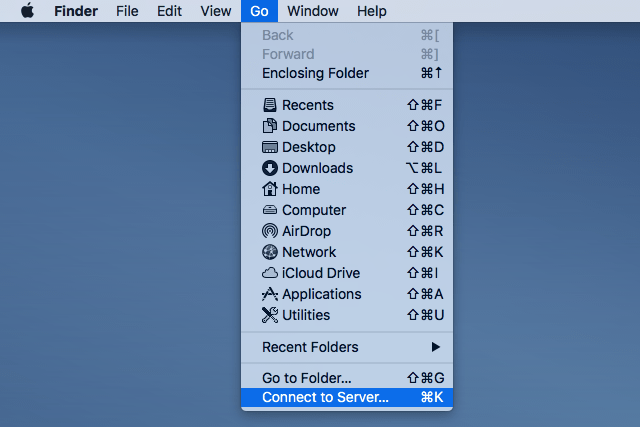
-
Geben Sie im geöffneten Dialog den Pfad des freigegebenen Ordners ein. Im Allgemeinen ist es smb://server_name/ordner_name. Oder navigieren Sie zu "Netzwerk", dann zu "Server" und wählen den erforderlichen Standort aus. Klicken Sie anschließend auf die Schaltfläche "Verbinden".
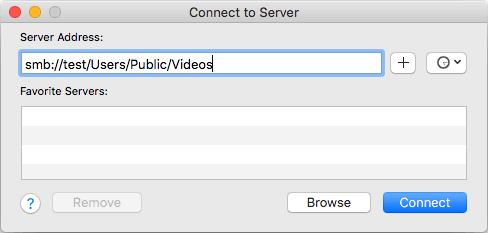
-
Geben Sie ggf. Ihren Benutzernamen und Ihr Passwort ein.
-
Klicken Sie in Raise Data Recovery im Bildschirm von Schritt 4 auf die Option "Andere Orte (erweitert)" und wählen Sie den erforderlichen Ordner aus.
Linux
Unter Linux gibt es je nach Systemkonfiguration viele Möglichkeiten, auf freigegebene Netzwerkordner zuzugreifen. Die häufigste Variante besteht jedoch darin, den Ordner im Terminal mithilfe des CIFS-utils-Pakets bereitzustellen:
-
Öffnen Sie das Terminal und erstellen Sie einen neuen Mount-Punkt-Ordner oder verwenden Sie den Standardordner "/mnt". Zum Beispiel: "sudo mkdir /mnt/ordner".
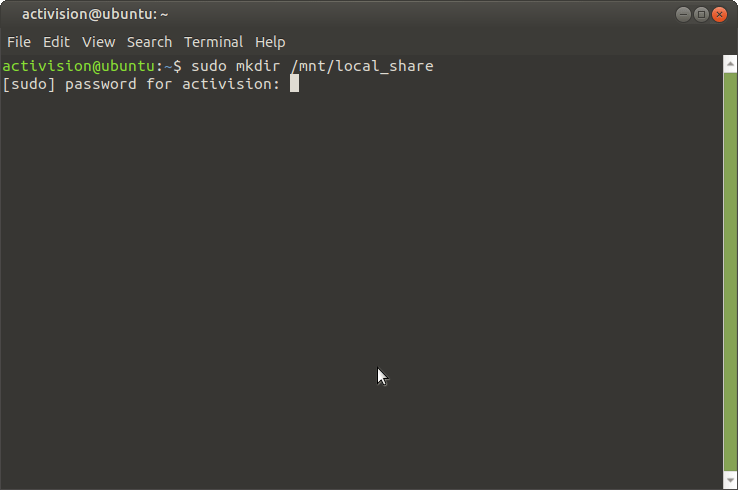
-
Installieren Sie das Dienstprogramm cifs-utils, falls Sie dies noch nicht getan haben.
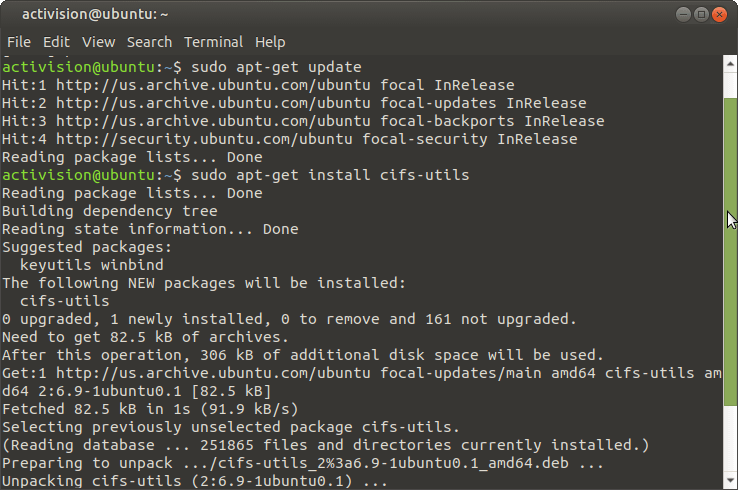
-
Geben Sie den Befehl "mount.cifs //server_name/ordner_name /mnt -o rw" ein, um den freigegebenen Ordner "ordner_name" des Servers "server_name" im Lese-/Schreibmodus am Speicherort "/mnt" bereitzustellen. Sie können den Benutzernamen und die Domäne (Arbeitsgruppe) auch innerhalb der Argumente des oben genannten Befehls angeben (z. B. mount.cifs //server_name/ordner_name /mnt -o rw,username=jonny,domain=domain_name)/.
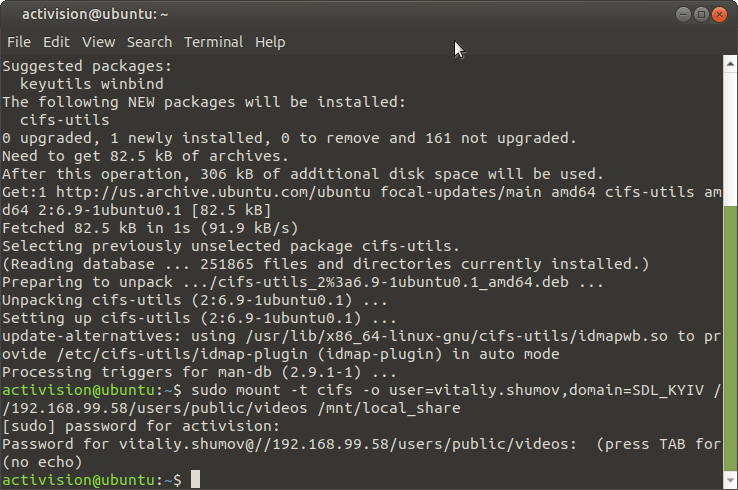
-
Klicken Sie in Raise Data Recovery in Schritt 4 auf die Option "Andere Orte (erweitert)", navigieren Sie zum Speicherort des Mount-Punkts und wählen Sie den erforderlichen Zielspeicherort aus.