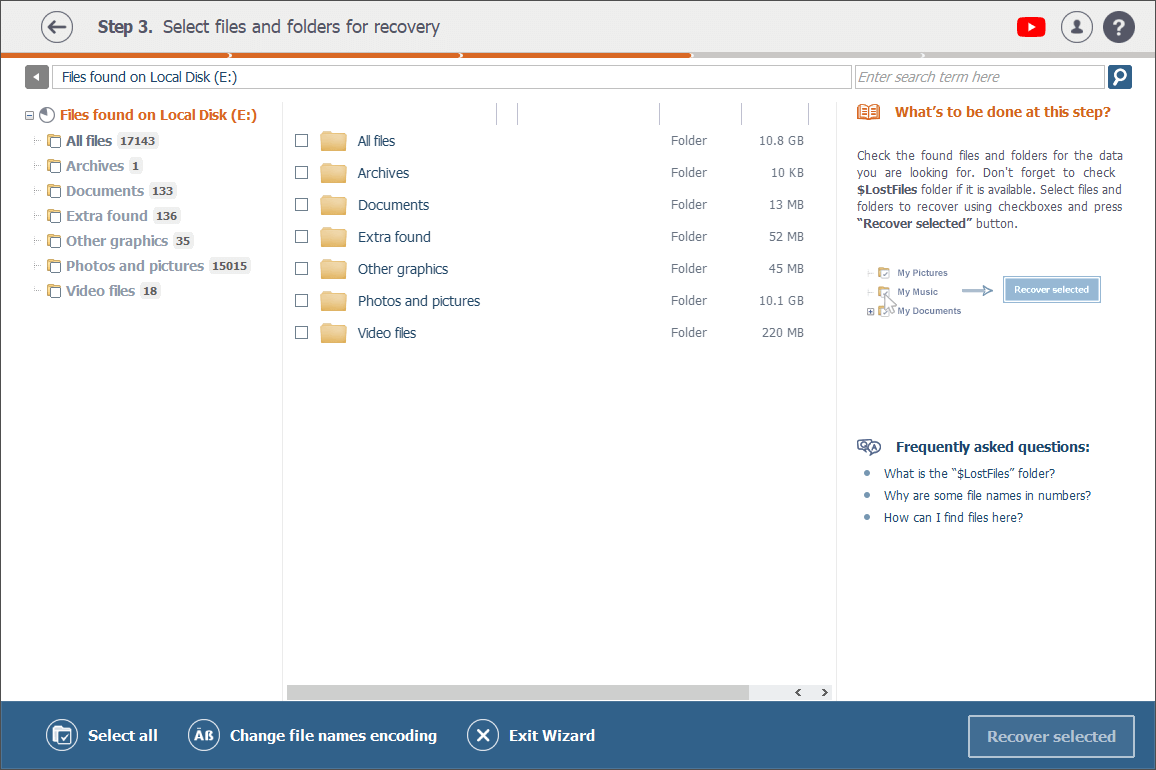Wahl eines Speichers und Ausführung des Scans
Wahl eines Speichers
Jeder von Raise Data Recovery erkannte und in der Benutzeroberfläche angezeigte Datenspeicher kann einfach mit einem einzigen Mausklick oder den Pfeiltasten auf der Tastatur in dem Speichernavigationsbereich ausgewählt werden.
Sie können zwischen den Bereichen wechseln und entweder ein logisches Volumen (der Bereich "Logische Volumen")
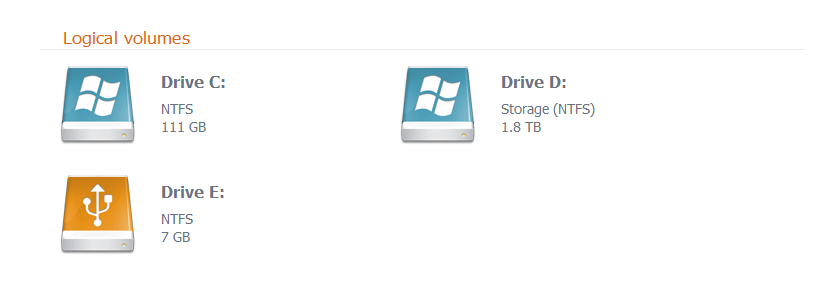
oder ein ganzes Speichergerät (der Bereich "Physische Festplatten") auswählen.
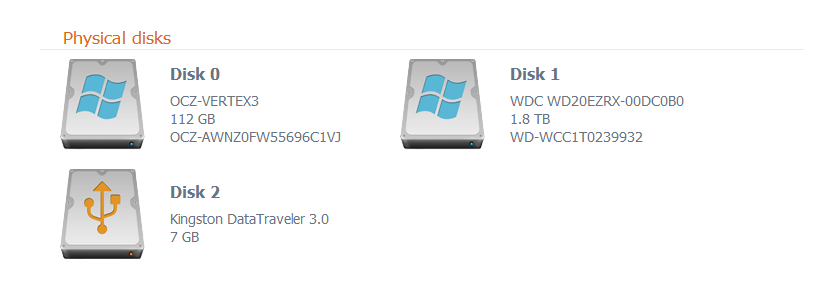
Und falls das Programm einen RAID-basierten komplexen Speicher erkannt hat (z. B. ein NAS-Gerät), können Sie diesen auch in dem entsprechenden Bereich ("Komplexe RAID-Speicher") wählen.
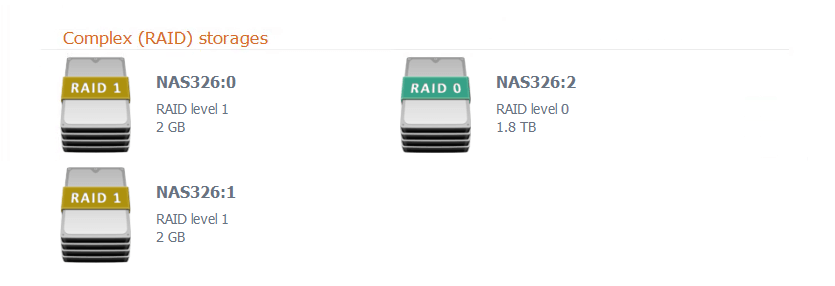
Alle Details zu den Symbolen, die verschiedene Speichertypen darstellen, finden Sie im Abschnitt Speichernavigationsbereich dieses Handbuchs.
Ausführung des Scans
Sobald ein Speicher oder eines seiner Volumen ausgewählt ist, können Sie mit dem Scannen beginnen, um Ihre verlorenen Daten zu finden.
Beachten Sie bitte in diesem Zusammenhang, dass bei komplexen RAID-Speichern jeglicher Art das Scannen nicht funktioniert, wenn Sie das für die einzelnen Komponenten statt der gesamten Einheit ausführen.
Es gibt mehrere Möglichkeiten, den Scanvorgang zu starten: Sie können einen Speicher auswählen und dann auf die Schaltfläche "Weiter" in der unteren rechten Ecke des Hauptbildschirms klicken oder einfach auf diesen Speicher doppelklicken.
Alternativ können Sie zunächst den Inhalt eines Speichers mithilfe des Explorer-Elements durchsehen: Wählen Sie ein Element in dem Speichernavigationsbereich aus, aktivieren Sie die Option "Vorhandenes Dateisystem öffnen (Scannen auslassen, wenn möglich)" und klicken Sie auf "Weiter".
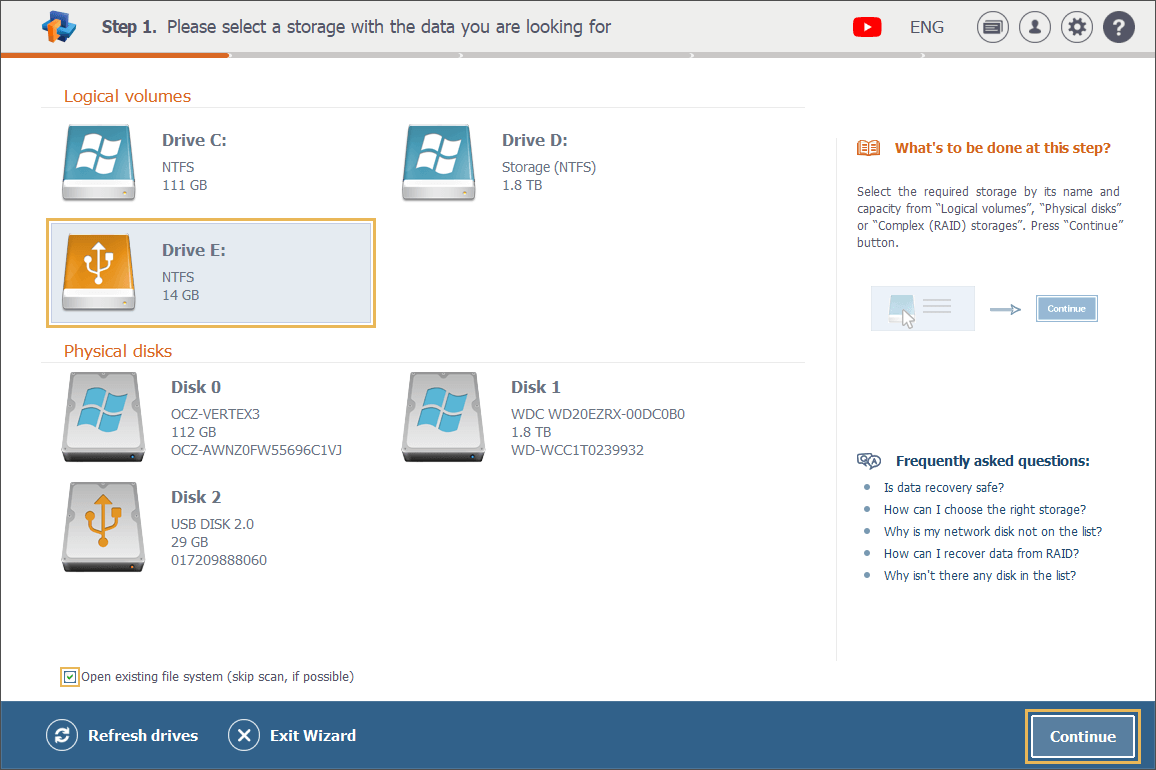
Danach können Sie zum Hauptfenster zurückkehren, indem Sie oben auf dem Bildschirm auf das Zurück-Pfeilsymbol klicken und Ihre Entscheidung im entsprechenden Popup bestätigen.
![]()
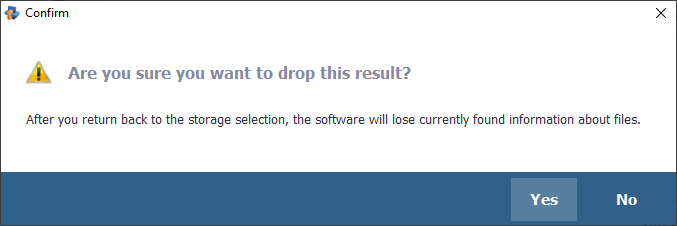
Die Raise Data Recovery-Software wendet automatisch die optimalsten Scaneinstellungen an. Gleichzeitig können Sie im Bereich "Konfiguration und Einstellungen" bestimmte Parameter entsprechend Ihren Anforderungen ändern (weitere Informationen dazu finden Sie im Abschnitt Softwareeinstellungen des Handbuchs).
Nachdem Sie auf einen Speicher doppelklicken oder ihn auswählen und auf die Schaltfläche "Weiter" klicken, beginnt der Scanvorgang.
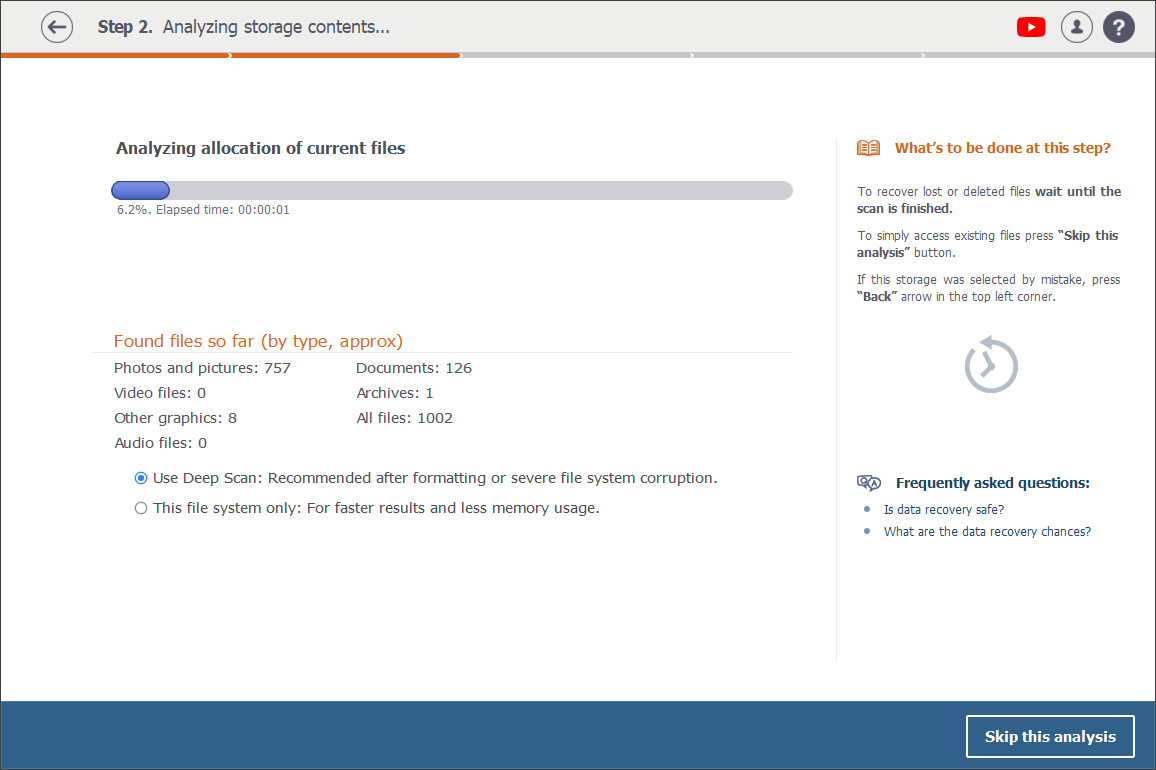
Gleich danach können Sie über den Radiobutton zwischen zwei Varianten des Scans wählen.
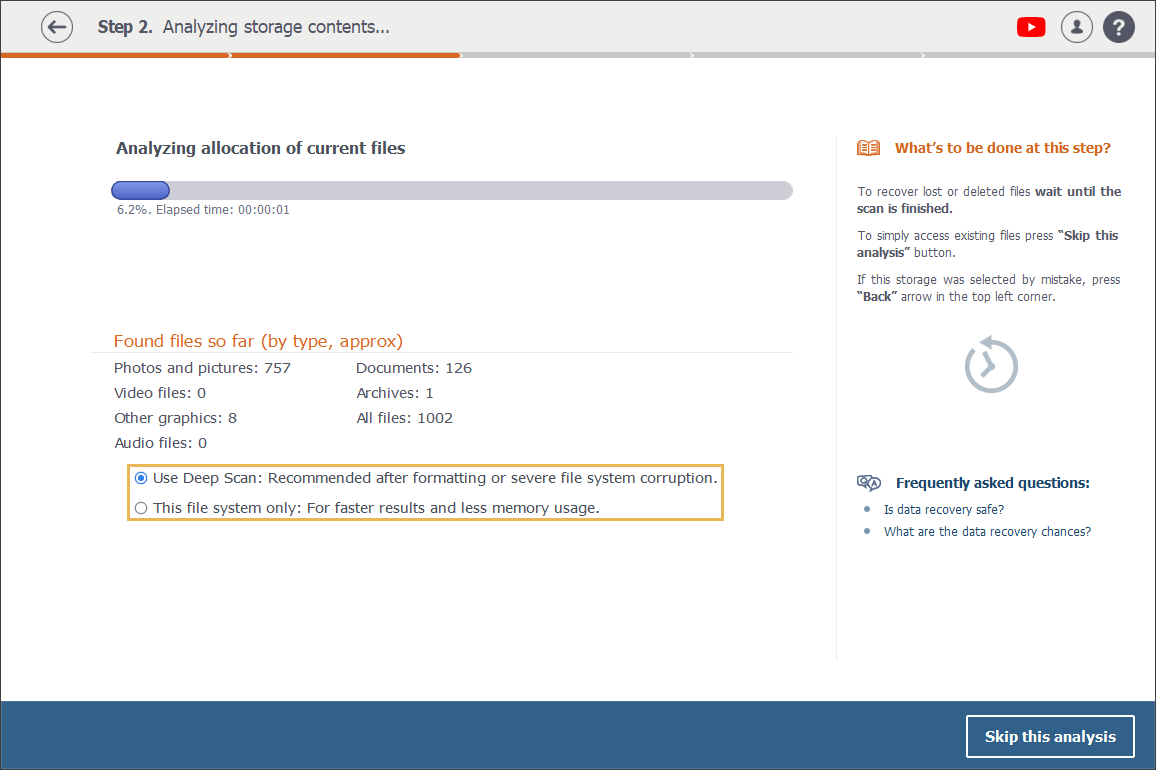
Wenn Sie Ihr Speichergerät formatiert haben oder einen schweren Dateisystemschaden vermuten, ist es ratsam, sich für die Option "Alle möglichen Metadaten" zu entscheiden. Das Programm analysiert dann den Speicher gründlich, sucht nach verlorenen oder beschädigten logischen Strukturen und liefert umfassendere Ergebnisse, bei denen ein standardmäßiger schneller Scan möglicherweise nicht so effektiv erscheint. Indessen kann ein tiefer Scan zeitaufwändig sein, Sie sollten sich also auf eine längere Wartezeit einstellen. Außerdem kann er mehr Speicher und Rechenleistung beanspruchen.
Wenn Sie jedoch mit kleineren Problemen zu kämpfen haben und schnellere Beurteilung benötigen, ist der Schnellscan nur vorhandenes Dateisystems eine effizientere Wahl, mit der Sie Zeit und Ressourcen sparen können.
Der Fortschrittsbalken auf demselben Bildschirm hilft bei der Überwachung des Verfahrens. Direkt darunter sehen Sie den Prozentsatz der Fertigstellung und die verstrichene Zeit.
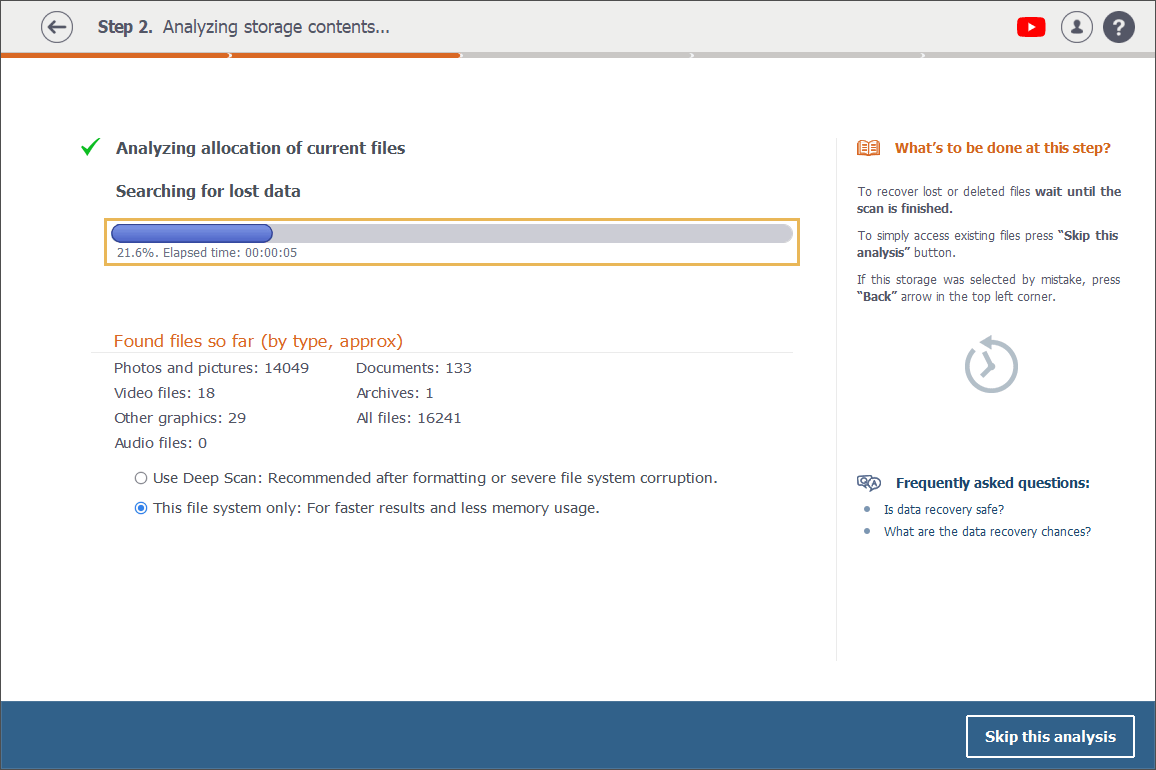
Darüber hinaus erhalten Sie Statistiken über die Anzahl der derzeit wiederhergestellten Dateien, kategorisiert nach ihrem Typ (z. B. Bilder, Dokumente, Videos usw.).
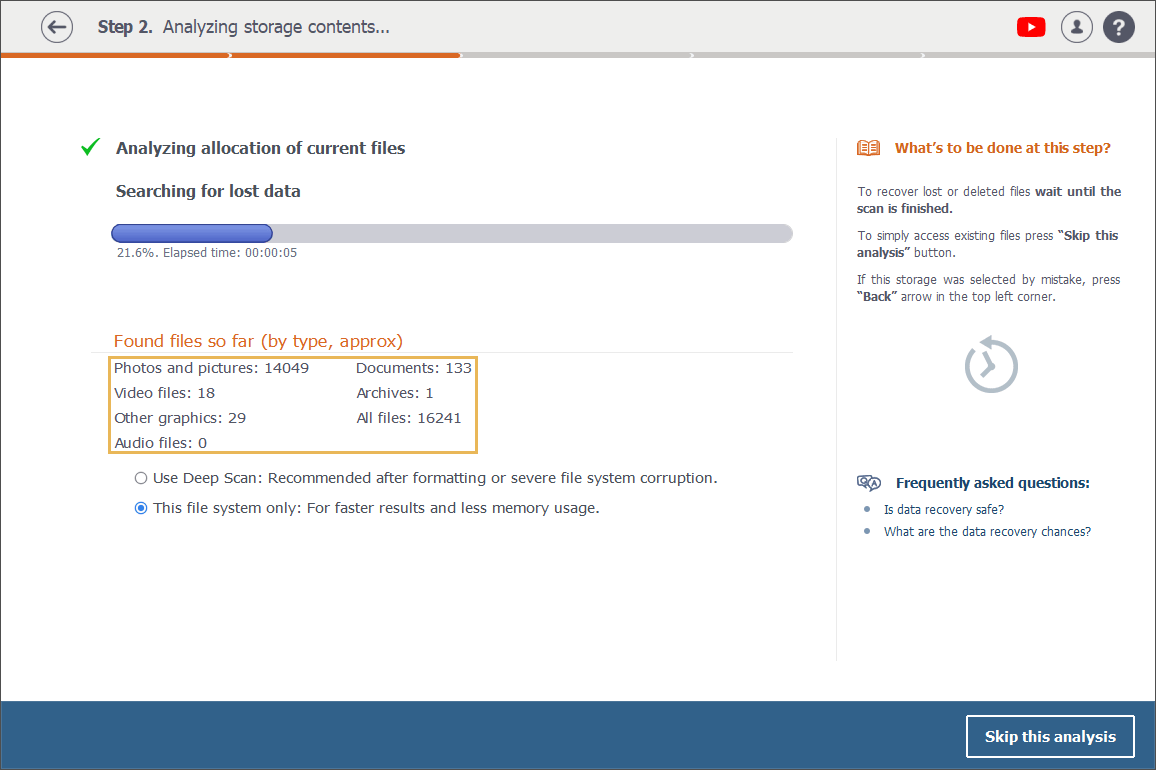
Sie können den Scanvorgang jederzeit abbrechen, indem Sie unten auf die Schaltfläche "Diese Analyse überspringen" klicken und Ihre Entscheidung im entsprechenden Popup-Fenster bestätigen.
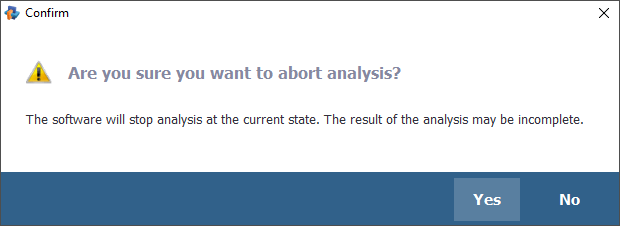
Beachten Sie, dass, wenn Sie auf die Schaltfläche "Diese Analyse überspringen" klicken, bevor der Scanvorgang durch das Programm abgeschlossen ist, werden die Ergebnisse der Suche nach verlorenen Daten möglicherweise unvollständig. Aus diesem Grund empfehlen wir Ihnen dringend, zu warten, bis die Software den Vorgang abgeschlossen hat.
Sobald der Scanvorgang beendet ist, werden die Ergebnisse im Explorer-Fenster angezeigt, das sich automatisch öffnet.