Elemente der Benutzeroberfläche
Das Hauptfenster ist das erste Fenster, das der Benutzer sieht, wenn das Programm gestartet wird. Es besteht aus der Titelleiste oben, dem Hauptmenü darunter, dem Speichernavigationsbereich mit den Bereichen erkannter Speicher auf der linken Seite, dem Hilfebereich auf der rechten Seite des Bildschirms sowie dem Schaltflächenbereich unten.
Nachfolgend finden Sie allgemeine Übersicht über die oben genannten Elemente der Benutzeroberfläche.
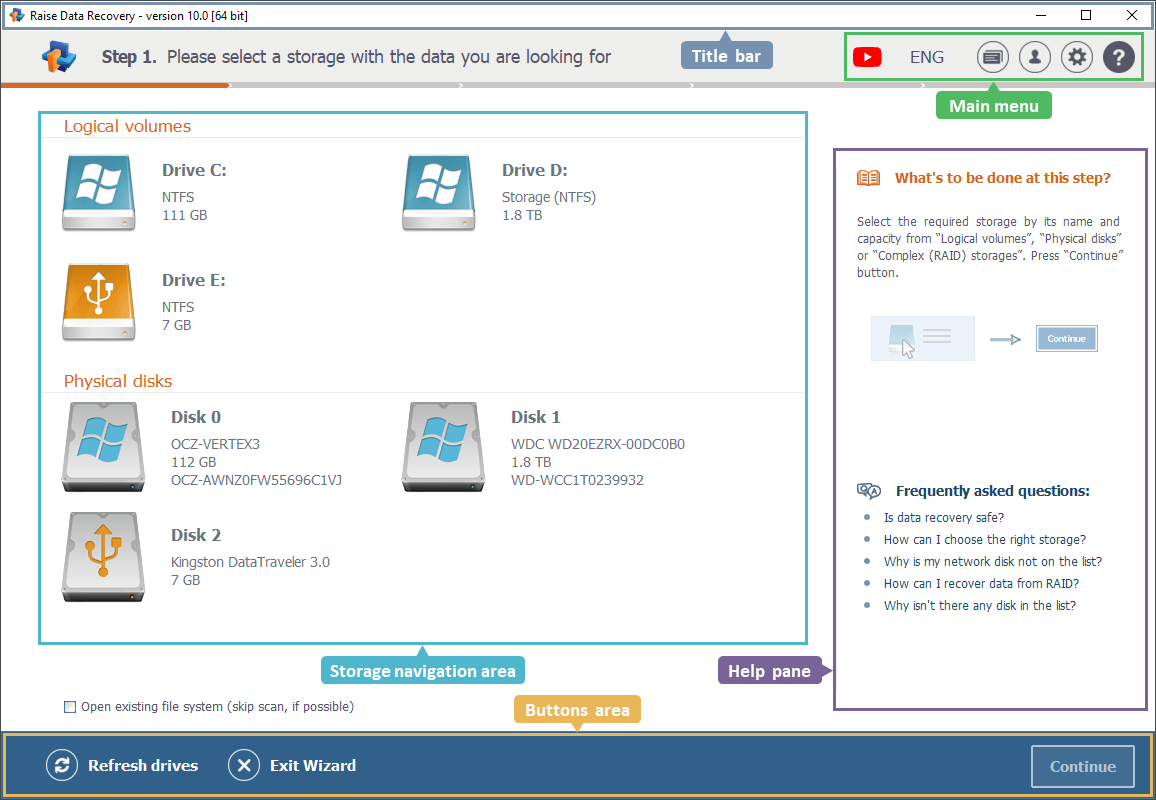
Titelleiste
![]()
Die Titelleiste ganz oben im Hauptfenster zeigt den Namen der Software, ihre aktuelle Version und einige Steuerschaltflächen: Minimieren, Wiederherstellen/Maximieren, Schließen.
Hauptmenü

Das Hauptmenü des Programms enthält die folgenden Elemente: das Symbol "Videoanleitungen" (1), das Sie zur Wiedergabeliste der Video-Tutorials von Raise Data Recovery auf dem offiziellen YouTube-Kanal des Entwicklers weiterleitet; die Option "Sprache" (2) zum Ändern der Sprache der Programmoberfläche; das Element "Software-Ereignisprotokoll" (3) zum Anzeigen der Liste der wichtigsten Programmereignisse; die Option "Softwarelizenz" (4) mit Informationen zur Lizenz der Software; der Punkt "Konfiguration und Einstellungen" (5) und die Option "Hilfe" (6), die den Hilfebereich aktiviert, der auf der rechten Seite des Hauptfensters erscheint.
-
Videoanleitungen
Dieser Menüpunkt öffnet die Wiedergabeliste mit Video-Tutorials von Raise Data Recovery auf dem offiziellen YouTube-Kanal von SysDev Laboratories. Dort finden Sie Videos, die erklären, wie Sie Ihre Softwarelizenz aktivieren, Dateien von einem formatierten Speicher retten und so weiter. -
Sprache
Mit dieser Funktion können Sie eine der verfügbaren Schnittstellensprachen auswählen: Englisch, Ukrainisch, Polnisch, Deutsch, Spanisch und Portugiesisch. Beachten Sie bitte, dass die Änderung erst nach dem Neustart des Programms wirksam wird. -
Software-Ereignisprotokoll
Wenn Sie auf diese Option klicken, wird ein Dialogfenster geöffnet, in dem Sie die wichtigsten Ereignisse, die während Ihrer Arbeit mit der Anwendung stattfinden, verfolgen/speichern können: Speicher- und Dateisystemerkennung, Fehler und andere. Weitere Informationen zum Dialog Ereignisprotokoll finden Sie im entsprechenden Abschnitt des Handbuchs. -
Softwarelizenz
Klicken Sie auf dieses Element, um die Informationen über die aktivierte Lizenz und das Ablaufdatum des Aktualisierungszeitraums der Software zu überprüfen oder auf die Funktion "Lizenz hinzufügen" zuzugreifen. Letzteres öffnet das Lizenzaktivierungsfenster mit den Feldern Registrierungsname und Registrierungscode sowie den Links zu den Lizenzierungsoptionen und der Endbenutzer-Lizenzvereinbarung. -
Konfiguration und Einstellungen
Diese Option öffnet den Bereich mit den allgemeinen Einstellungen. Lesen Sie bitte mehr über die Softwareeinstellungen im entsprechenden Abschnitt des Handbuchs. -
Hilfe
Das Element "Hilfe" öffnet einen rechten Bereich mit hilfreichen Tipps und Empfehlungen für jeden Schritt des Datenwiederherstellungsverfahrens.
Speichernavigationsbereich
In diesem Teil des Hauptfensters der Software gibt es zwei Bereiche. In dem Bereich "Logische Volumen" werden nur die vom aktuellen Betriebssystem und vom Programm erkannten Datenträgervolumen angezeigt.
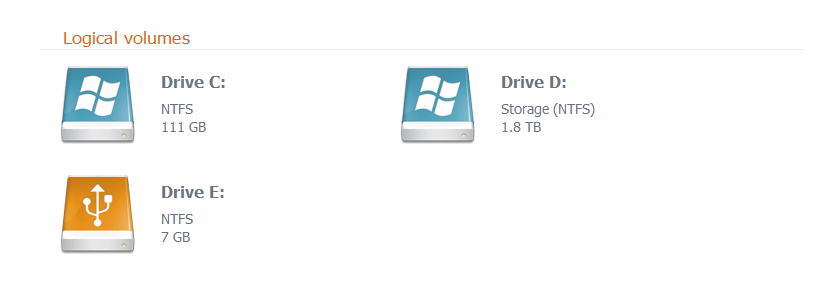
Jedes Volumen wird mit dem ihm zugewiesenen Namen, seinem Dateisystem und seiner Größe angezeigt.
Wie der Name des Bereichs "Physische Festplatten" schon sagt, finden Sie dort die vom Programm erkannten physischen Einzelgeräte, zum Beispiel interne Festplatten und SSDs, tragbare USB-Speicher, Speicherkarten usw.
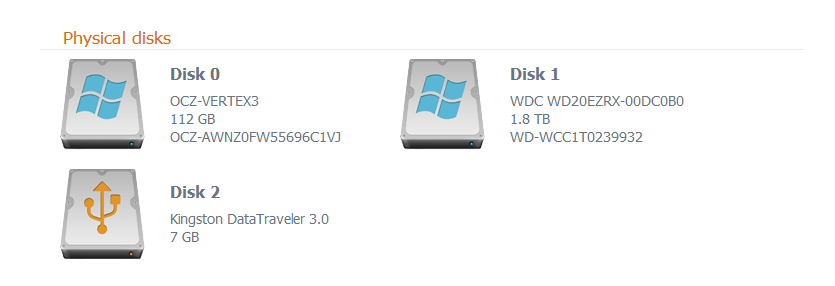
Jedes Speichergerät wird zusammen mit seinem Modell, seiner Größe und seiner ID angezeigt.
Wenn das Programm außerdem einen RAID-basierten Speicher erkennt, wird unten den oben genannten ein weiterer Bereich angezeigt: Komplexe RAID-Speicher.
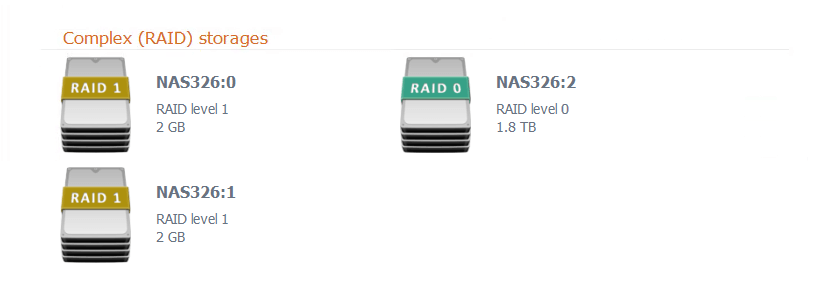
Eine ausführlichere Beschreibung dieses Elements und seiner Verwendung finden Sie im Abschnitt Speichernavigationsbereich des Handbuchs.
Unten in diesem Bereich gibt es die nützliche Option "Vorhandenes Dateisystem öffnen (Scannen auslassen, wenn möglich)". Sie ermöglicht die Anzeige der aktuell auf dem Speicher verfügbaren Daten direkt im integrierten Explorer (Dateibrowser) von Raise Data Recovery. Gehen Sie dazu in den Bereich "Logische Volumen", wählen Sie ein Volumen aus, aktivieren Sie diese Funktion und klicken Sie unten im Fenster auf "Weiter".
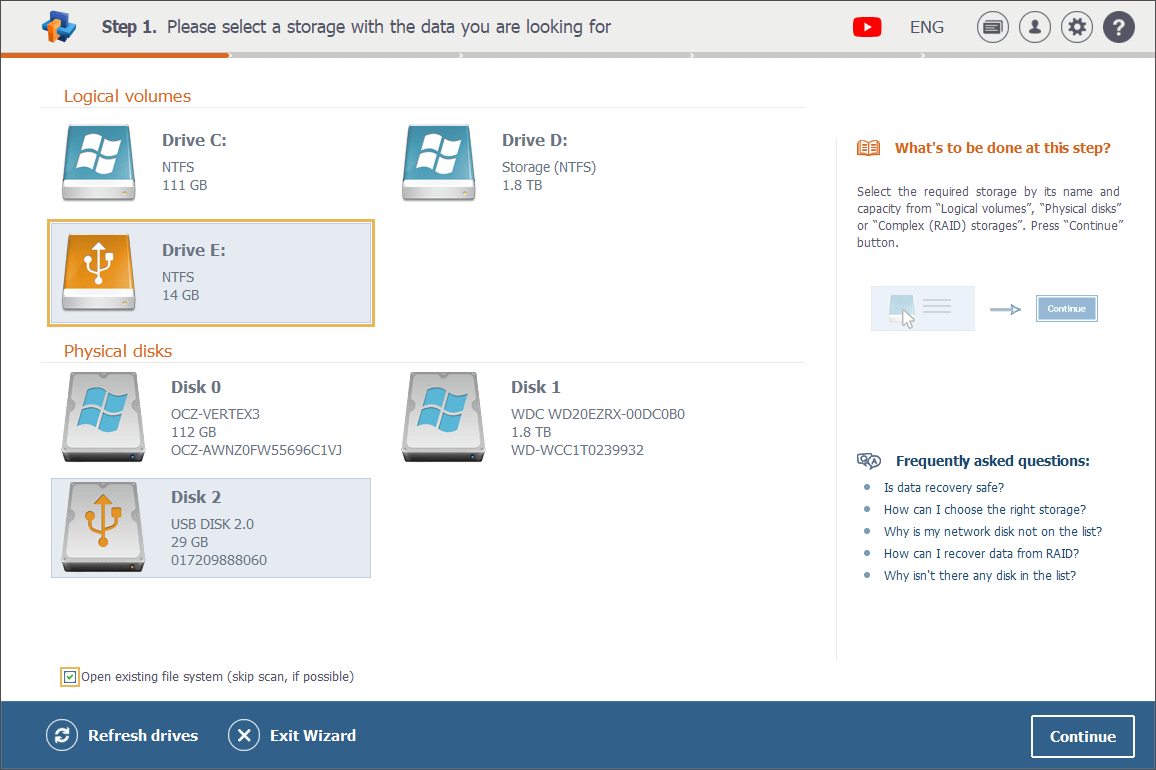
Sie können das Gleiche über den Bereich "Physische Festplatten" tun, es sind jedoch noch zwei weitere Schritte erforderlich: Nachdem Sie ein Laufwerk ausgewählt, die Öffnen-Option aktiviert und auf die Schaltfläche "Weiter" geklickt haben, müssen Sie eine Partition zum Anzeigen wählen und klicken Sie dann unten rechts auf "Scan starten".
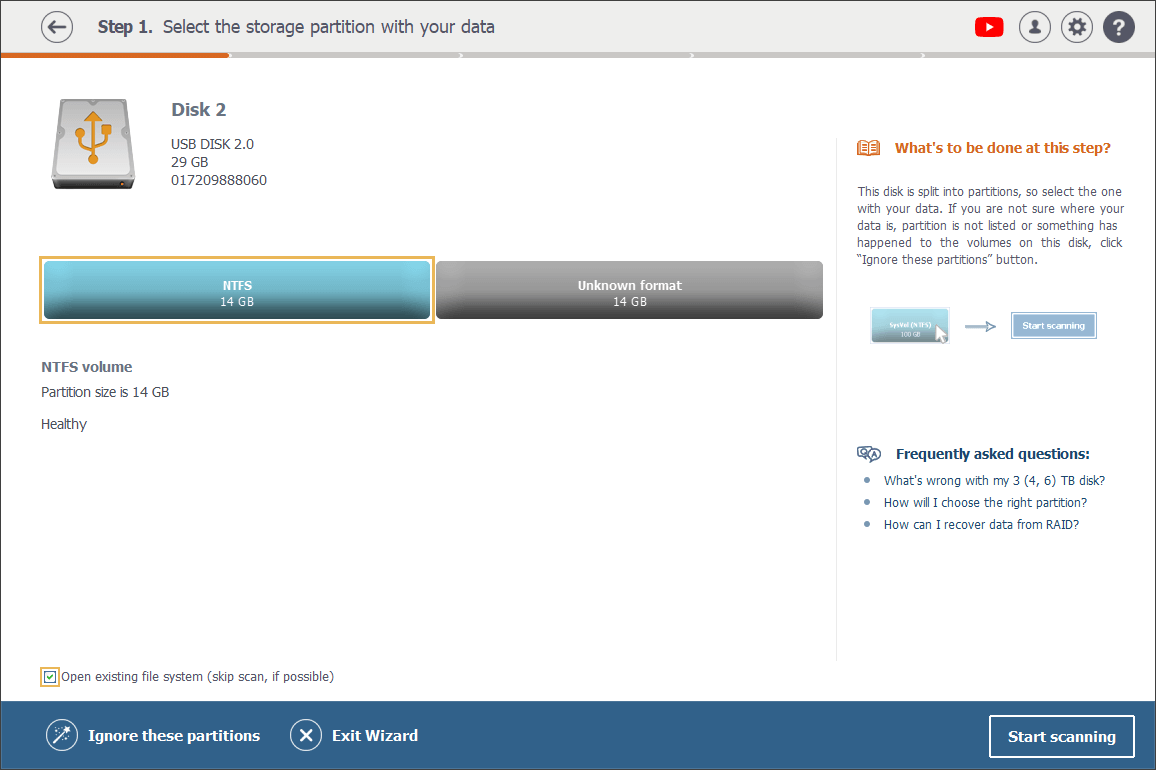
Eine detaillierte Übersicht über den Explorer finden Sie im entsprechenden Abschnitt des Handbuchs.
Hilfebereich
Dieser Bereich besteht aus zwei Teilen: Der obere Teil zeigt einen Tipp für den Schritt, in dem Sie sich gerade befinden, und darunter befindet sich eine Liste mit FAQ-Links, die Sie jeweils zum entsprechenden Artikel auf der Website der Software weiterleiten. Die Hilfeinformationen oben im Bereich variieren je nach Datenwiederherstellungsschritt.
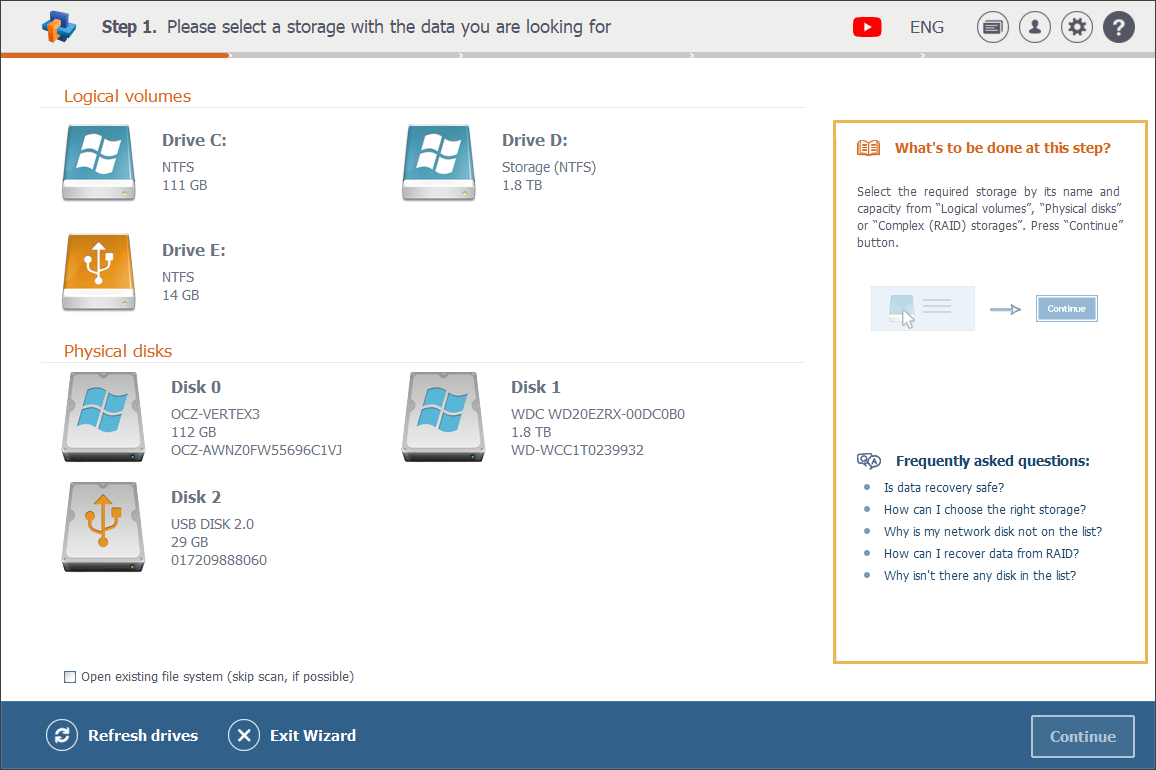
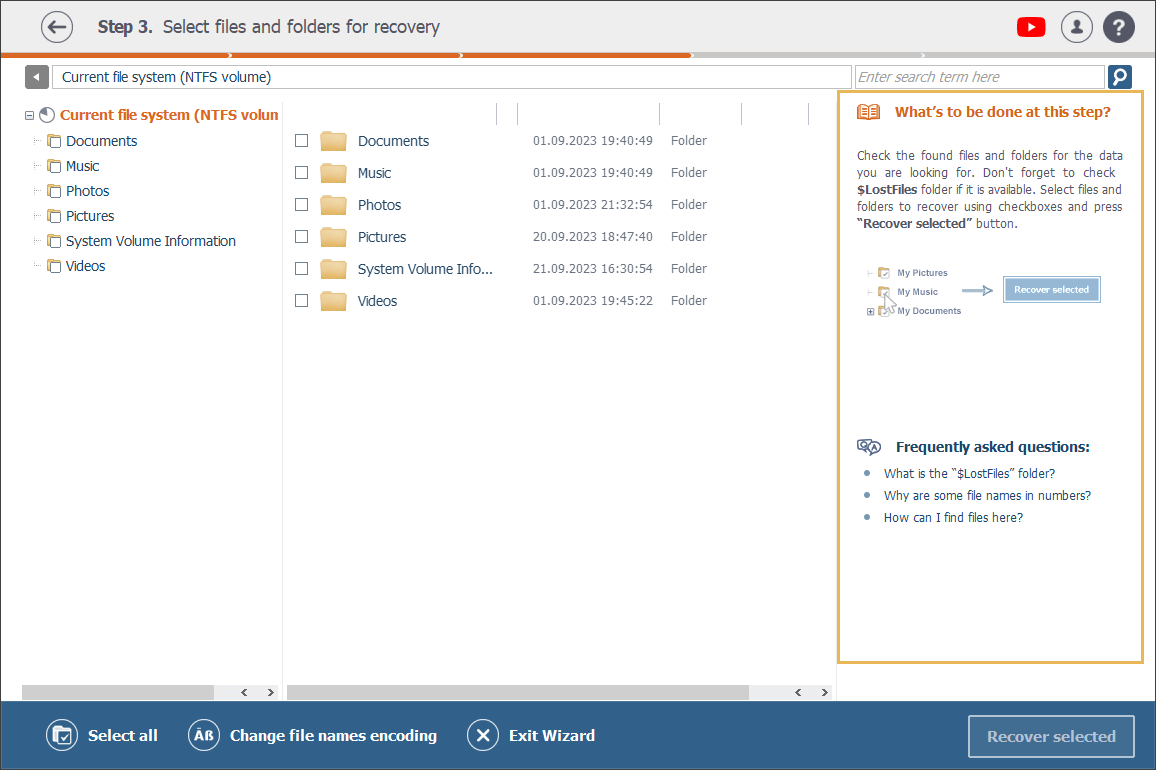
Schaltflächenbereich

Am unteren Rand des Hauptfensters befinden sich mehrere wichtige Schaltflächen. Eine davon, "Weiter", wird nur aktiviert, wenn einer der erkannten Speicher ausgewählt ist.
-
Laufwerke aktualisieren
Diese Schaltfläche dient zum Aktualisieren der Liste der aktuell erkannten Speicher. Wenn Sie nach dem Start des Programms einen Speicher anschließen, klicken Sie auf diese Schaltfläche, damit das zuletzt verbundene Gerät gefunden und in der Benutzeroberfläche angezeigt wird. -
Wizard schließen
Klicken Sie auf diese Schaltfläche, um das Programm zu schließen. -
Weiter
Mit dieser Schaltfläche starten Sie den Scan des ausgewählten Speichers. Dabei untersucht die Software sowohl die Struktur als auch den Inhalt des Datenträgers und sucht nach fehlenden Daten, einschließlich gelöschter Dateien, formatierter Volumen, beschädigter Dateisysteme usw.