Guardar datos recuperados
Guardar datos en un almacenamiento local
Cuando todos los elementos recuperados para guardar están seleccionados en el Explorador, se puede copiarlos en otro almacenamiento. Para esto, pulse el botón "Recuperar seleccionado" en la parte inferior de la ventana.
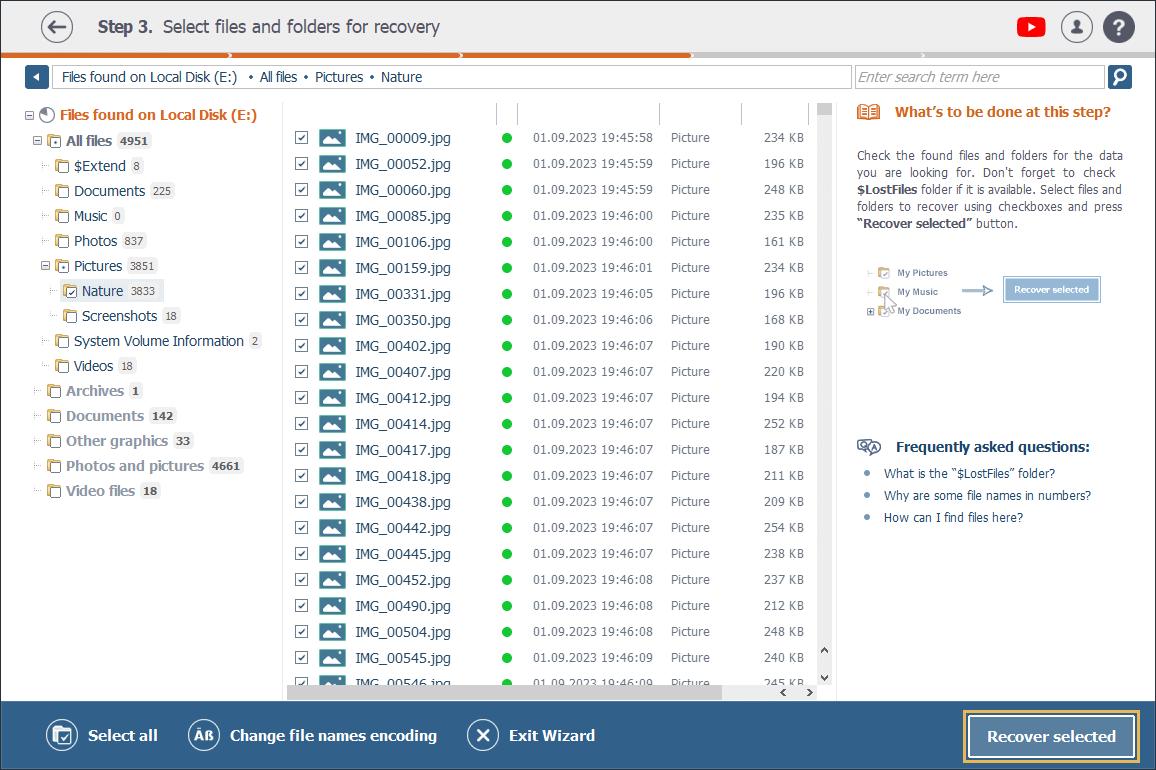
Alternativamente, también es posible guardar un solo archivo con la ayuda de la opción "Guardar como" debajo de su vista previa en miniatura a la derecha.
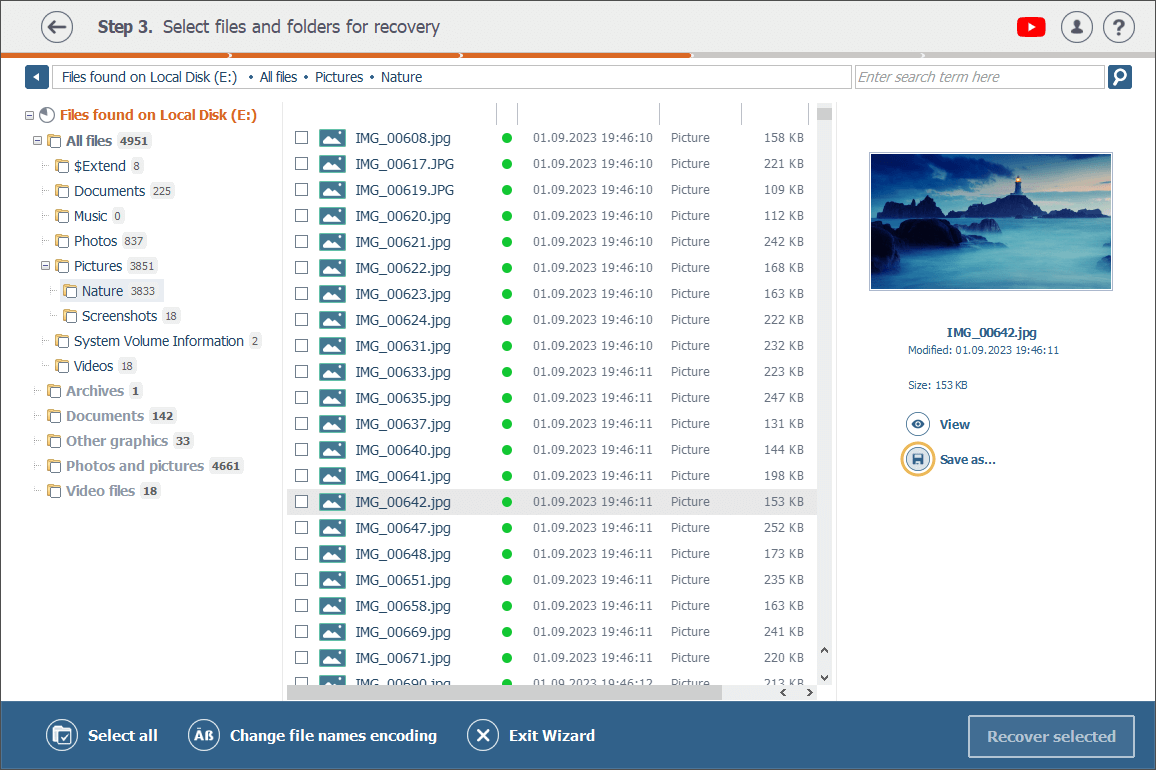
En el siguiente paso hay que especificar una carpeta de destino.
Si usted pulsa el botón "Recuperar seleccionado", llegará a la pantalla del Paso 4 donde puede verificar la cantidad y el tamaño de los archivos que está a punto de guardar, ingresar un nombre para una nueva carpeta para ellos y elegir un almacenamiento de destino para esta carpeta.
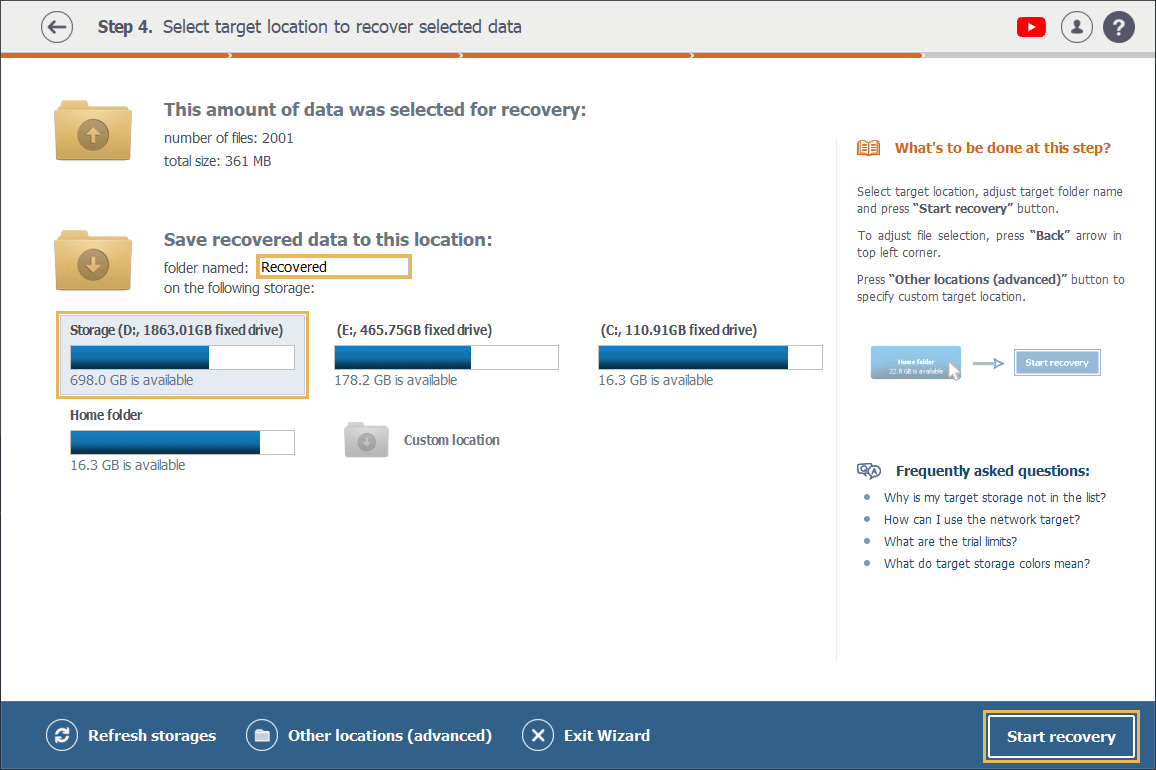
Después de especificar una ubicación de destino necesaria, simplemente pulse el botón "Iniciar recuperación" en la parte inferior de la ventana.
Por otro lado, también puede hacer doble clic en la opción "Ubicación personalizada", elegir una carpeta en la ventana emergente "Seleccionar ubicación de destino" y luego pulsar "Seleccionar" en la esquina inferior derecha.
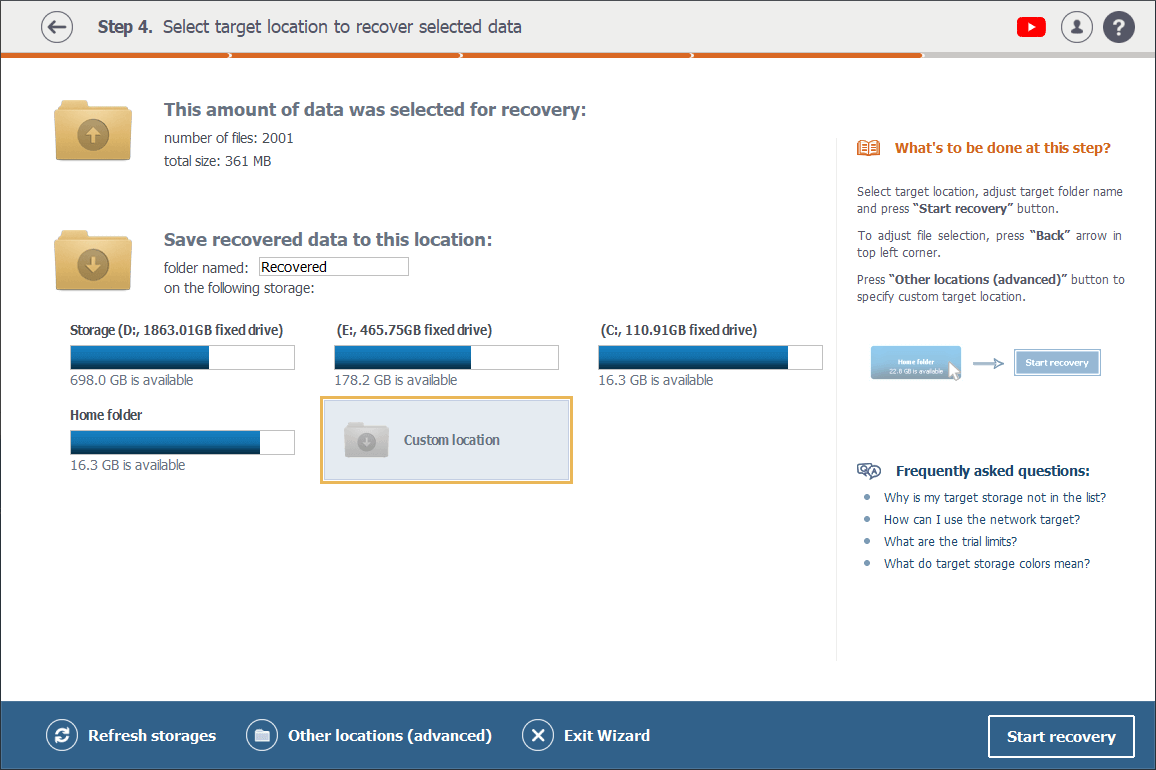
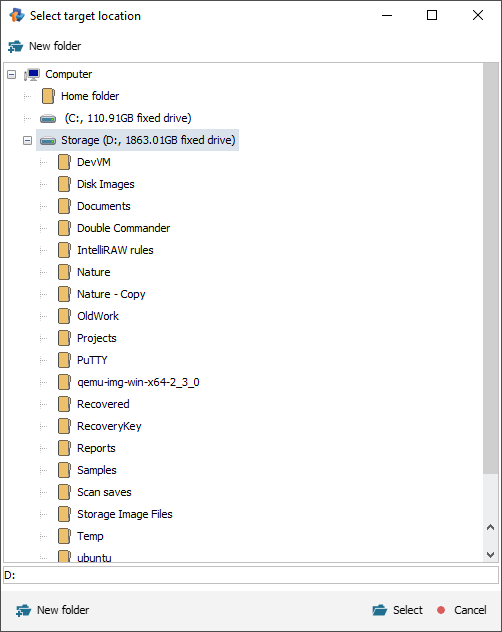
Y si usted hace clic en la opción "Guardar como" para guardar un archivo individual, se abrirá la ventana emergente "Guardar este archivo como". Allí hay que elegir una carpeta para el archivo a guardar y hacer clic en "Guardar".
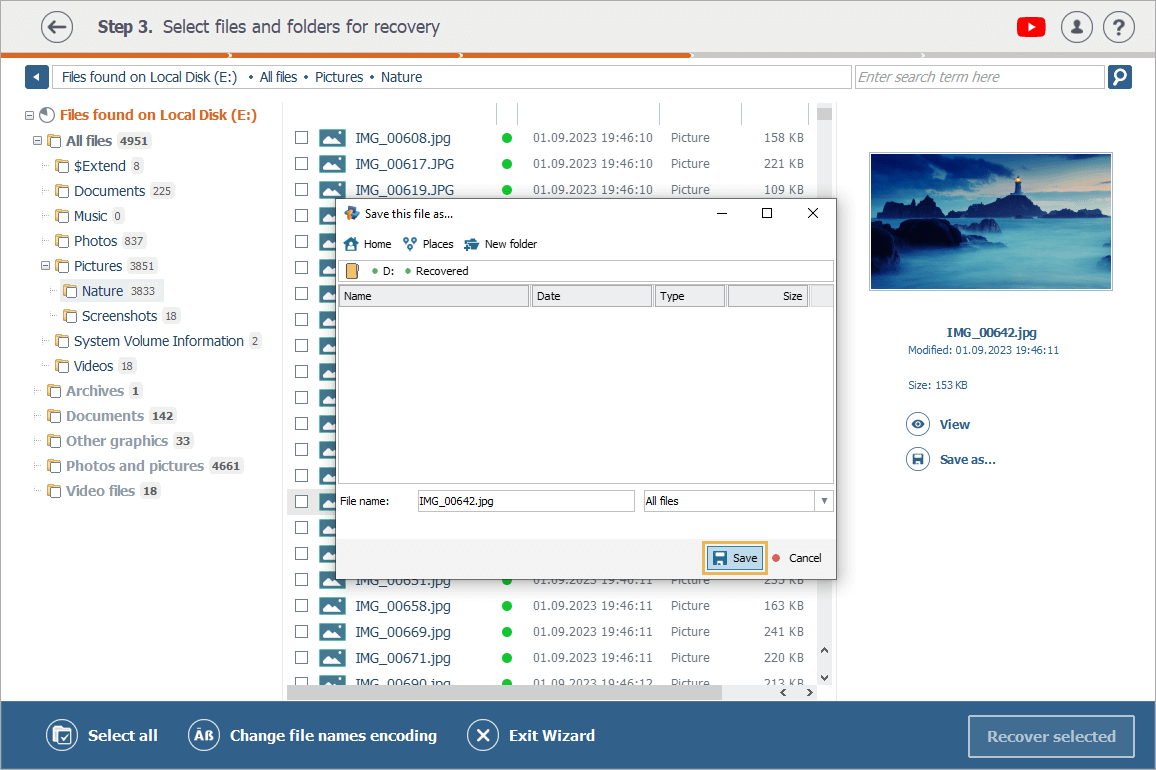
Tenga en cuenta, por favor, que puede elegir cualquier carpeta ubicada en cualquier dispositivo de almacenamiento conectado a la PC local y reconocido por el sistema operativo actual, excepto el almacenamiento del que se recuperaron los archivos.
En adición, en el Paso 4, asegúrese de que el almacenamiento de destino tenga suficiente espacio libre para sus datos. Esto se puede comprobar por su color. En Raise Data Recovery, los almacenamientos de destino están marcados con diferentes colores: el color azul indica que el almacenamiento tiene suficiente espacio para todos los archivos que se han seleccionado para recuperar; el violeta significa que hay suficiente espacio para guardar cada uno de los archivos, pero no todos a la vez; y el gris se usa para indicar el almacenamiento que tiene espacio sólo para algunos de los archivos seleccionados.
Al acabar de copiar los datos, el software le mostrará la pantalla final con una serie de opciones útiles en la barra inferior. Se puede hacer clic en "Guardar registro" para guardar el registro del procedimiento de recuperación completado recientemente, o pulsar "Datos recuperados" para ir directamente a la carpeta con los archivos guardados, o simplemente cerrar la aplicación con un clic en el botón "Finalizar".
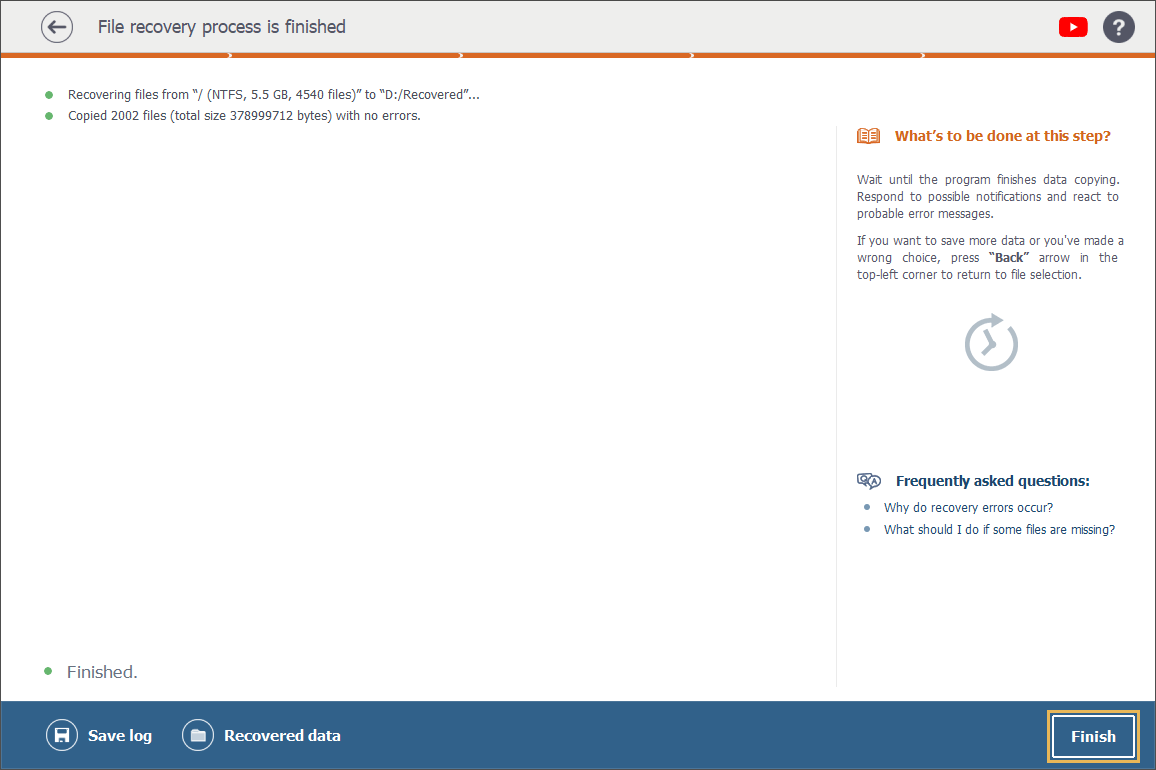
Guardar datos en una ubicación de red
Raise Data Recovery también permite guardar datos en un almacenamiento de red. Sin embargo, estos almacenamientos no aparecen automáticamente entre los de destino en el Paso 4, ya que no están conectados directamente a la computadora, sino que se acceden a través de los protocolos de transmisión de datos de red. Por lo tanto, se debe realizar una serie de pasos de preparación para que dicho tipo de almacenamiento aparezca en el programa. Estos pasos varían según el sistema operativo de la PC utilizada para la recuperación de datos.
Sistema operativo Windows, sin UAC (Control de cuentas de usuario)
Para ver su almacenamiento de red entre los almacenamientos de destino, asigne la ubicación de red al disco lógico local.
Sistema operativo Windows con UAC (Control de cuentas de usuario)
Para que su almacenamiento de red aparezca en la cuenta de usuario privilegiada, asígnelo y marque la opción "Volver a conectar al iniciar sesión". Para ello, en su PC:
-
vaya a "Esta computadora" y haga clic en "Asignar unidad de red";
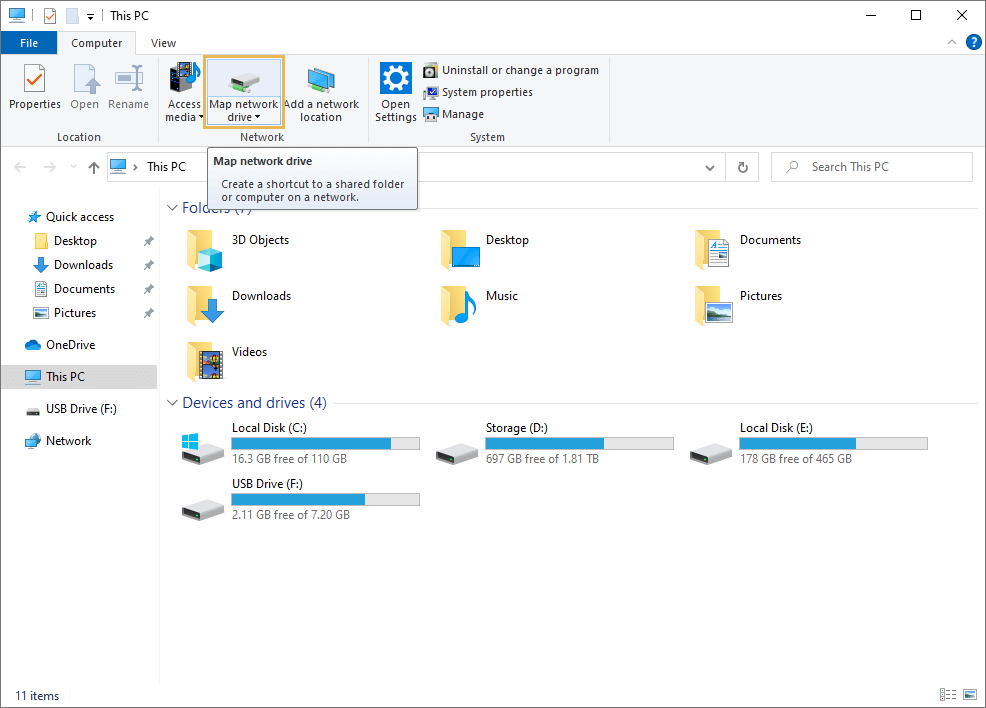
-
seleccione la unidad necesaria y marque la opción "Volver a conectar al iniciar sesión";
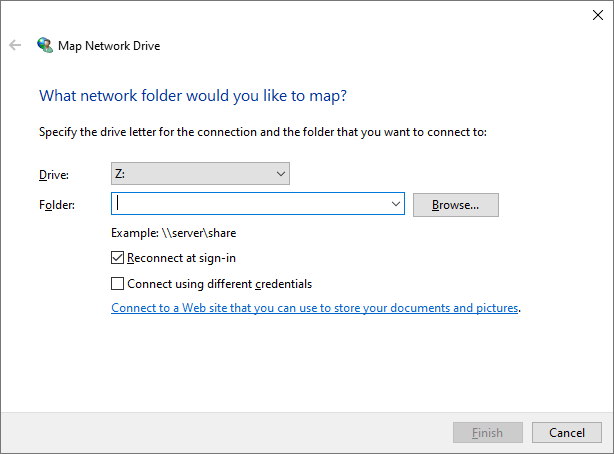
-
haga clic en "Examinar" para encontrar la carpeta necesaria. Selecciónela y pulse el botón "Finalizar".
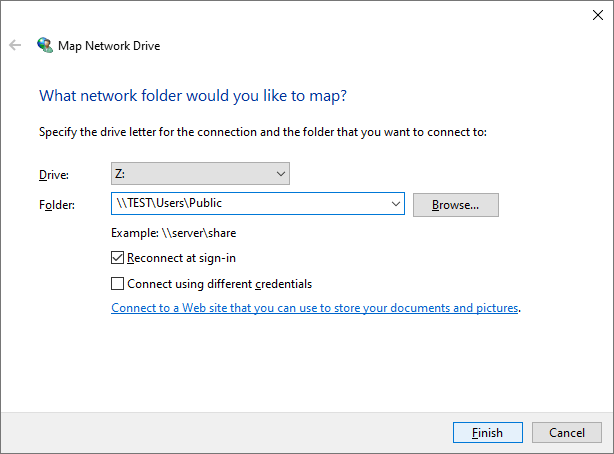
Luego, en la interfaz de Raise Data Recovery:
-
pulse la opción "Otras ubicaciones (avanzado)" en la parte inferior de la pantalla del Paso 4;
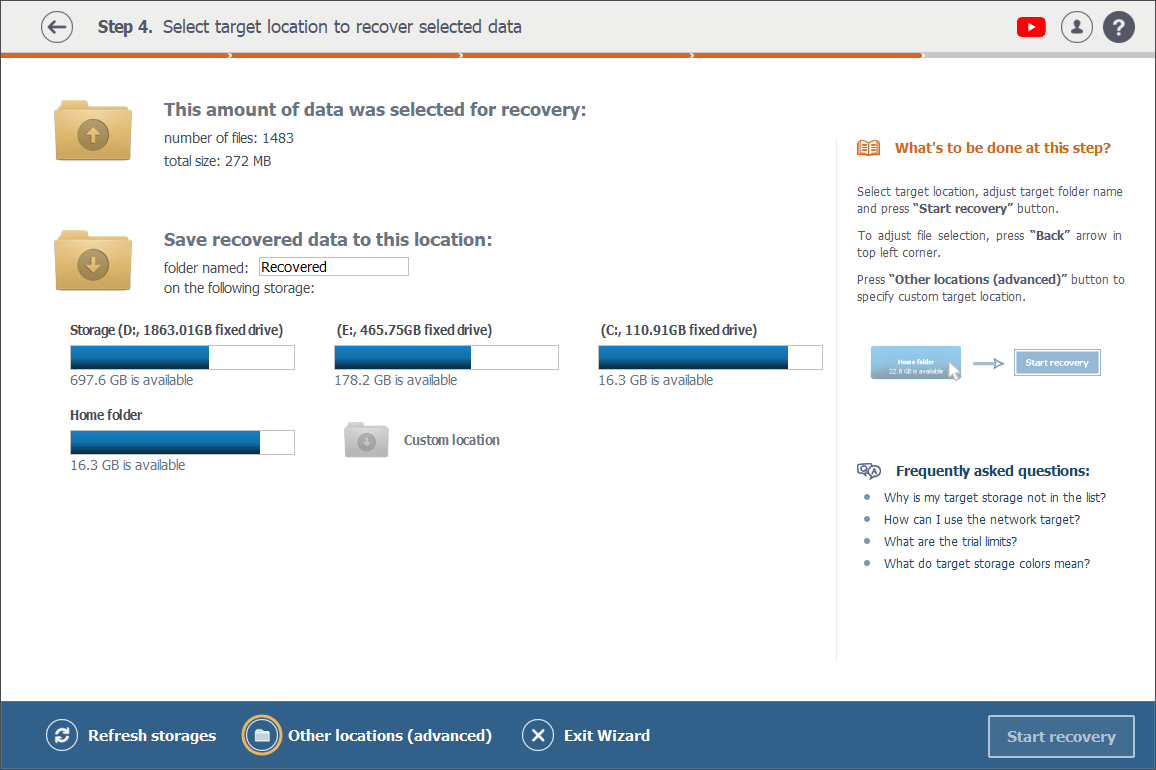
-
seleccione su almacenamiento de red "offline" y luego haga clic en el botón "Seleccionar".
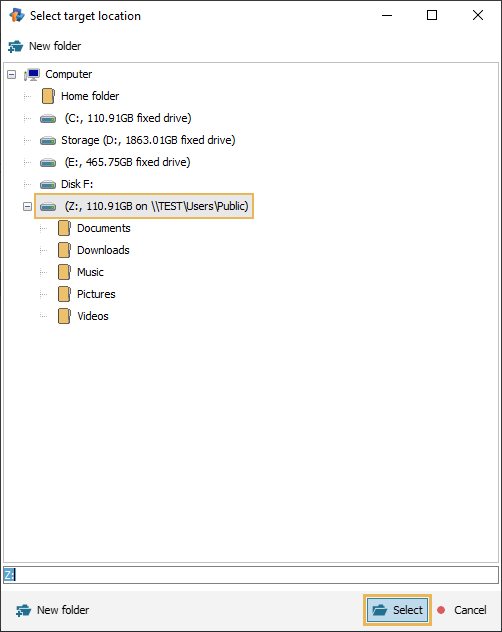
Después de eso, el estado de su ubicación de red cambiará a "online" y ella aparecerá en la lista de ubicaciones de destino.
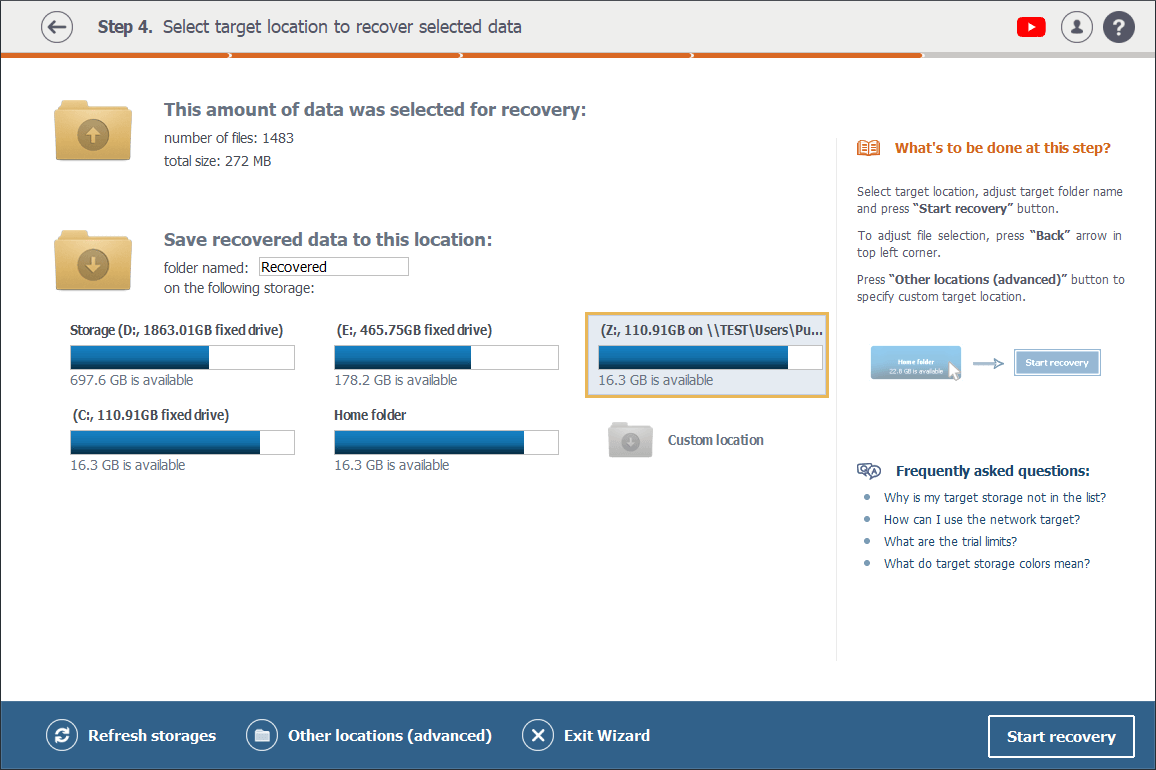
O también es posible usar la ruta directa:
-
vaya a la carpeta de red de destino en "Red" del Explorador de Windows;
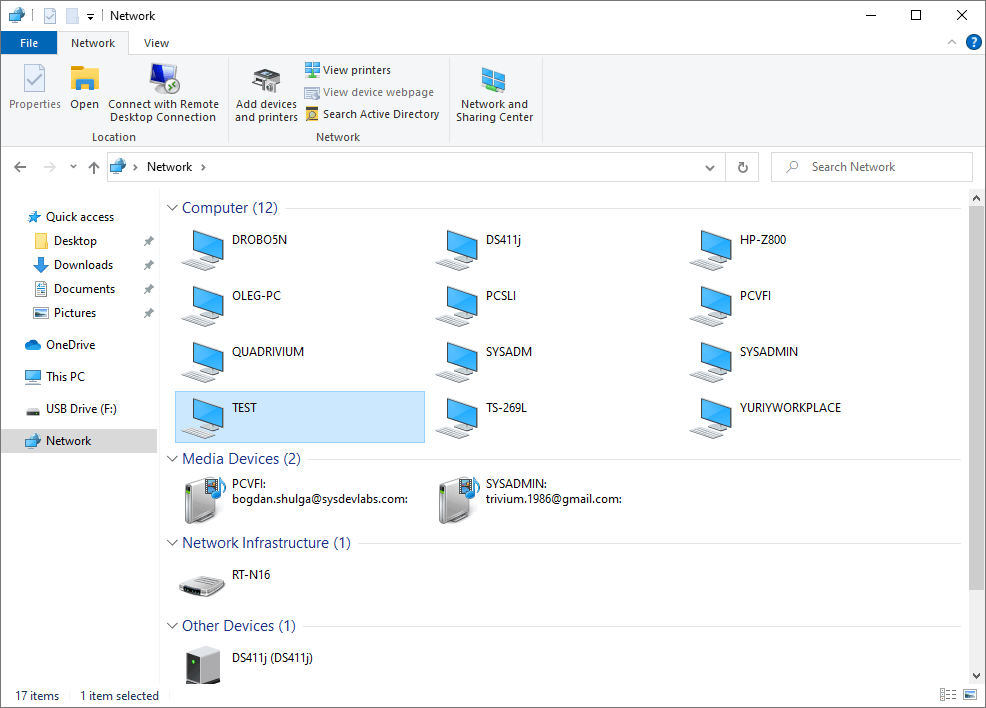
-
copie la ruta de la barra de direcciones del Explorador de Windows;
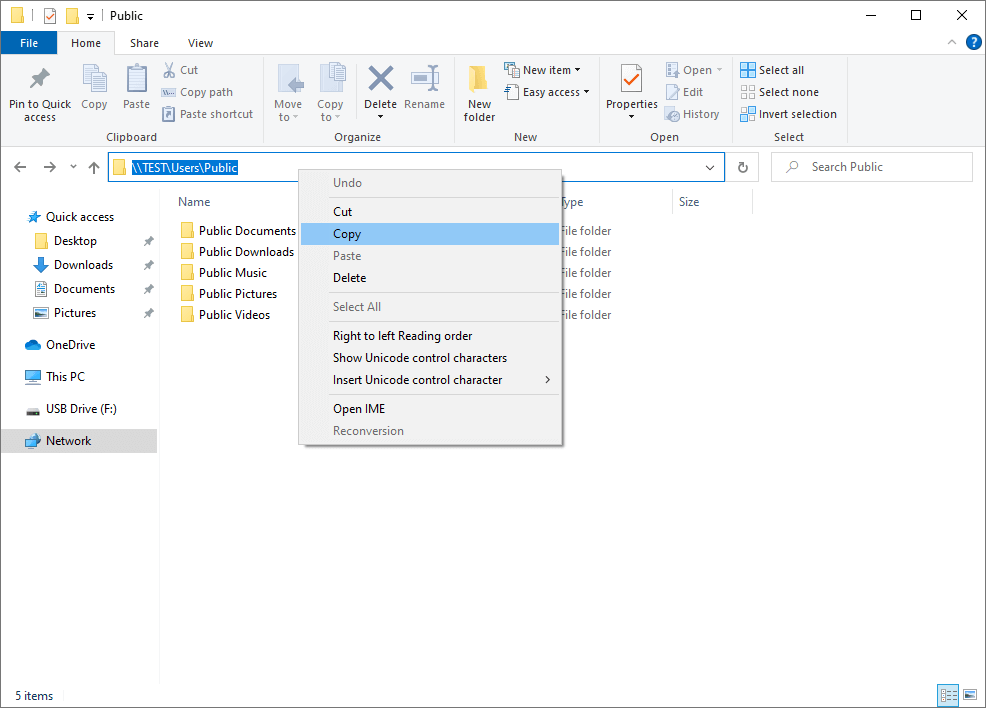
-
en Raise Data Recovery, en la parte inferior de la pantalla del Paso 4, pulse la opción "Otras ubicaciones (avanzado)";
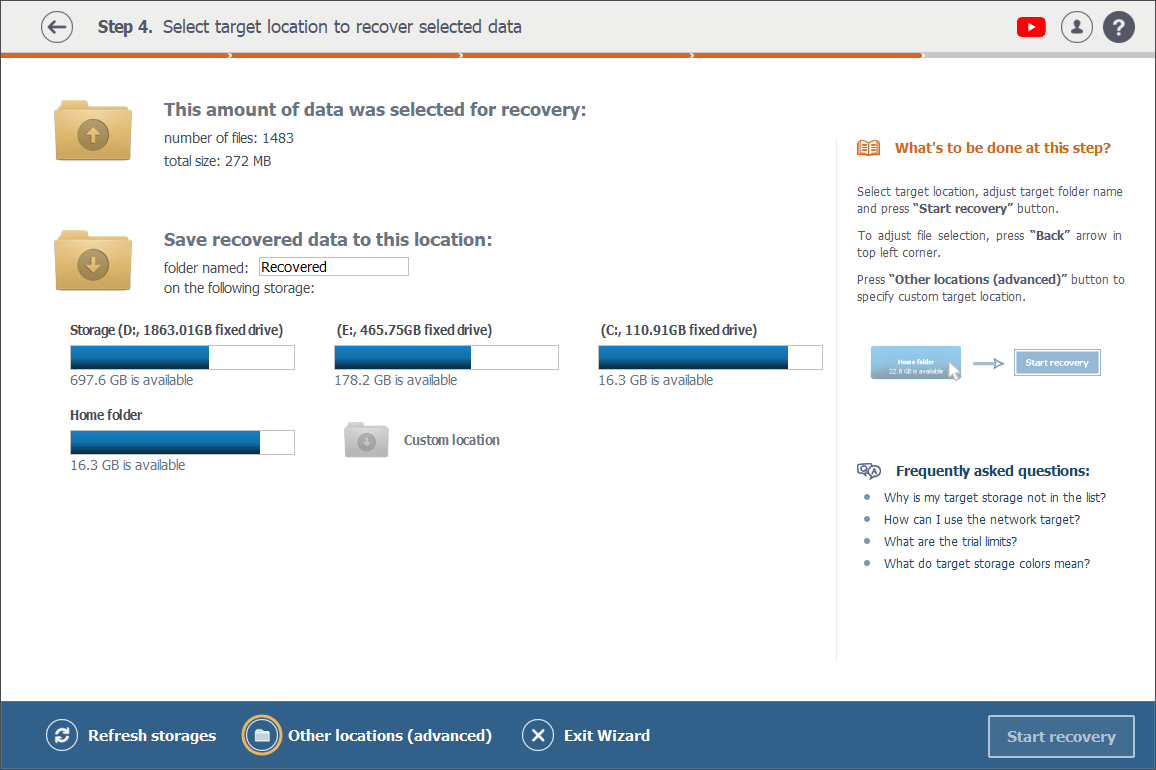
-
inserte la ruta copiada en el cuadro de dirección correspondiente de la ventana emergente abierta haga clic en "Seleccionar".
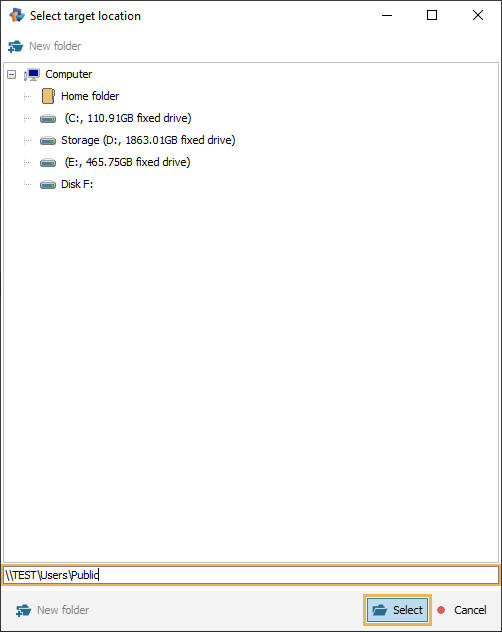
macOS
Si trabaja en macOS, conéctese a su ubicación de red con la ayuda de Finder:
-
En Finder, abra el menú "Ir" y haga clic en la opción "Conectar al servidor", o simplemente use el atajo de teclado Comando+K.
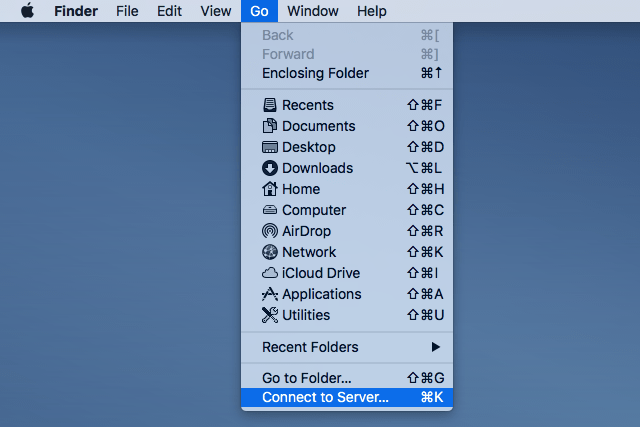
-
En el cuadro de diálogo abierto, ingrese la ruta de la carpeta compartida. Por lo general, es smb://nombre_de_servidor/nombre_de_carpeta_compartida. O puede ir a "Red", acceder a "Servidores" y seleccionar la ubicación necesaria. Después de eso, pulse el botón "Conectar".
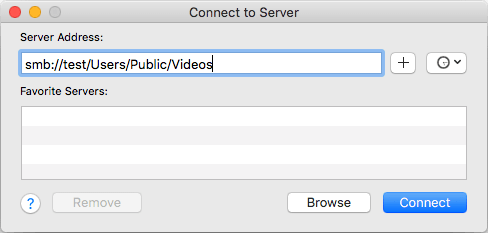
-
Si es necesario, ingrese su nombre de usuario y contraseña.
-
En Raise Data Recovery, en la pantalla del Paso 4, pulse la opción "Otras ubicaciones (avanzado)" y seleccione la carpeta necesaria.
Linux
En cuanto a Linux, hay muchas formas de acceder a carpetas compartidas de red, según la configuración del sistema. Sin embargo, la más común consiste en montar una carpeta en la Terminal usando el paquete CIFS-utils:
-
Abra la Terminal y cree una nueva carpeta de punto de montaje o use la estándar "/mnt". Por ejemplo, "sudo mkdir /mnt/share".
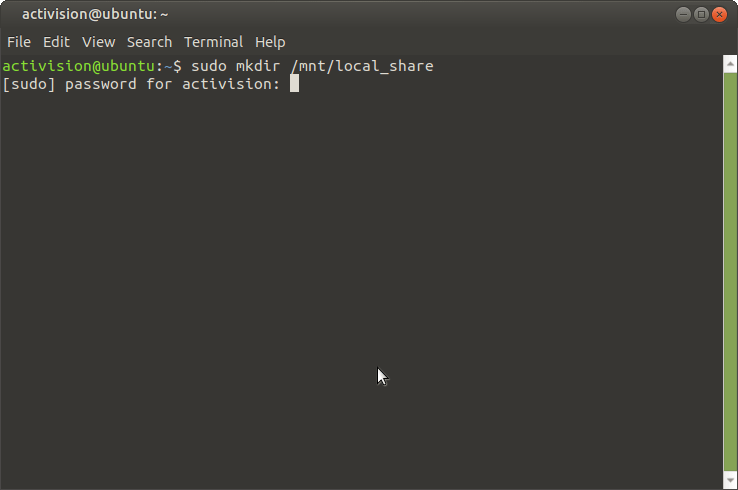
-
Instale la utilidad cifs-utils, si aún no lo ha hecho.
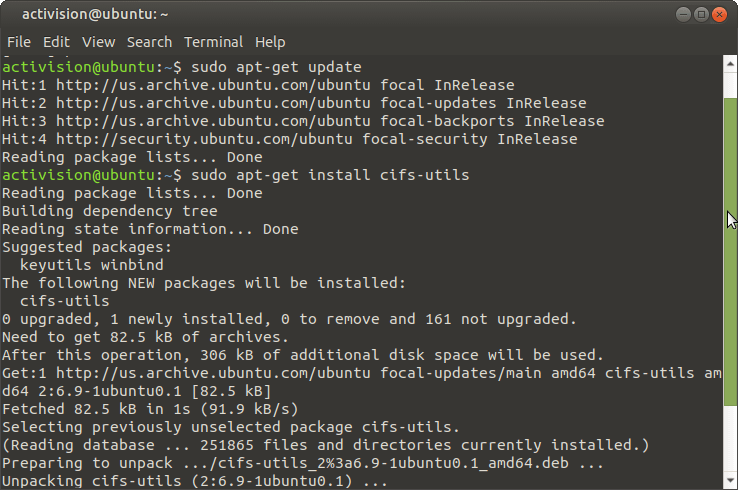
-
Ingrese el comando "mount.cifs //nombre_de_servidor/nombre_de_carpeta_compartida /mnt -o rw" para montar la carpeta compartida "nombre_de_carpeta_compartida" del servidor "nombre_de_servidor" en la ubicación "/mnt" en modo de lectura y escritura. También puede especificar el nombre de usuario y el dominio (grupo de trabajo) dentro de los argumentos del comando mencionado anteriormente (por ejemplo, mount.cifs //nombre_de_servidor/nombre_de_carpeta_compartida /mnt -o rw,username=nombre_de_usuario,domain=nombre_de_dominio)/.
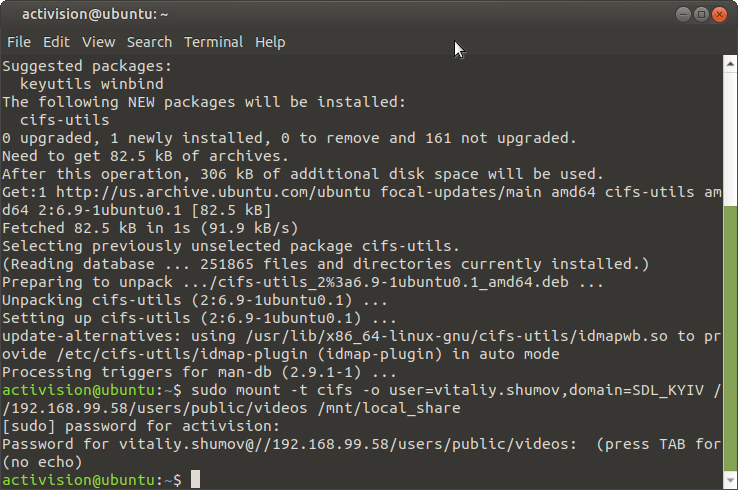
-
En Raise Data Recovery, haga clic en la opción "Otras ubicaciones (avanzado)" en el Paso 4, vaya a la ubicación del punto de montaje y elija la ubicación de destino necesaria.