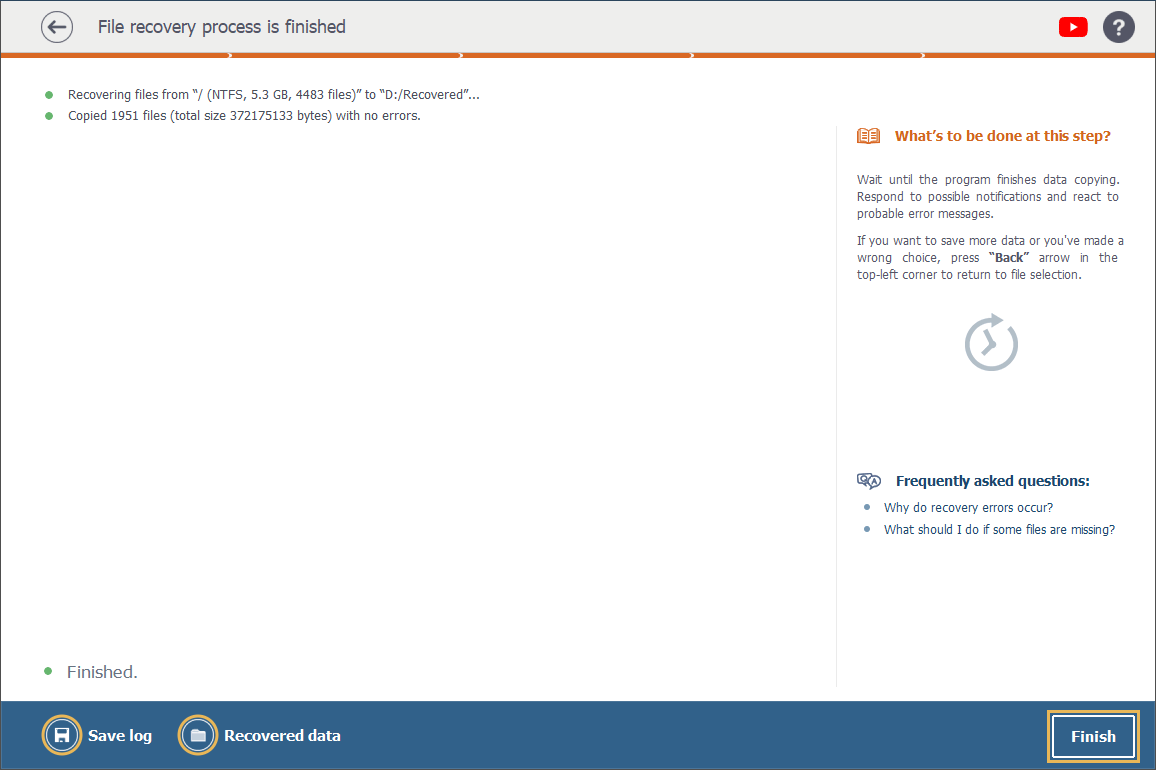Explorer (Dateibrowser)
Übersicht
Mithilfe von Explorer, einem integrierten Dateibrowser, ist es möglich, den Inhalt eines bestimmten Dateisystems im virtuellen Modus zu untersuchen, unabhängig davon, ob das derzeit auf einem Speicher (logischem Volumen oder physischem Gerät) verfügbar ist oder vom Programm als Ergebnis eines Scanvorgangs rekonstruiert wurde. Darüber hinaus ermöglicht dieser Dateibrowser auch die Vorschau, Auswahl und Speicherung der wiederhergestellten Dateien/Ordner.
Um den Inhalt eines logischen Volumens in Explorer anzuzeigen, wählen Sie es in dem Speichernavigationsbereich mit einem einzigen Klick aus oder verwenden Sie die Pfeiltasten auf der Tastatur, aktivieren Sie unten die Option "Vorhandenes Dateisystem öffnen (Scannen auslassen, wenn möglich)" und klicken Sie in der unteren Leiste auf "Weiter". Und bei einem physischen Gerät ist der Vorgang fast identisch, abgesehen von zwei weiteren Schritten: Nachdem Sie auf "Weiter" geklickt haben, wählen Sie eine Partition aus, die angezeigt werden soll, und klicken Sie dann unten auf die Schaltfläche "Scan starten".
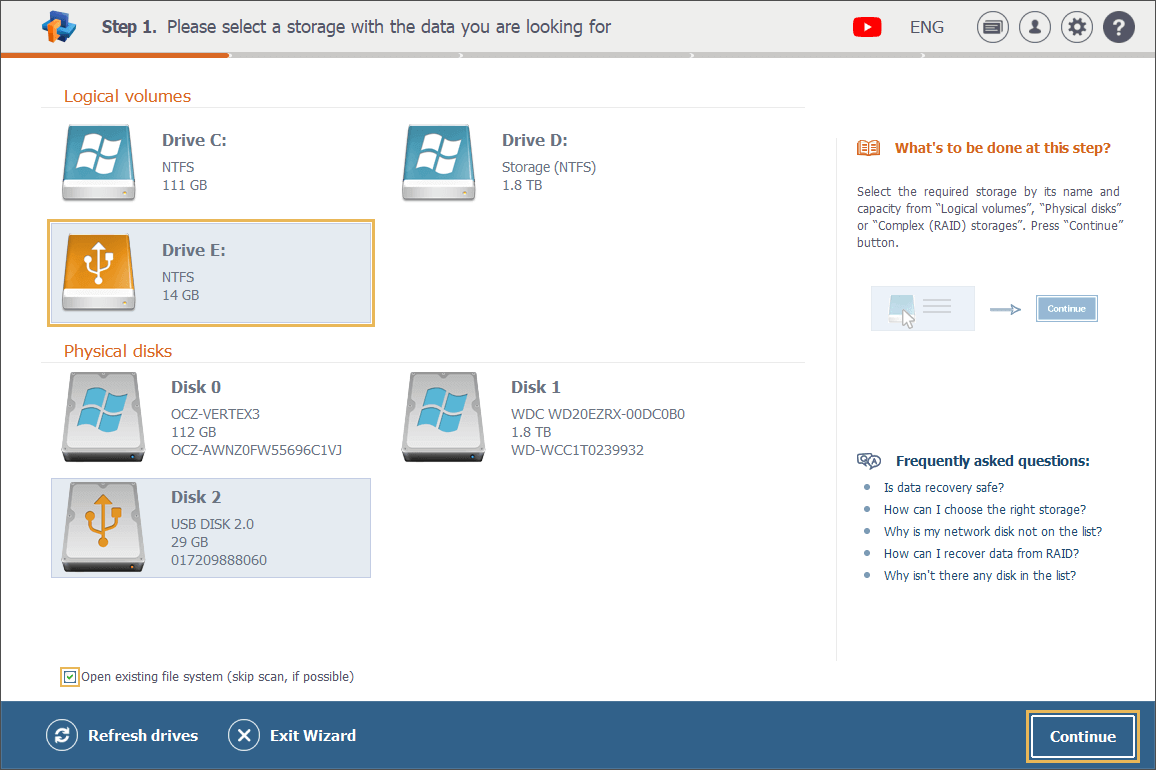
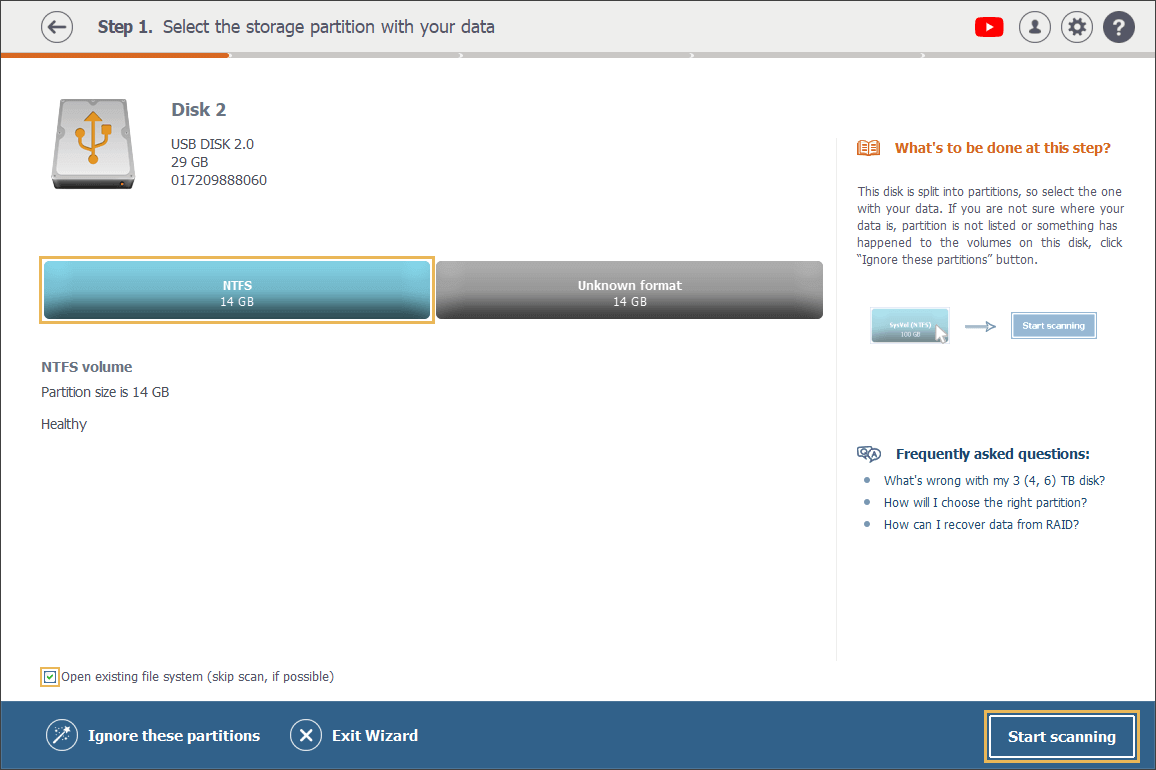
Am Ende jedes Scanvorgangs wird das Explorer-Tool automatisch gestartet.
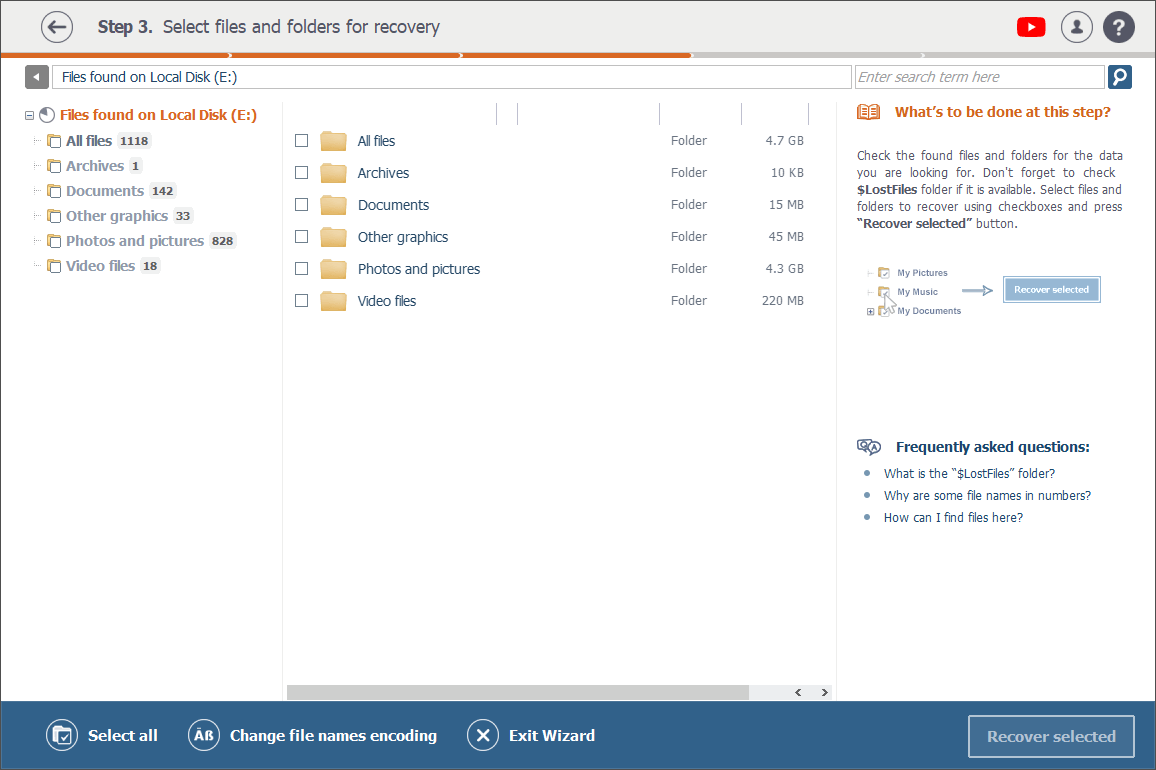
Das Fenster von Explorer selbst besteht aus dem Ordnernavigationsbereich (1) auf der linken Seite, den Adress- (2) und Suchleisten (3) oben und dem Hauptinhaltsbereich (4) in der Mitte. Darüber hinaus gibt es den Schaltflächenbereich (5) unten und den Hilfebereich (6) rechts.
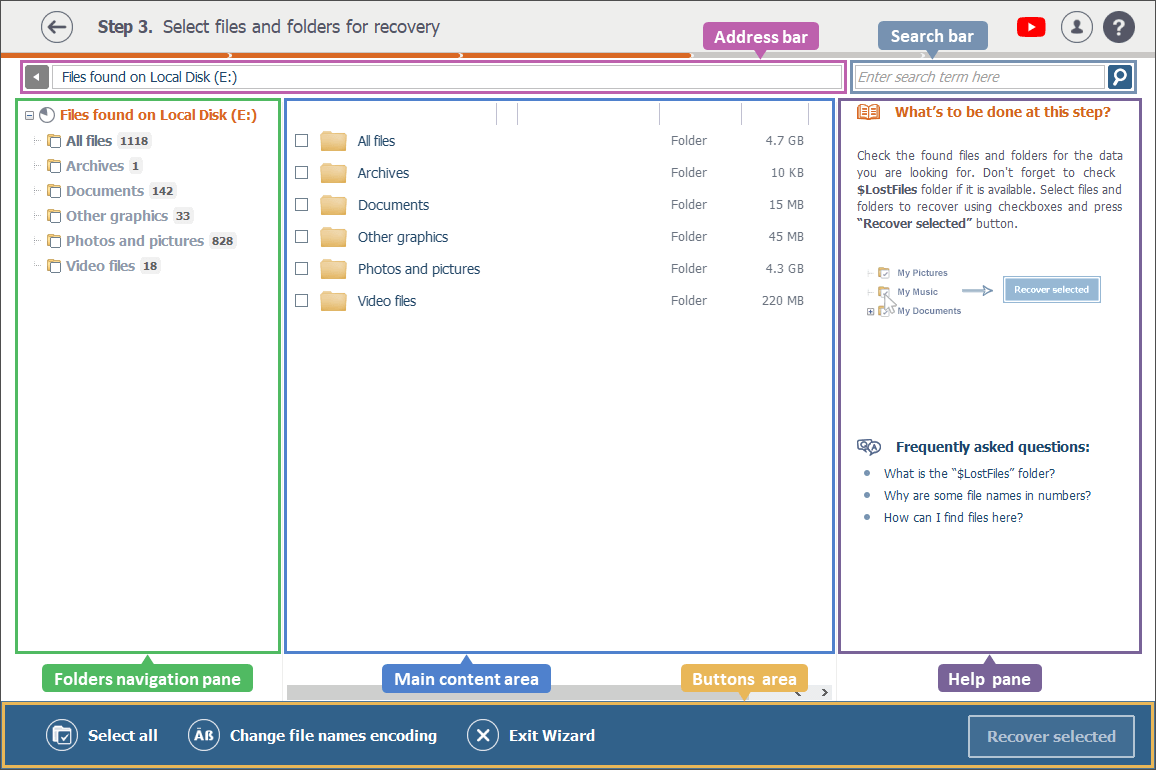
Dieser Bereich dient zum bequemeren Durchsuchen der erkannten Inhalte. Er wird in Form eines Baumes dargestellt. Der Name des Hauptelements des Baums (orange markiert) entspricht dem Namen des gescannten logischen Datenträgers oder, wenn dieser stark beschädigt wurde, dem Namen des physischen Speichergeräts.
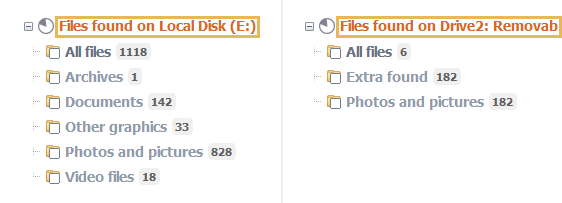
Alle Ordner, die zur gescannten Datenquelle gehören, werden als untergeordnete Knoten angezeigt. Die fett hervorgehobenen Ordner sind virtuelle Container, die die Navigation durch die gefundenen Dateien einfach und schnell machen. Neben jedem Ordner befindet sich außerdem eine Zahl, die die Anzahl der Dateien in diesem Ordner angibt.
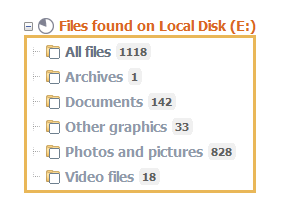
Je nach Bedarf können Sie den Ordner "Alle Dateien" öffnen und unter allen Dateien des Speichers nach Ihren wiederhergestellten Dateien suchen.
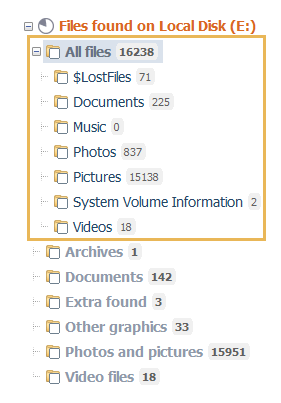
Die Struktur seines Inhalts spiegelt hauptsächlich die ursprüngliche Ordnerstruktur des Volumens wider. Überdies gibt es möglicherweise mehrere zusätzliche Ordner, z. B. $LostFiles. Letzteres ist der Ort, an dem Sie die Elemente finden, deren ursprünglicher vollständiger Pfad verloren gegangen ist.
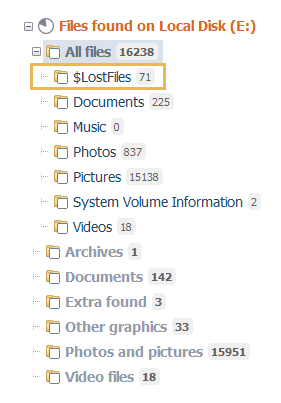
Alternativ können Sie Zeit und Mühe sparen, indem Sie die vom Programm erstellten Ordner für die erkannten Dateien entsprechend ihrem Typ benutzen: einschließlich Archive, Dokumente, Fotos, Videodateien und andere.
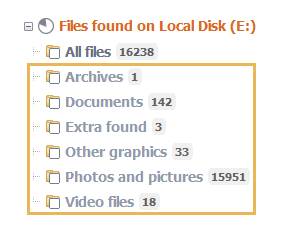
Die Dateien, die als Ergebnis der Suche nach bekannten oder unformatierten Inhalten erkannt wurden (sehen Sie den Abschnitt Softwareeinstellungen im Handbuch), können auch dem Ordner "Zusätzlich gefunden" zugewiesen werden.
- Adressleiste
Die Adressleiste zeigt den Pfad zu dem Ordner an, der aktuell im Ordnernavigationsbereich ausgewählt ist. Wenn Sie einen Ordner im Ordnernavigationsbereich auswählen, wird eine kleine Schaltfläche mit dem Pfeil nach links neben der Adressleiste aktiviert, sodass Sie sofort zum zuvor ausgewählten Ordner in diesem Bereich zurückkehren können.
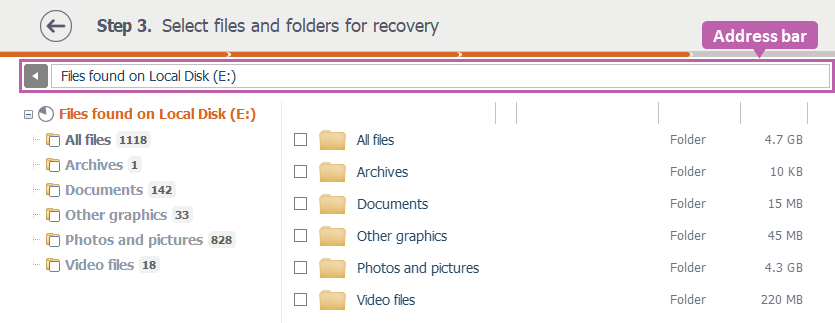
- Suchleiste
Die über dem Hauptinhaltsbereich positionierte Leiste hilft beim Auffinden von Dateien und Ordnern. Geben Sie einfach den vollständigen Namen (oder zumindest einen Teil davon) der gesuchten Datei oder des gesuchten Ordners in diese Leiste ein. Alternativ können Sie eine Erweiterung eingeben, um alle Dateien eines bestimmten Typs zu finden.
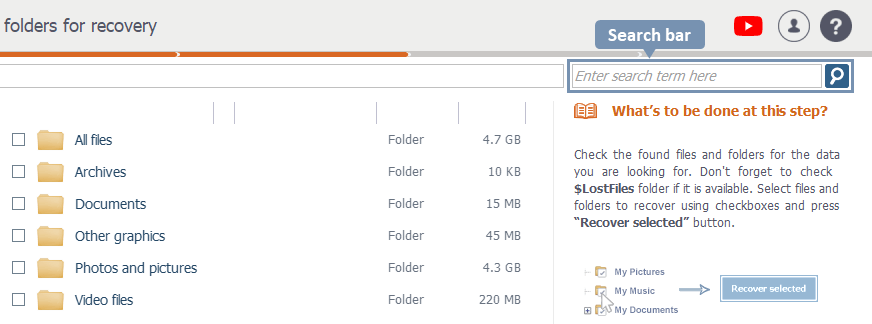
- Hauptinhaltsbereich
Alle Dateien und Ordner, mit Ausnahme der vom Programm automatisch erstellten Container, werden im Hauptinhaltsbereich von Explorer auf die gleiche Weise angezeigt, wie sie im Dateisystem auftreten: zusammen mit Namen, Datum der letzten Änderung und Größe. Die Namen der Dateien können sich jedoch farblich unterscheiden: Die wiederhergestellten Dateien werden mit braunen Namen angezeigt.
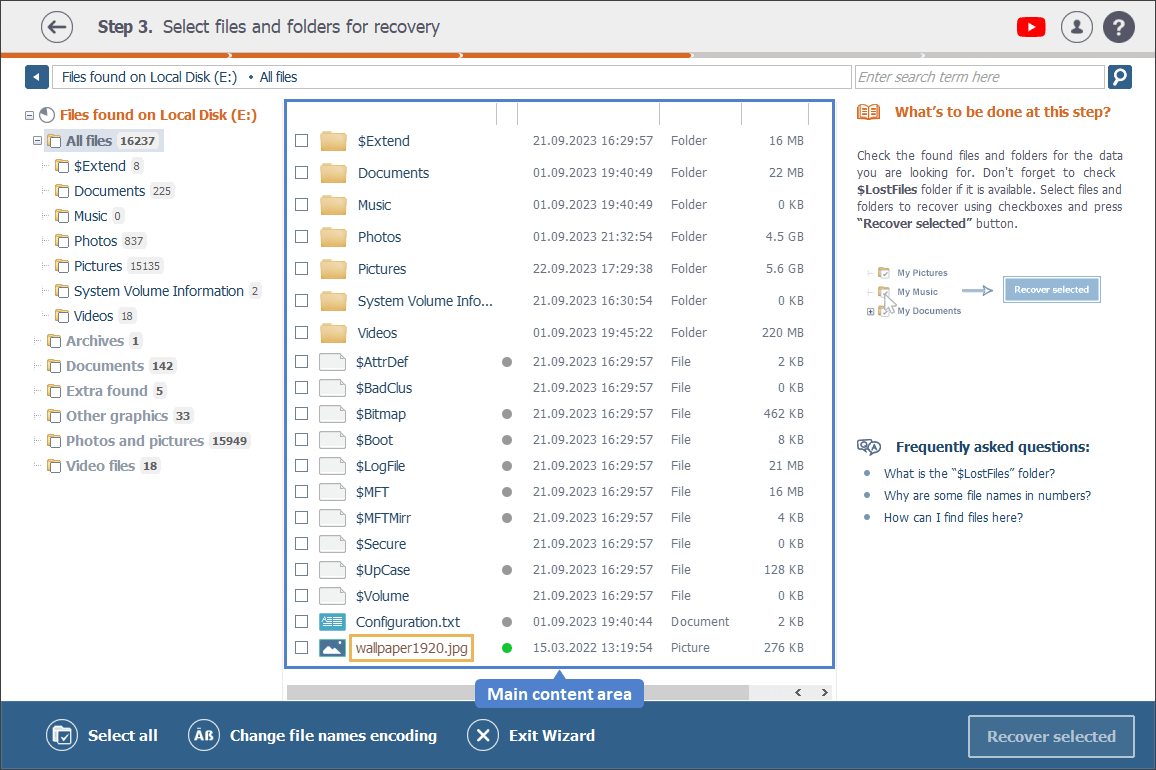
- Schaltflächenbereich
Der Schaltflächenbereich am unteren Rand des Explorer-Fensters enthält vier Elemente:

-
Alle wählen
Mit dieser Funktion können Sie alle Ordner und Dateien des aktuell in Explorer geöffneten Volumens/physischen Geräts zum weiteren Kopieren auswählen. Nach dem Drücken wechselt sie automatisch zu "Alle abwählen". -
Kodierungen der Dateinamen ändern
Mit dieser Option kann man die standardmäßige Dateinamenkodierung ändern, um die korrekte Darstellung von Dateinamen in Explorer zu gewährleisten. -
Wizard schließen
Diese Funktion schließt sowohl das Explorer-Fenster als auch das Programm. Beachten Sie bitte, dass beim Drücken dieser Taste alle Scanergebnisse verloren gehen, sofern Sie diese nicht vorher speichern. -
Das Markierte retten
Diese Schaltfläche dient zum Kopieren der aktuell in Explorer ausgewählten Dateisystemelemente (Dateien und Ordner) an einen vom Benutzer angegebenen internen oder externen Speicherort.
- Hilfebereich
Im Hilfebereich finden Sie nützliche Anweisungen und Empfehlungen für den Schritt des Datenrettungsverfahrens, in dem Sie sich gerade befinden.
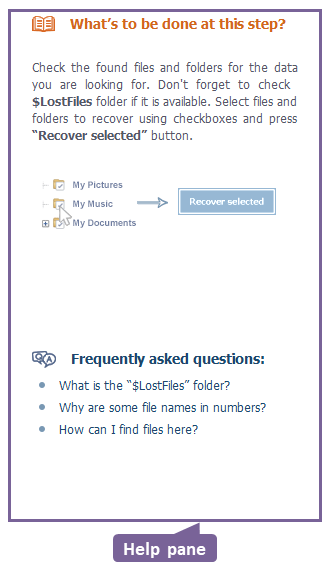
Durchsuchen von Daten
Der Verzeichnisbaum im Ordnernavigationsbereich von Explorer ermöglicht das Durchsuchen des Inhalts des vorhandenen oder wiederhergestellten Dateisystems mithilfe der Maus oder der Pfeiltasten auf der Tastatur. Um den Baum der Unterordner eines Verzeichnisses zu erweitern/zu reduzieren, verwenden Sie die Schaltfläche "Plus"/"Minus" neben seinem Namen.
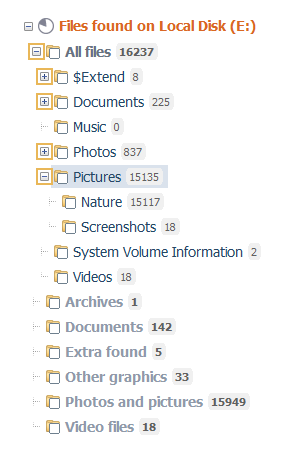
Jedes in diesem Bereich ausgewählte Element wird automatisch im Hauptinhaltsbereich geöffnet. Sie können auch auf einen Ordner doppelklicken oder ihn auswählen und die Eingabetaste drücken, um seinen Inhalt im Hauptinhaltsbereich anzuzeigen.
Sie können im Verzeichnisbaum einen oder mehrere Schritte zurückgehen, indem Sie direkt im Ordnernavigationsbereich oder in der Adressleiste über dem Hauptinhaltsbereich auf das gewünschte Ordnerelement klicken oder neben der genannten Adressleiste auf die Schaltfläche "Vorheriger Ordner" klicken.
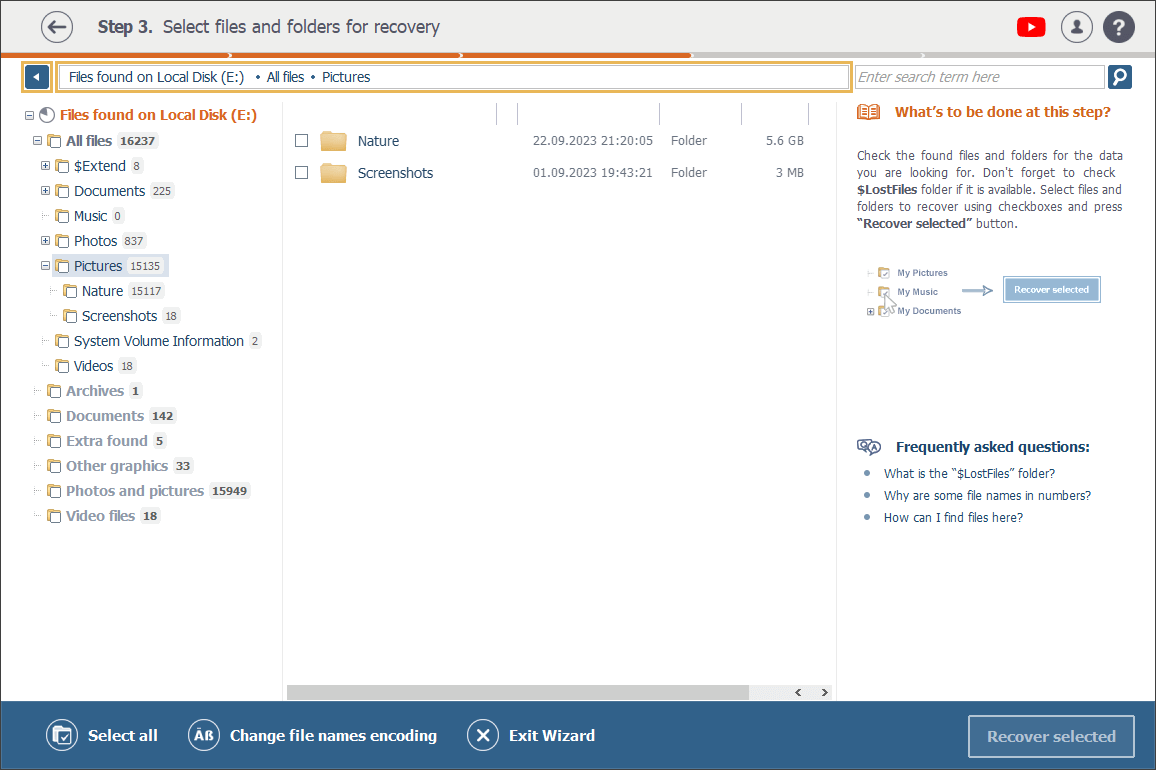
Anzeigen von Objekteigenschaften
Die Eigenschaften einer Datei wie Name, Wiederherstellungsstatus, Datum der letzten Änderung, Typ und Größe werden im Hauptinhaltsbereich und im rechten Bereich angezeigt, der geöffnet wird, sobald Sie dort ein Element auswählen.
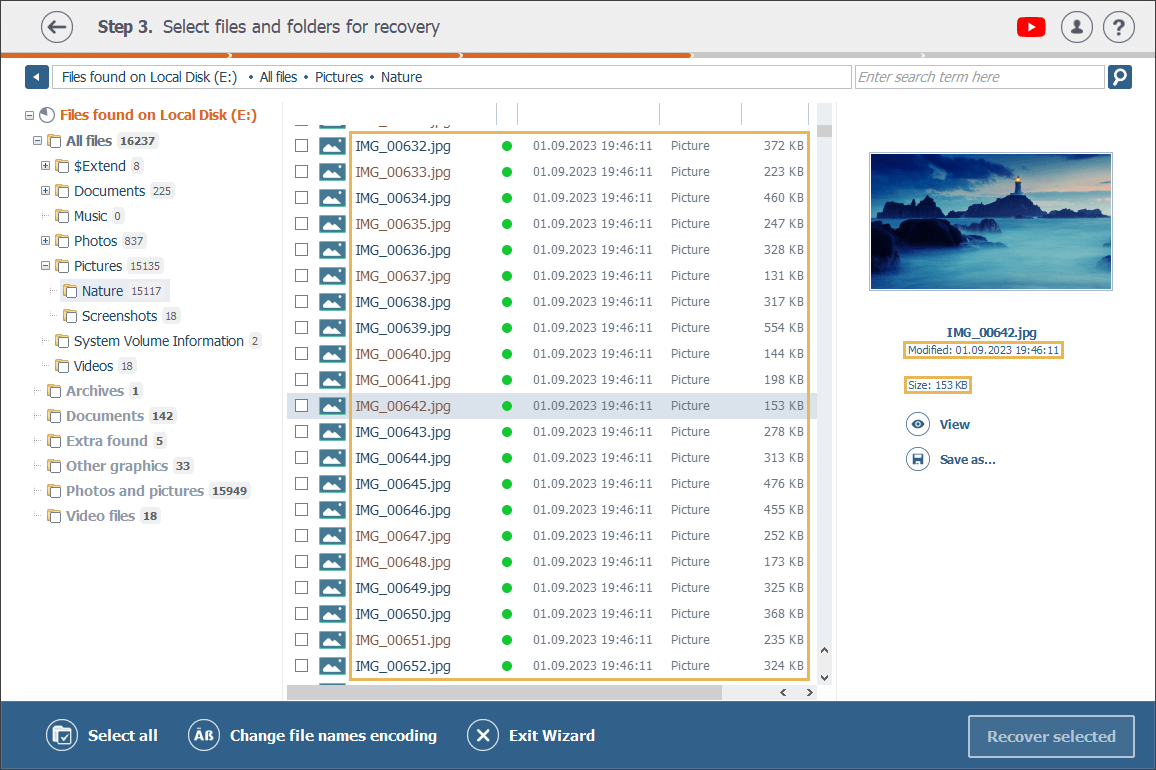
Ein kreisförmiges Symbol neben einer Datei zeigt ihren Status an: Das grüne Symbol zeigt an, dass sie "gut" ist und einen gültigen Header hat; das rote Symbol zeigt eine "schlechte" (auf null gesetzte) Datei an; und das graue Symbol erscheint neben einer Datei, die teilweise beschädigt wurde, oder wenn es aufgrund der Besonderheiten des Formats nicht möglich ist, ihre Integrität zu testen.
![]()
Vorschau der Dateien
In Explorer gibt es mehrere Möglichkeiten zur programminternen Vorschau bestimmter Dateitypen. Die unterstützten Typen sind Bilder, Textdokumente und PDF-Dateien.
Andere Dateitypen oder stark beschädigte Dateien können in der Programmoberfläche nicht in der Vorschau angezeigt werden. Dennoch können Sie sie im Hexadezimalmodus betrachten.
Wenn Sie im Hauptinhaltsbereich eine Datei eines der unterstützten Formate auswählen, wird deren Miniaturvorschau automatisch im rechten Bereich angezeigt.
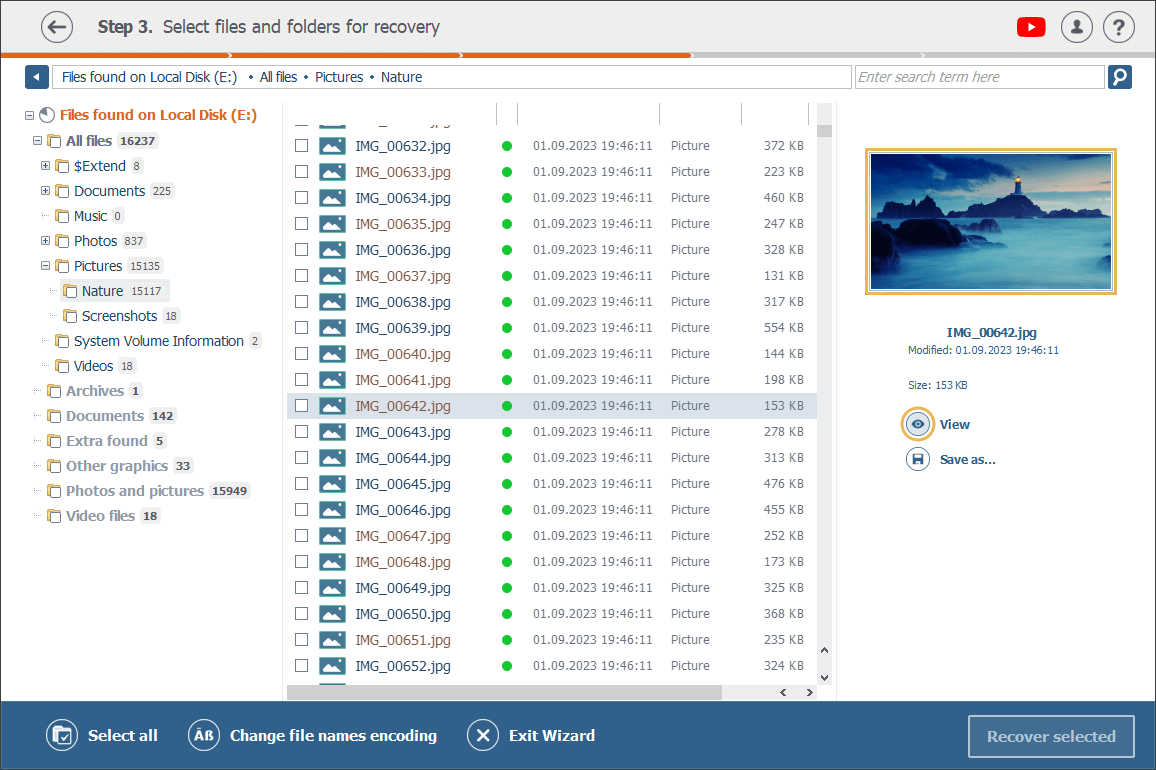
Und um die Vorschau einer Datei in voller Größe zu erhalten (vorausgesetzt, sie hat ein unterstütztes Format), doppelklicken Sie in Explorer darauf oder wählen Sie sie aus und drücken Sie die Eingabetaste auf der Tastatur oder wählen Sie sie aus und klicken Sie im rechten Fensterbereich unter der Miniaturansicht auf die Schaltfläche "Anschauen".
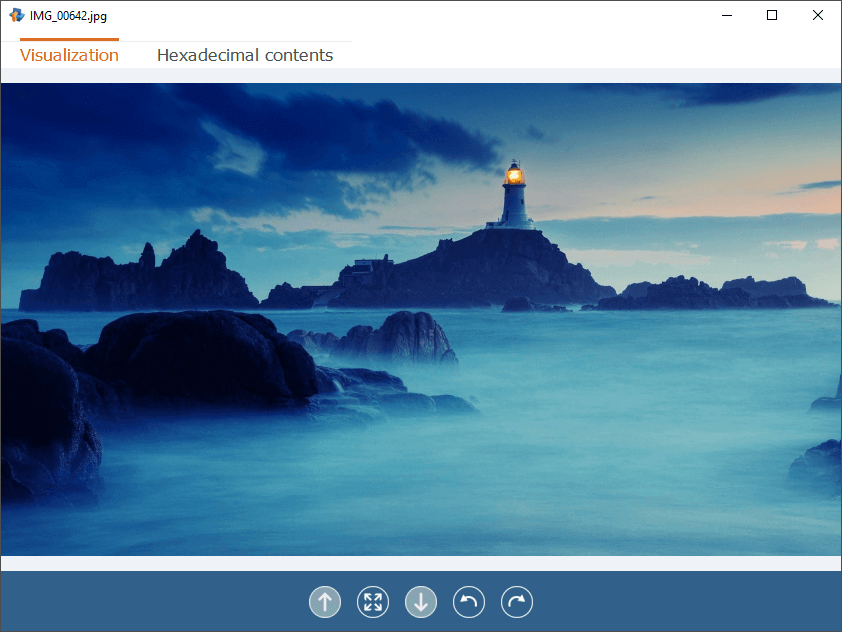
Sortierung von Ordnern/Dateien
Im Hauptinhaltsbereich von Explorer können alle Dateien und Ordner nach verschiedenen Kriterien sortiert werden. Klicken Sie dazu oben auf die Spalte eines jeweiligen "Merkmals":
- Name
Drücken Sie darauf, um Objekte nach ihren Namen in direkter (oder umgekehrter) alphabetischer Reihenfolge zu sortieren. - Datum
Mit dieser Schaltfläche können Sie Objekte nach dem Datum ihrer letzten Änderung sortieren (vom ältesten zum neuesten und umgekehrt). - Typ
Mit dieser Schaltfläche können Sie Elemente nach Typ (Ordner, Dateien) sortieren. - Größe
Mit dieser Schaltfläche können Sie Objekte nach Größe in aufsteigender oder absteigender Reihenfolge sortieren.
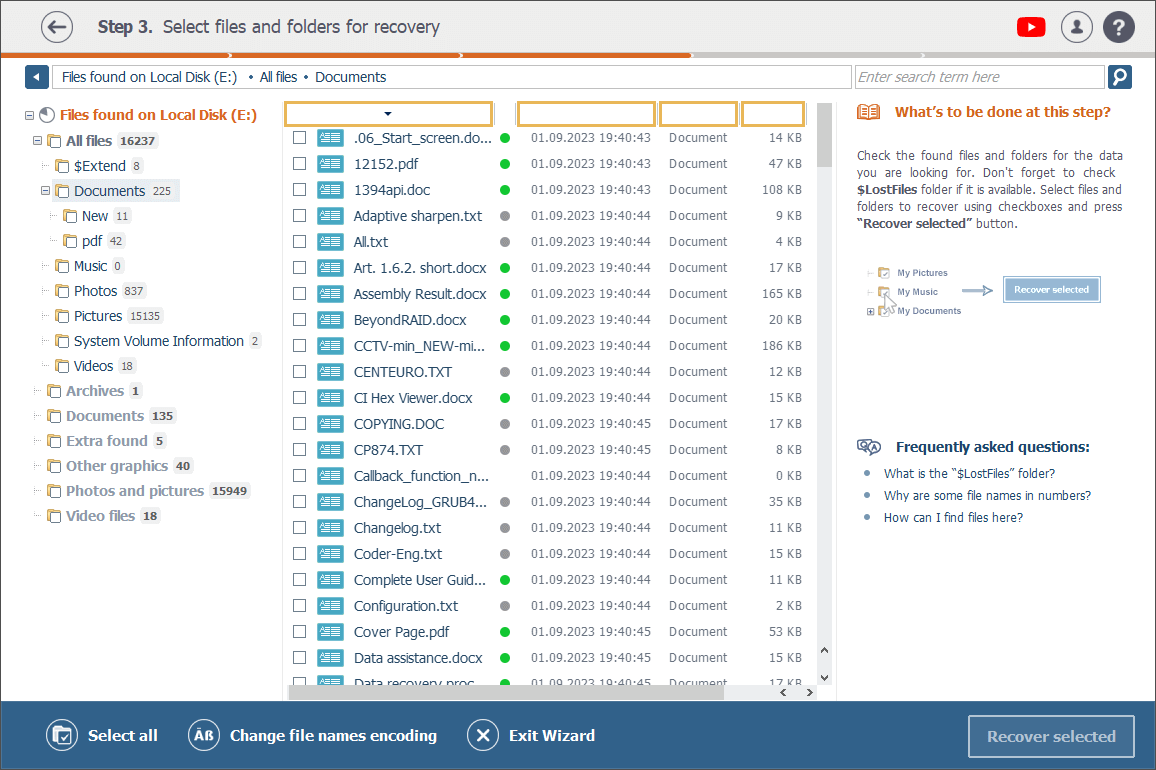
Suche nach Dateien
Um eine bestimmte Datei in Explorer zu finden, verwenden Sie die Suchleiste oberhalb der Liste der Dateien und Ordner im Hauptinhaltsbereich. Damit können Sie jede Datei finden, indem Sie ihren Namen oder einen Teil davon oder sogar ihre Erweiterung angeben. Geben Sie dazu ein Suchwort in die Leiste ein und klicken Sie die Suche-Schaltfläche (das Lupensymbol) daneben oder drücken Sie einfach die Eingabetaste.
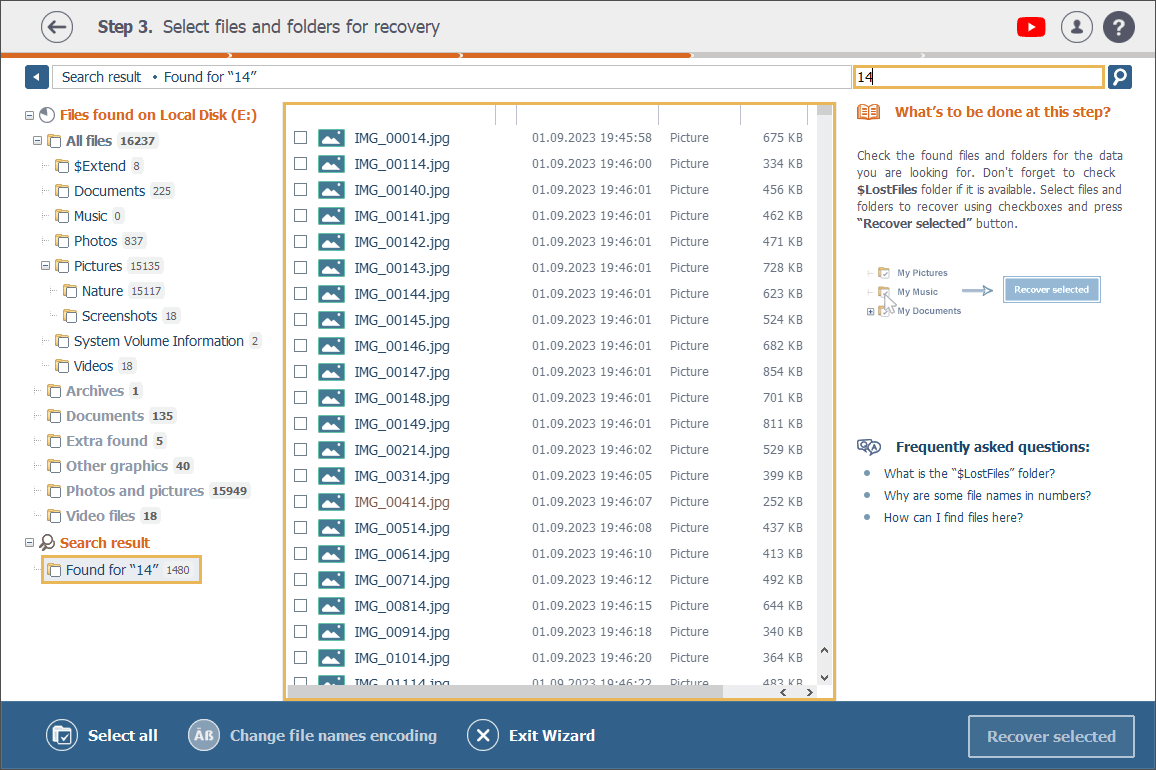
Auswahl mehrerer Elemente
In Explorer ist es möglich, mehrere Objekte auszuwählen/abzuwählen, indem Sie im Hauptinhaltsbereich Markierungen in die Kontrollkästchen daneben setzen oder entfernen. Andererseits können Sie schnell alle Daten in einem Ordner auswählen, indem Sie im Ordnernavigationsbereich im linken Teil des Explorer-Fensters ein Häkchen neben seinem Namen setzen.
Zudem kann man alle Daten auf einmal auswählen (sowohl die aktuellen als auch die wiederhergestellten Dateien und Ordner), indem man unten im Fenster auf die Option "Alle wählen" klickt. Danach wechselt sie automatisch zu "Alle abwählen", sodass Sie die Auswahl mit einem einzigen Klick aufheben können. Wenn Sie also fast alle Dateien speichern müssen, können Sie Zeit sparen, indem Sie auf "Alle wählen" klicken und dann die nicht benötigten Elemente manuell abwählen.
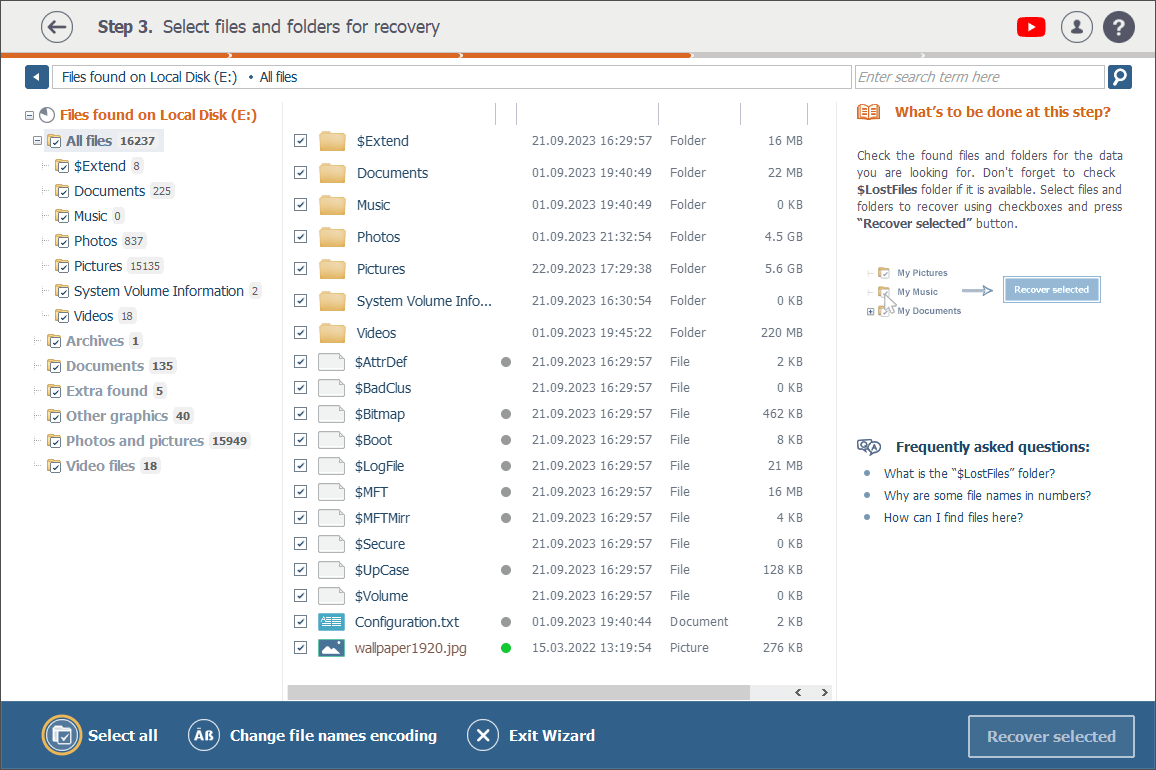
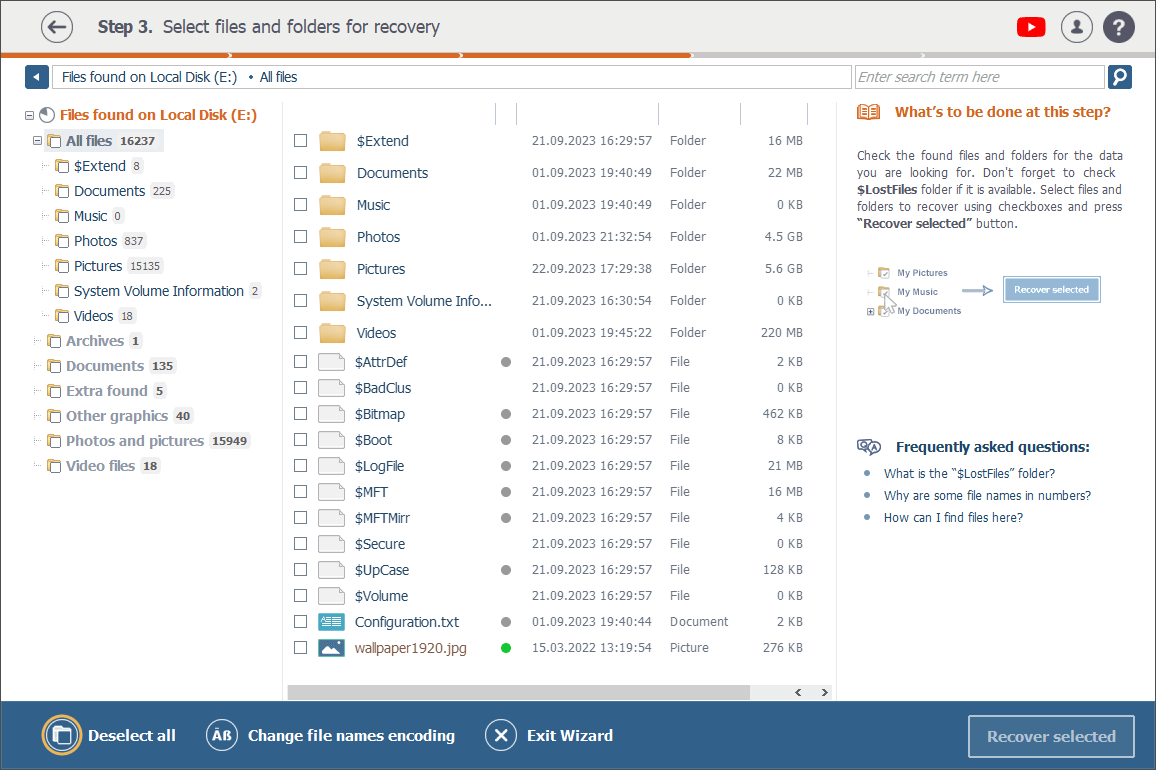
Datenspeichern
In dem Explorer-Fenster kann eine einzelne Datei mithilfe der Schaltfläche "Speichern als…" unter der Miniaturvorschau gespeichert werden. Oder Sie können sie im Hauptinhaltsbereich ankreuzen und dann unten rechts auf "Das Markierte retten" klicken.
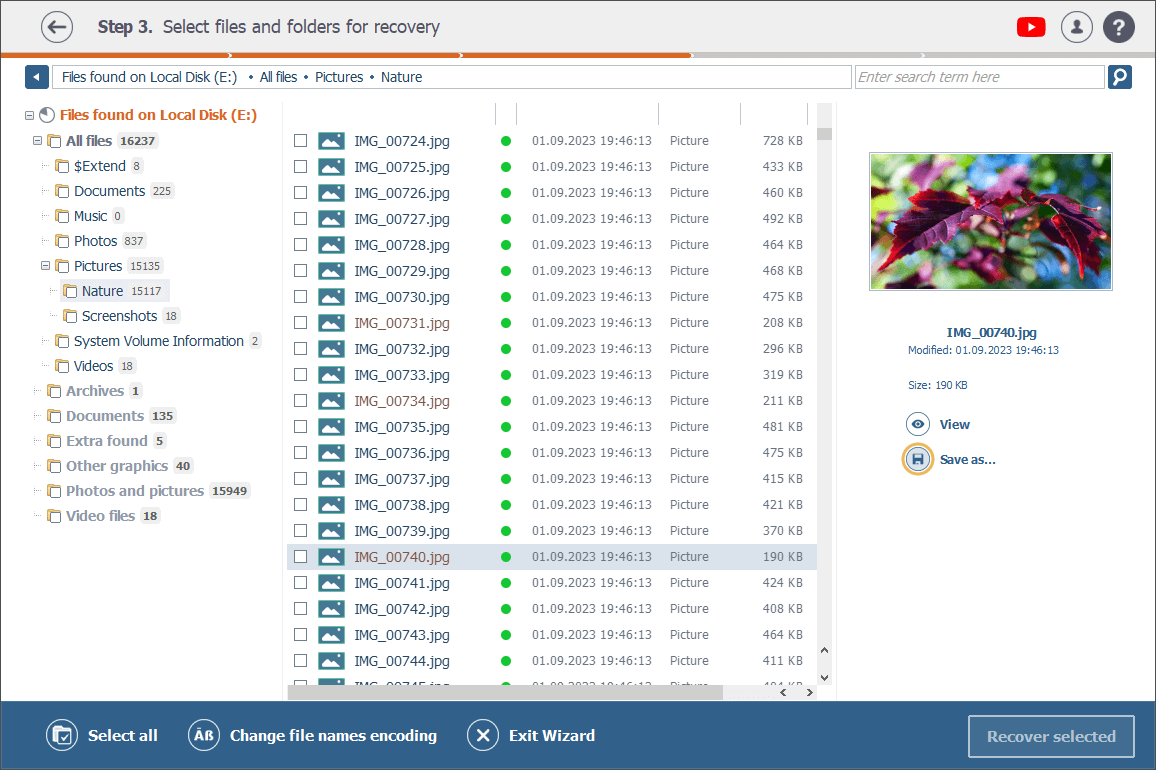
Sie können einen einzelnen Ordner speichern, indem Sie ihn im Ordnernavigationsbereich oder im Hauptinhaltsbereich auswählen und dann unten auf die Schaltfläche "Das Markierte retten" klicken.
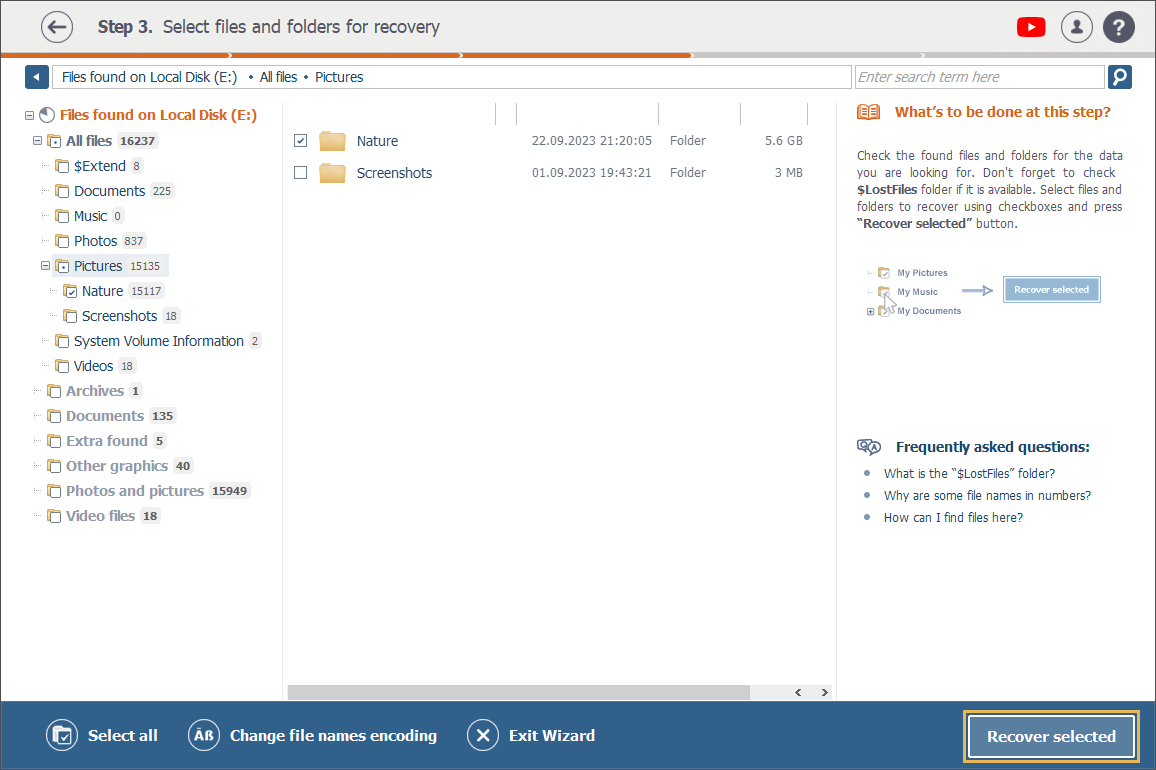
Und um mehrere Objekte zu speichern, sollten Sie sie zunächst einzeln im Ordnernavigationsbereich oder im Hauptinhaltsbereich auswählen und dann unten auf die Schaltfläche "Das Markierte retten" klicken.
Nachdem Sie auf die Schaltfläche "Das Markierte retten" geklickt haben, müssen Sie einen Speicherort für die wiederhergestellten Dateien auswählen. Sie können zwischen den von der Software standardmäßig angebotenen Varianten wählen oder auf "Andere Ordner" oder "Andere Orte (erweitert)" klicken und den von Ihnen benötigten manuell angeben.
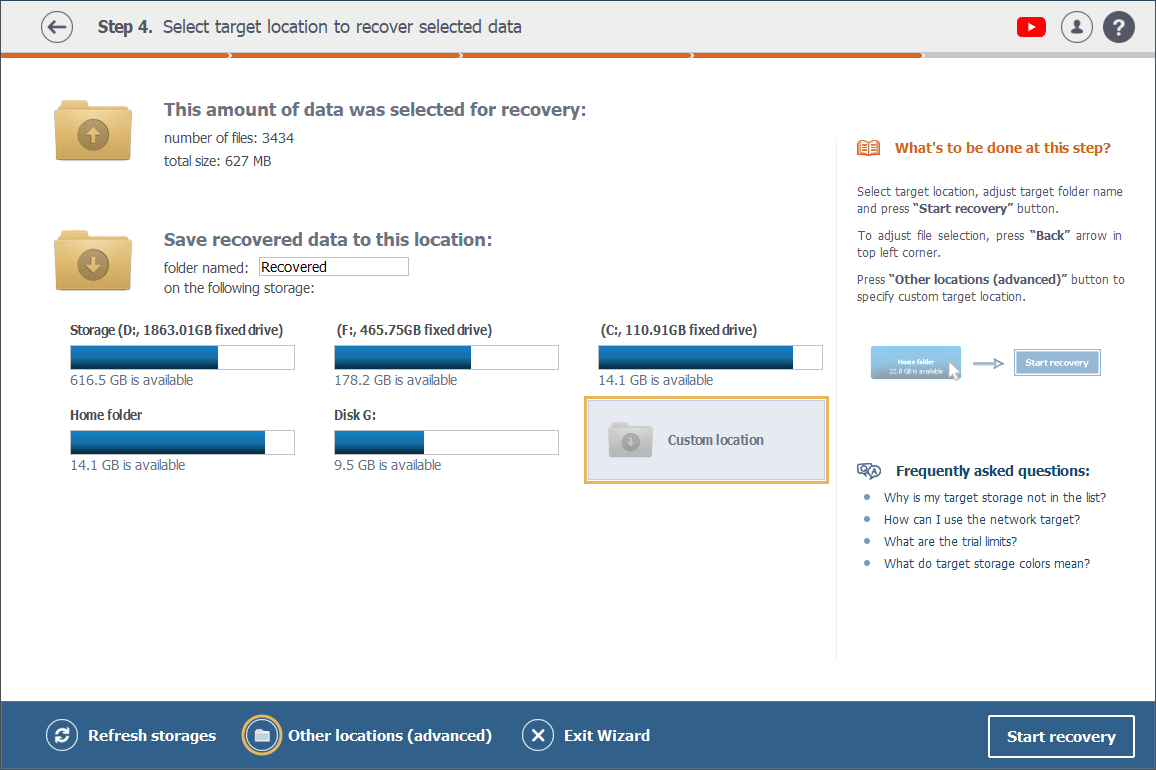
Klicken Sie anschließend unten im Fenster auf die Schaltfläche "Rettung starten". Im letzten Bildschirm können Sie wählen, ob Sie das Programm mit der Schaltfläche "Beenden" schließen, das Protokoll des Wiederherstellungsvorgangs mit der Schaltfläche "Protokoll speichern" speichern oder mithilfe der Schaltfläche "Gerettete Daten" direkt zum Ordner mit den wiederhergestellten Daten wechseln möchten.