Speichernavigationsbereich
Übersicht
Der Speichernavigationsbereich wird im Hauptfenster des Programms angezeigt. Er zeigt alle Datenspeicher, die derzeit von Raise Data Recovery erkannt und für weitere Vorgänge verfügbar sind.
Im Allgemeinen gibt es zwei grundlegende Bereiche und einen optionalen Bereich, der nur erscheint, wenn die Software einen komplexen RAID-Speicher entdeckt.
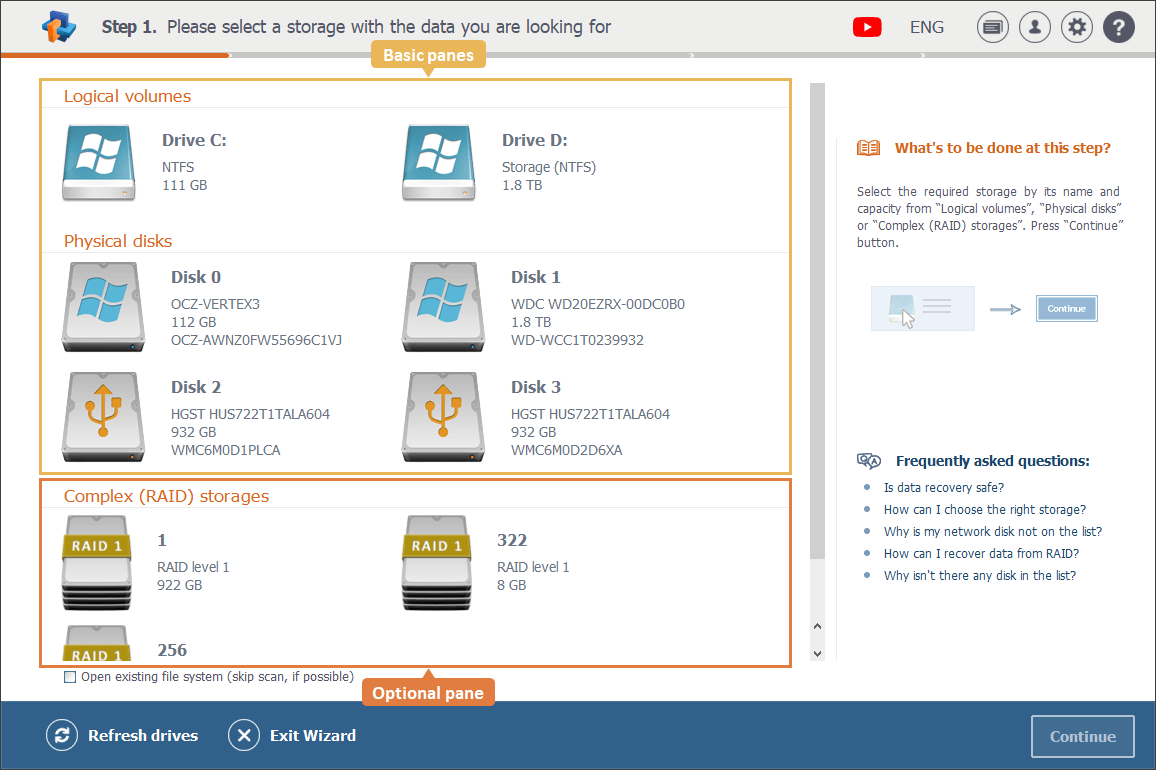
In dem Bereich "Logische Volumen" werden die vom aktuellen Betriebssystem erkannten Festplatten-Volumen aufgelistet. Dort wird jedes Element mit dem Namen dargestellt, den ihm das Betriebssystem gemäß der bestehenden Namenskonvention zugewiesen hat (z. B. ein Laufwerksbuchstabe bei Windows oder ein Laufwerksname plus Partitionsnummer bei Linux usw.). Darunter wird jeweils auch der verwendete Dateisystemtyp und die Gesamtgröße des Volumens angegeben.
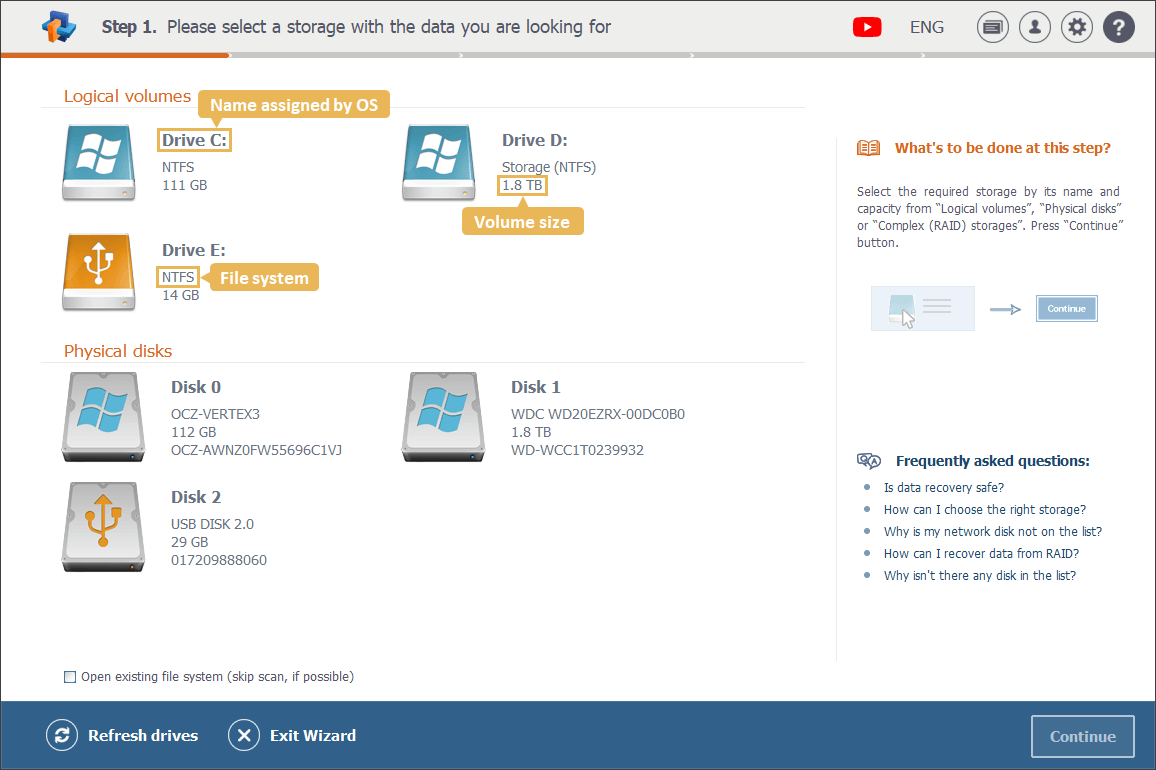
In dem Bereich "Physische Festplatten" finden Sie alle von der Software erkannten physischen Speichergeräte. Sie können leicht anhand ihrer Symbole unterschieden werden.
![]()
Darüber hinaus wird jedes physische Laufwerk mit Modell/Typ, Gesamtkapazität und Kennung (bei Festplatten und Solid-State-Laufwerken) angezeigt.
Verwendung
Der Speichernavigationsbereich wird nach jedem (Neu-)Start der Software automatisch aktualisiert und zeigt alle erkannten physischen Datenspeichergeräte an, die derzeit mit dem lokalen PC verbunden sind, sofern das Programm mit erhöhten Rechten gestartet wird.
Beachten Sie bitte, dass alle Speicher, die in der Benutzeroberfläche von Raise Data Recovery angezeigt werden, lediglich virtuelle Darstellungen der realen Objekte sind. Dadurch können sie in einem sicheren Nur-Lese-Modus verarbeitet werden, sodass das Programm nichts auf die ursprünglichen Speichergeräte schreibt.
Andererseits können Sie das Programm dazu veranlassen, den Speichernavigationsbereich manuell zu aktualisieren, indem Sie die Funktion "Laufwerke aktualisieren" im Schaltflächenbereich verwenden.
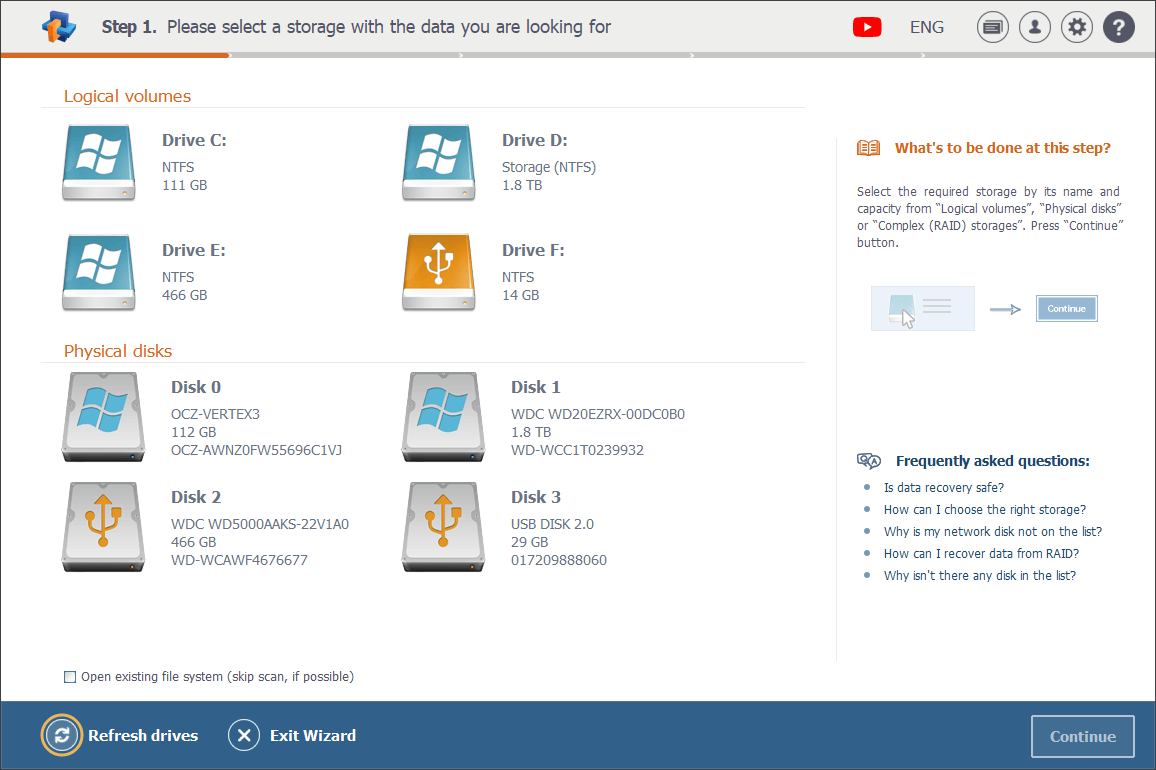
Um einen Speicher zu bearbeiten, wählen Sie ihn zunächst in einem der Bereiche aus. Sie können dies mit einem einzigen Mausklick oder durch Drücken der Pfeiltasten auf der Tastatur tun. Ein Doppelklick auf einen Speicher und ein Klick auf die Schaltfläche "Weiter" in der unteren rechten Ecke starten wiederum die Suche nach verlorenen Daten.
Und um den Inhalt eines Speichers in Explorer (einem integrierten Dateibrowser) anzuzeigen, wählen Sie ihn aus, aktivieren Sie unten die Option "Vorhandenes Dateisystem öffnen (Scannen auslassen, wenn möglich)" und klicken Sie dann auf "Weiter".
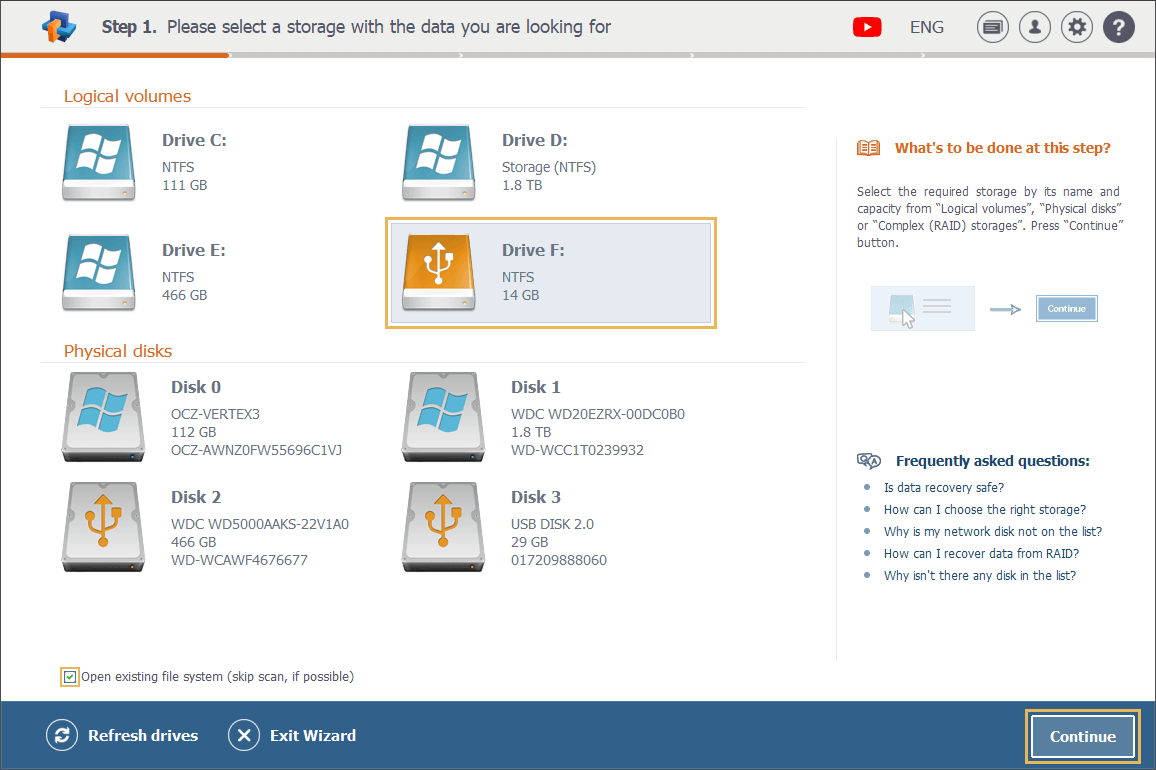
Interpretation der Speichersymbole
In Raise Data Recovery können Sie zwischen verschiedenen Speichertypen anhand ihrer Symbole unterscheiden:
![]()
Dieses Symbol wird für logische Volumen benutzt. Das Logo darauf kann je nach eingesetztem Betriebssystem (Windows, macOS oder Linux) variieren.
![]()
Dieses Symbol wird im Allgemeinen für interne und externe Festplatten und Solid-State-Geräte verwendet.
Das Logo auf dem Symbol weist auf das auf dem Gerät verwendete Betriebssystem hin:
![]()
Anhand dieses Symbols kann man über USB-angeschlossene Geräte wie Flash-Laufwerke und Flash-Speicherkarten unterscheiden.
![]()
Dieses Symbol wird für einen automatisch zusammengestellten komplexen RAID-basierten Speicher gebraucht, beispielsweise ein NAS-Gerät. Es kann mehrere RAIDs geben, die sich anhand der Farbe ihrer Bänder unterscheiden lassen: Das grüne zeigt einen ordnungsgemäß zusammengesetzten komplexen Speicher an und das gelbe zeigt seinen Bestandteil an.
![]()
![]()