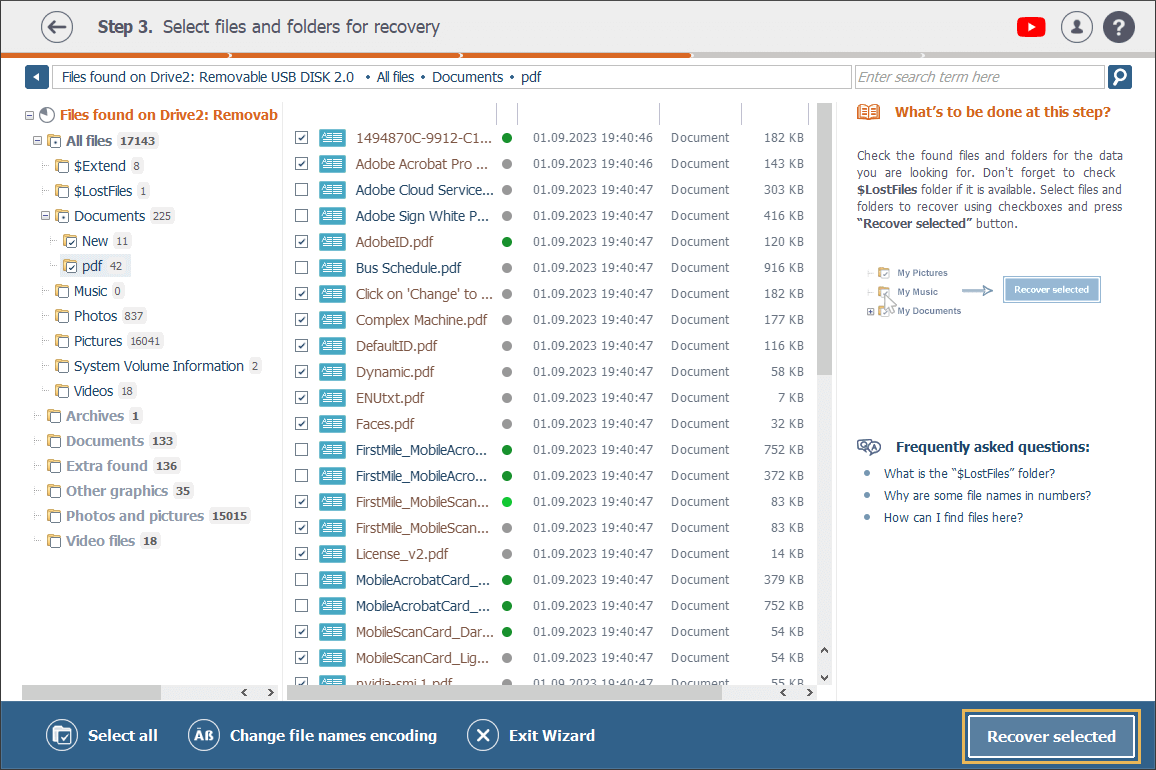Arbeit mit den Scanergebnissen
Nachdem das Programm den Scanvorgang abgeschlossen hat, werden seine Ergebnisse in dem Explorer-Element angezeigt. Dort sehen Sie im Ordnernavigationsbereich auf der linken Seite das orange hervorgehobene Hauptscanergebniselement, dessen Name dem des gescannten Speichers entspricht.
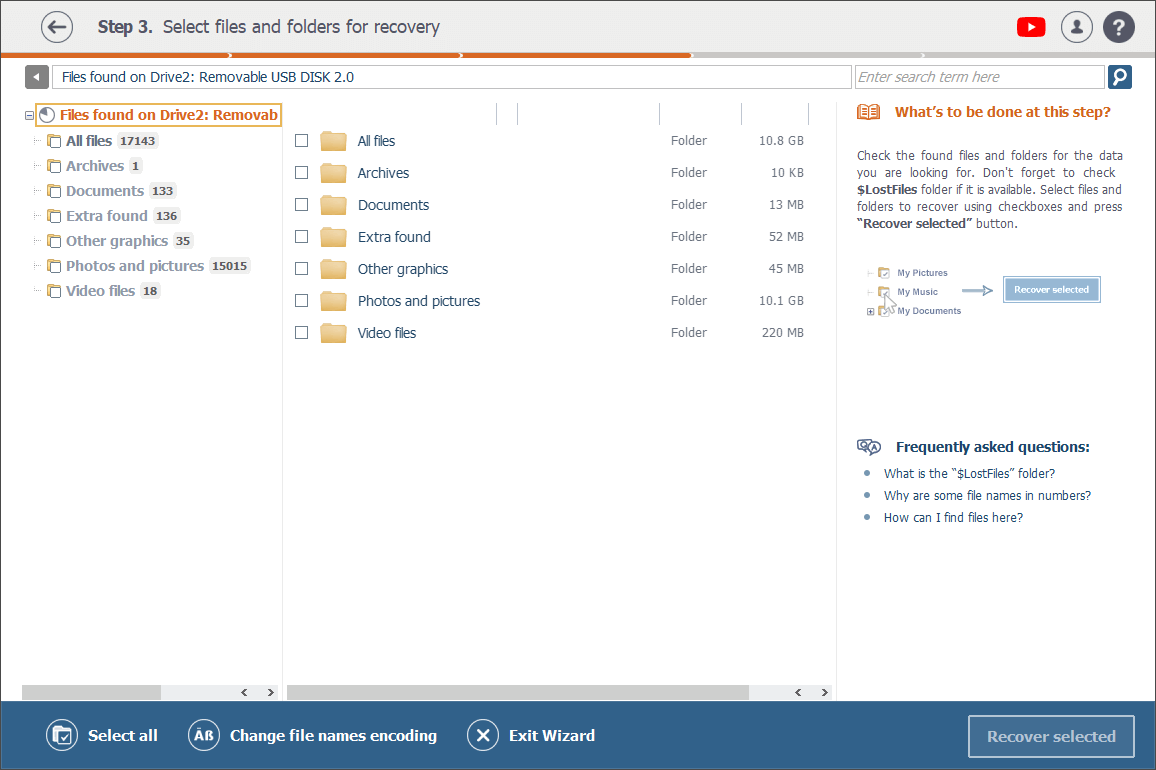
Sie können auf das Plus-Symbol neben dem Ergebniselement klicken, um den gesamten Ordnerbaum anzuzeigen, und ihn dann ausblenden, indem Sie auf das Minus-Symbol klicken. Sobald Sie im Ordnernavigationsbereich auf einen Ordner klicken, wird dessen Inhalt im Hauptinhaltsbereich rechts davon angezeigt.
Je nach Ihren Präferenzen können Sie den Ordner "Alle Dateien" öffnen, um die wiederhergestellten Ordner und Dateien zu durchsuchen, oder die verbleibenden Ordner verbrauchen, in denen die Dateien nach ihrem Typ organisiert werden, z. B. "Dokumente", "Archive", "Fotos und Bilder" und andere.
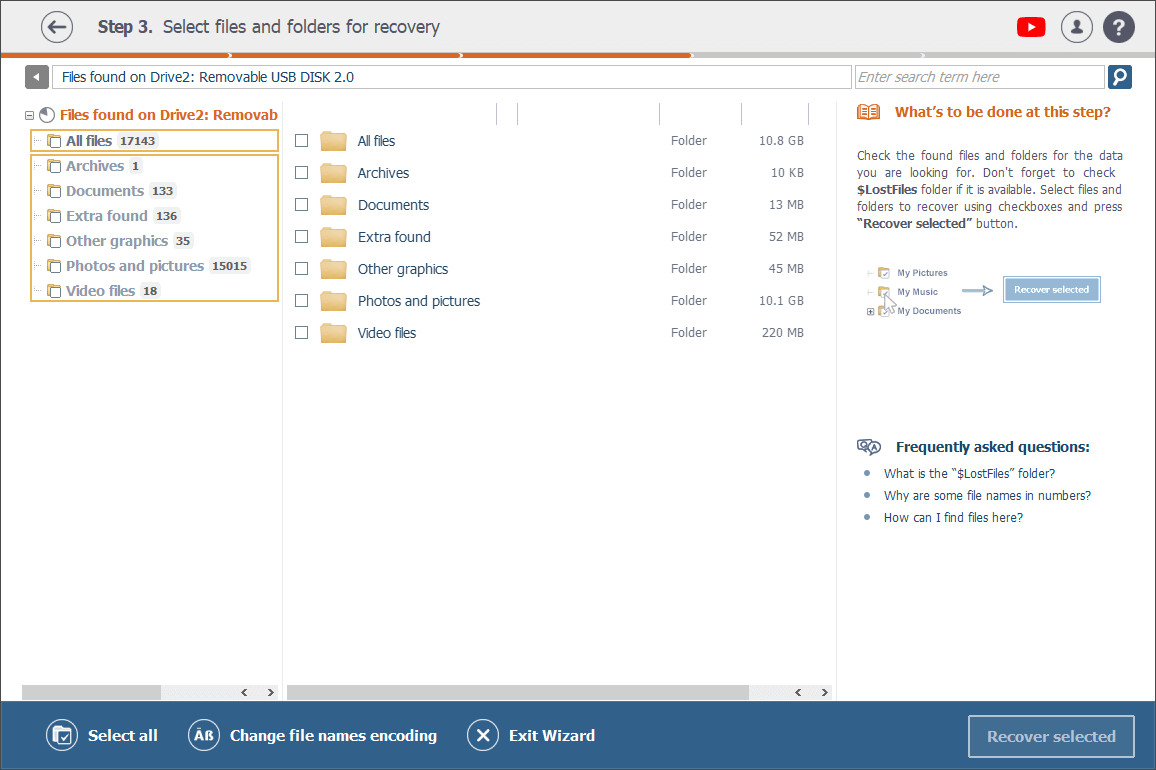
Der Einfachheit halber sind die meisten Dateitypen auch mit speziellen Symbolen versehen, sodass sie leicht von den anderen Dateitypen unterschieden werden können. Die Namen der Dateien, die von der Software wiederhergestellt wurden, sind in brauner Farbe markiert, was hilft, sie von den aktuellen zu differenzieren.
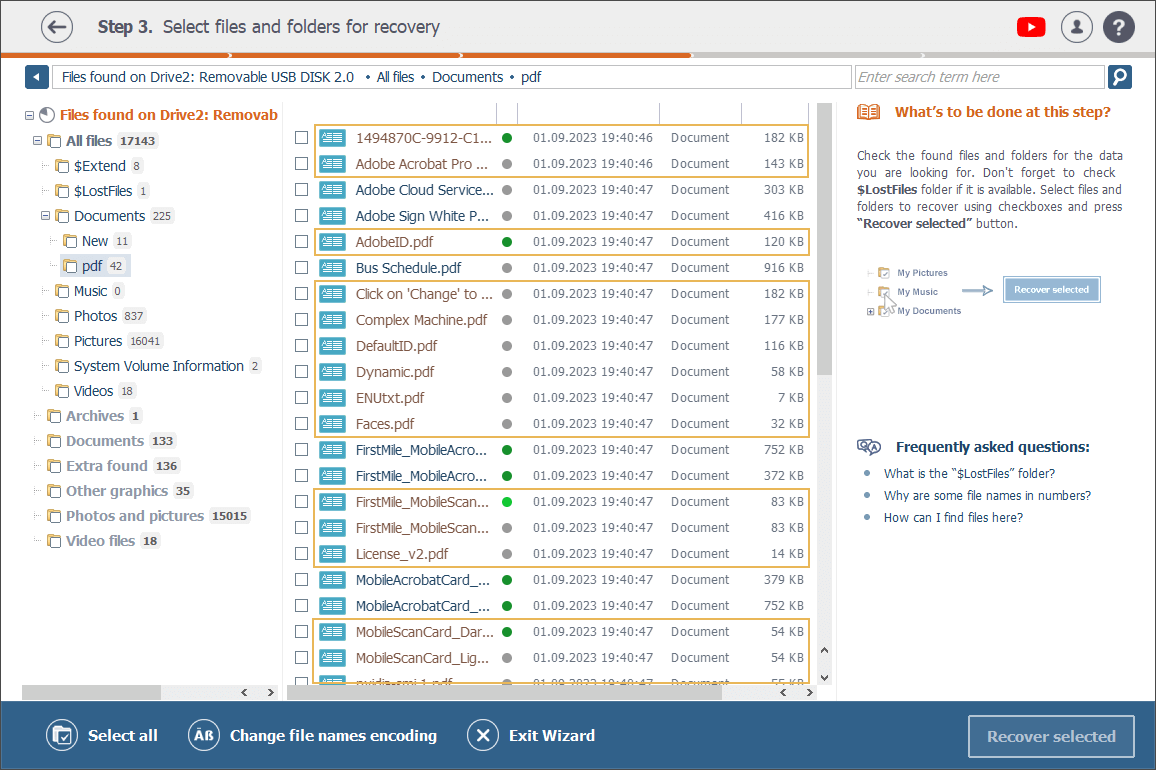
Darüber hinaus wird jede Datei zusammen mit einem kreisförmigen Symbol angezeigt, dessen Farbe ihren Status entspricht: Das grüne Symbol erscheint neben einer "guten" Datei, das rote neben einer "schlechten" Datei und durch die graue Farbe können Sie eine teilweise beschädigte Datei erkennen.
![]()
Mit dem Explorer-Element können Sie die gefundenen Daten durchsehen und die Ordner und Dateien auswählen, die Sie speichern möchten. Dieses Tool erleichtert dies, indem es erlaubt, die grundlegenden Eigenschaften von Dateien und Ordnern zu sehen, einige Dateitypen (Bilder, PDF-Dateien und Dokumente) in der Vorschau anzuzeigen, sie nach Name, Typ, Datum und Größe zu sortieren und nach den benötigten Dateien zu suchen. Weitere Informationen zum Element Explorer (Dateibrowser) finden Sie im entsprechenden Abschnitt des Handbuchs.
Wenn Sie die zu speichernden Dateien und Ordner gefunden haben, kreuzen Sie sie entweder im Ordnernavigationsbereich oder im Hauptinhaltsbereich an. Die beiden sind synchronisiert: Sobald Sie einen Ordner im Ordnernavigationsbereich auswählen, wird auch der gesamte im Hauptinhaltsbereich angezeigte Inhalt ausgewählt.

Zudem können Sie die Option "Alle wählen" am unteren Rand der Benutzeroberfläche verwenden, um alle derzeit im Explorer verfügbaren Daten (sowohl die wiederhergestellten als auch die vorhandenen Dateien und Ordner) auszuwählen. Nachdem Sie diese Option ausgewählt haben, ändert sie sich in "Alle abwählen", sodass Sie die Auswahl mit einem einzigen Klick aufheben können. Wenn Sie also viele Dateien auswählen müssen, können Sie einfach auf "Alle wählen" klicken und dann die nicht benötigten Elemente manuell abwählen.
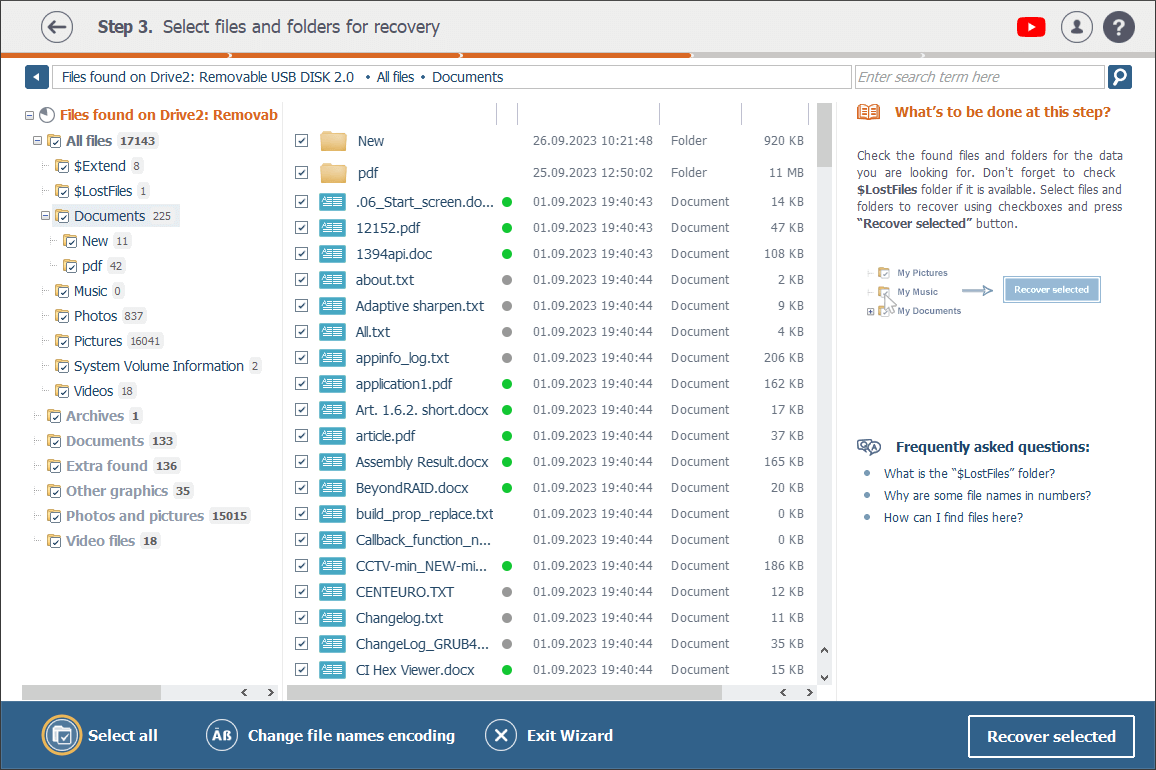
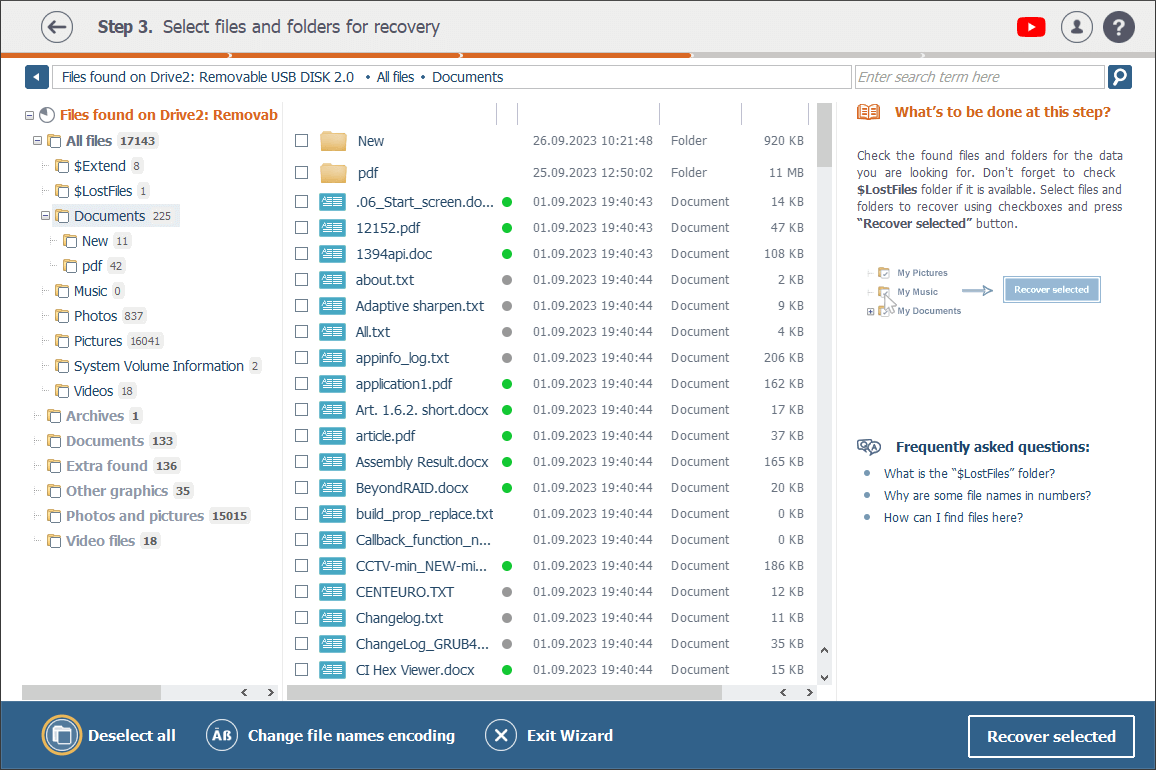
Wenn alle Elemente, die Sie wiederherstellen (d. h. auf einem anderen Datenspeicher speichern) müssen, ausgewählt sind, klicken Sie unten rechts auf die Schaltfläche "Das markierte retten", um den Kopiervorgang zu starten.