Збереження відновлених даних
Збереження даних до локально підключеного сховища
Вибравши в Провіднику всі відновлені файли та папки, які потрібно зберегти, ви можете перейти до їх копіювання до іншого сховища. Для цього натисніть кнопку "Відновити обране" внизу вікна.
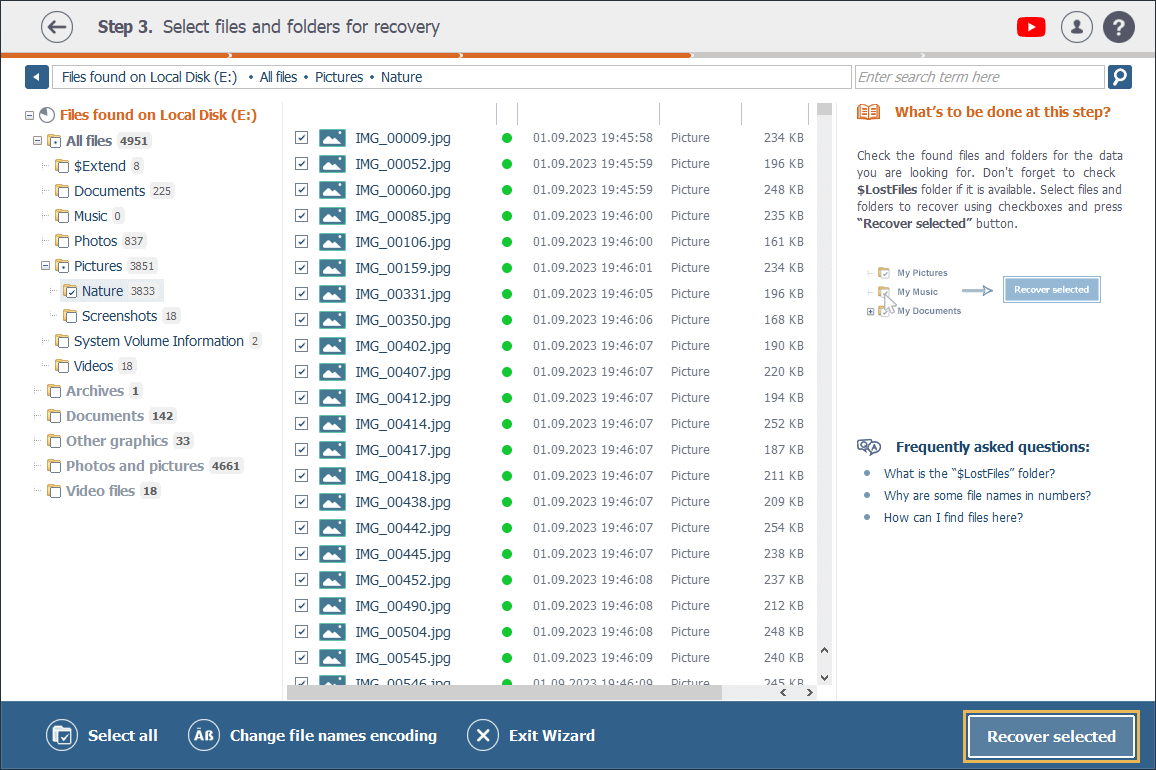
Крім того, ви також можете зберегти окремий файл за допомогою опції "Зберегти як", розташованої просто під мініатюрою попереднього перегляду праворуч.
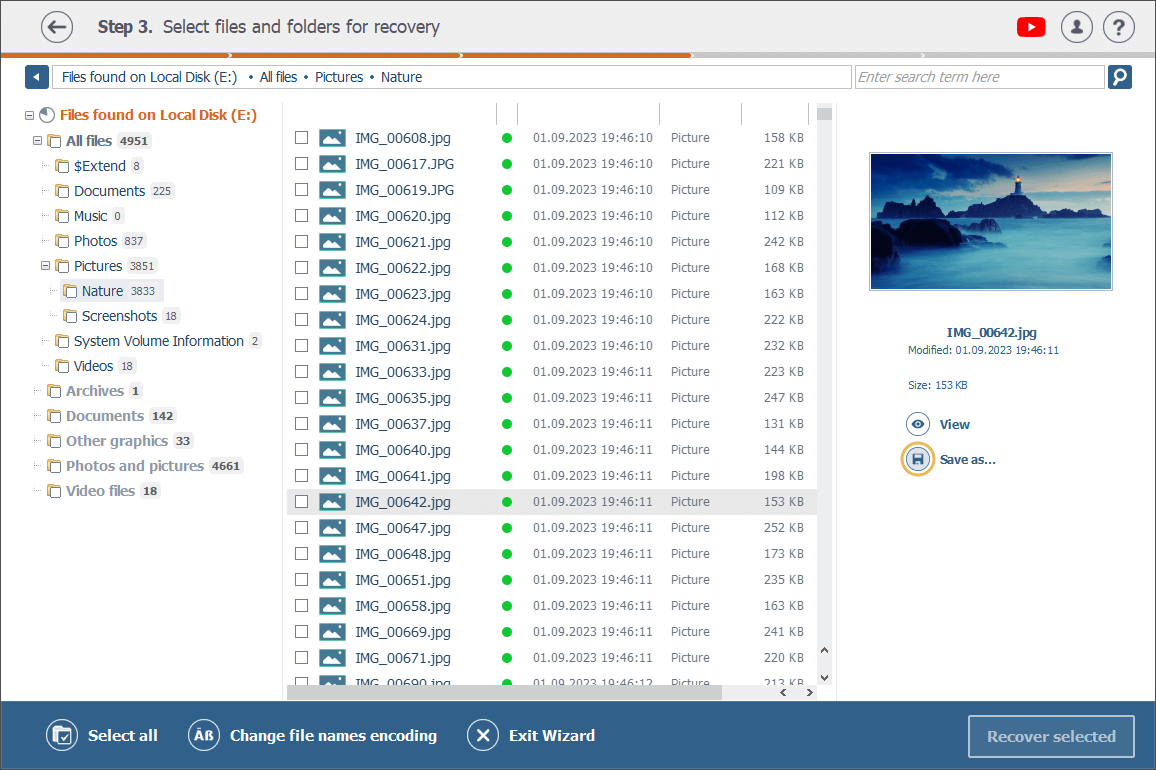
Потім вам буде запропоновано вказати цільову папку.
Якщо натиснете кнопку "Відновити обране", ви перейдете до Кроку 4, де ви зможете перевірити загальну кількість і розмір файлів, які збираєтеся зберегти, ввести ім'я для нової папки, у яку будуть вони збережені, і обрати цільове сховище для цієї папки.
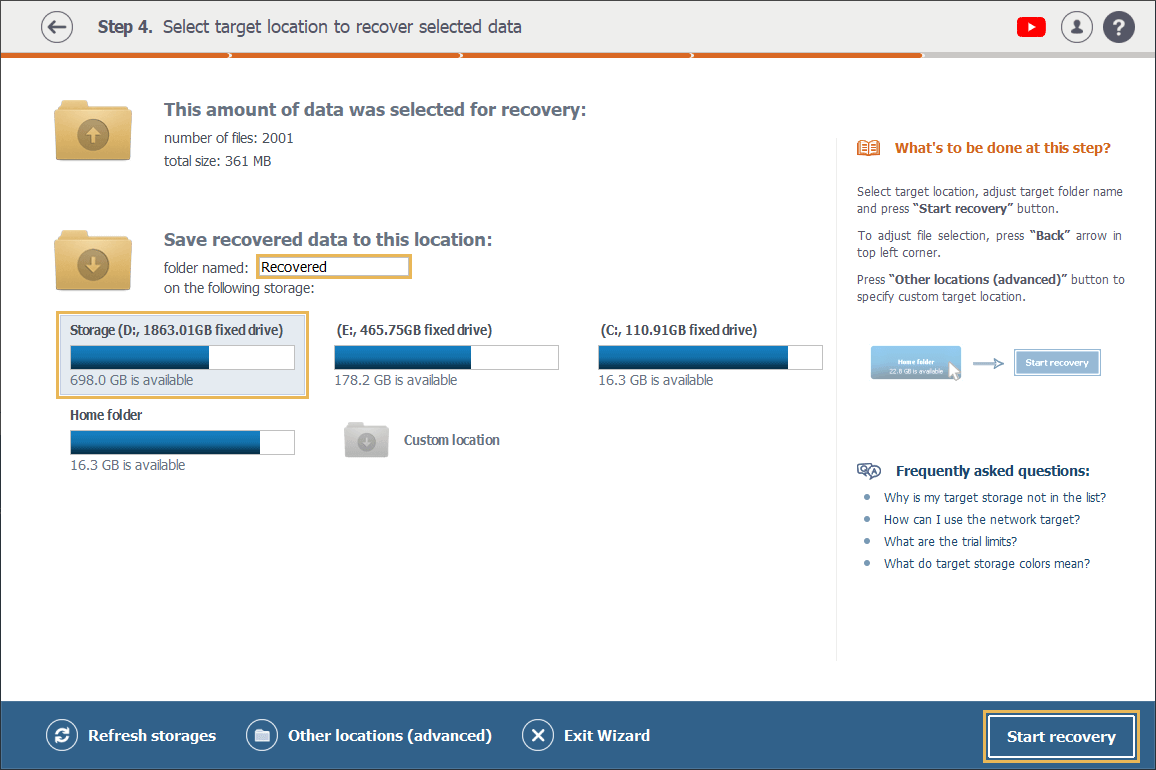
Вказавши сховище призначення, натисніть кнопку "Почати відновлення" внизу вікна.
З іншого боку, ви також можете двічі клацнути на опцію "Інше місце", вибрати папку у спливаючому вікні "Вибрати місце призначення", а потім натиснути на кнопку "Вибрати" в нижньому правому куті вікна.
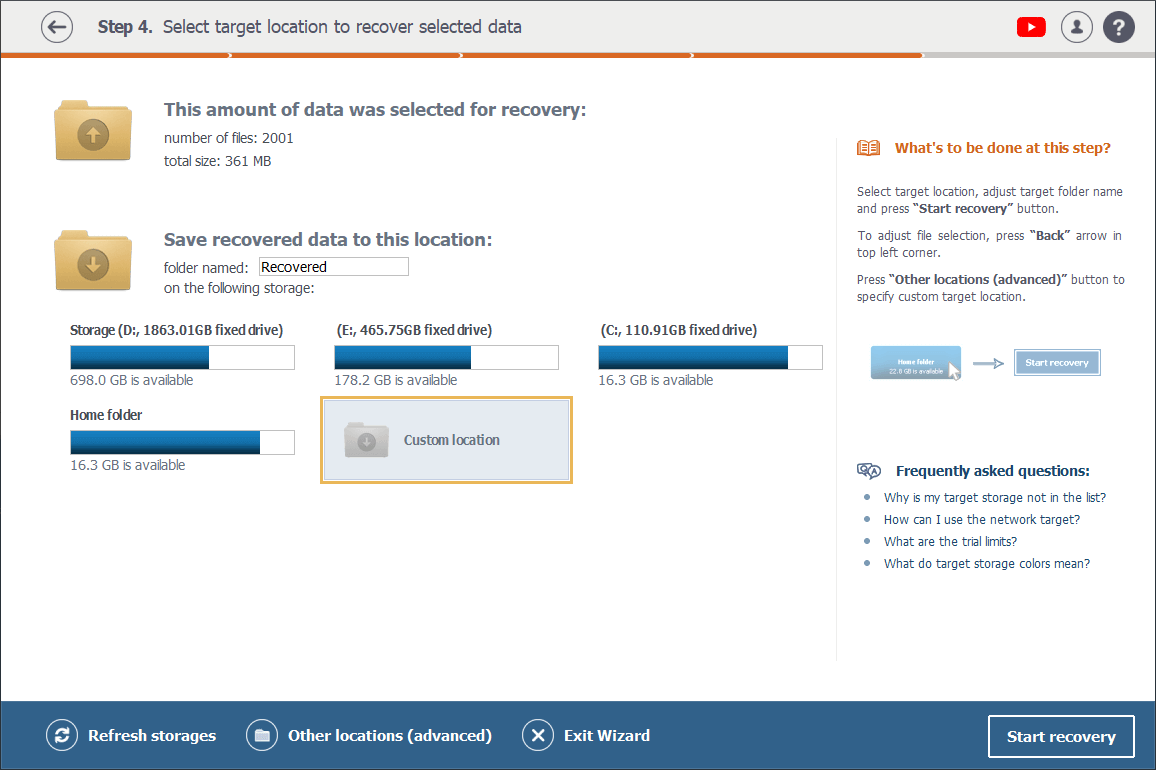
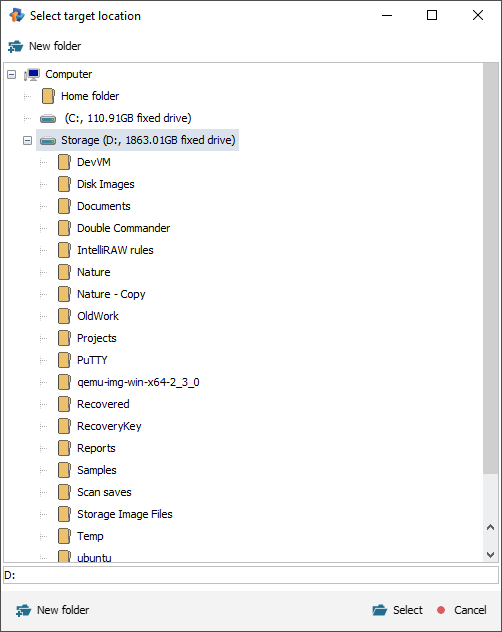
Якщо ви скористаєтесь опцією "Зберегти як", щоб зберегти один окремий файл, ви побачите спливаюче вікно "Зберегти цей файл як". У ньому вам потрібно буде вибрати папку для вашого файлу та натиснути "Зберегти".
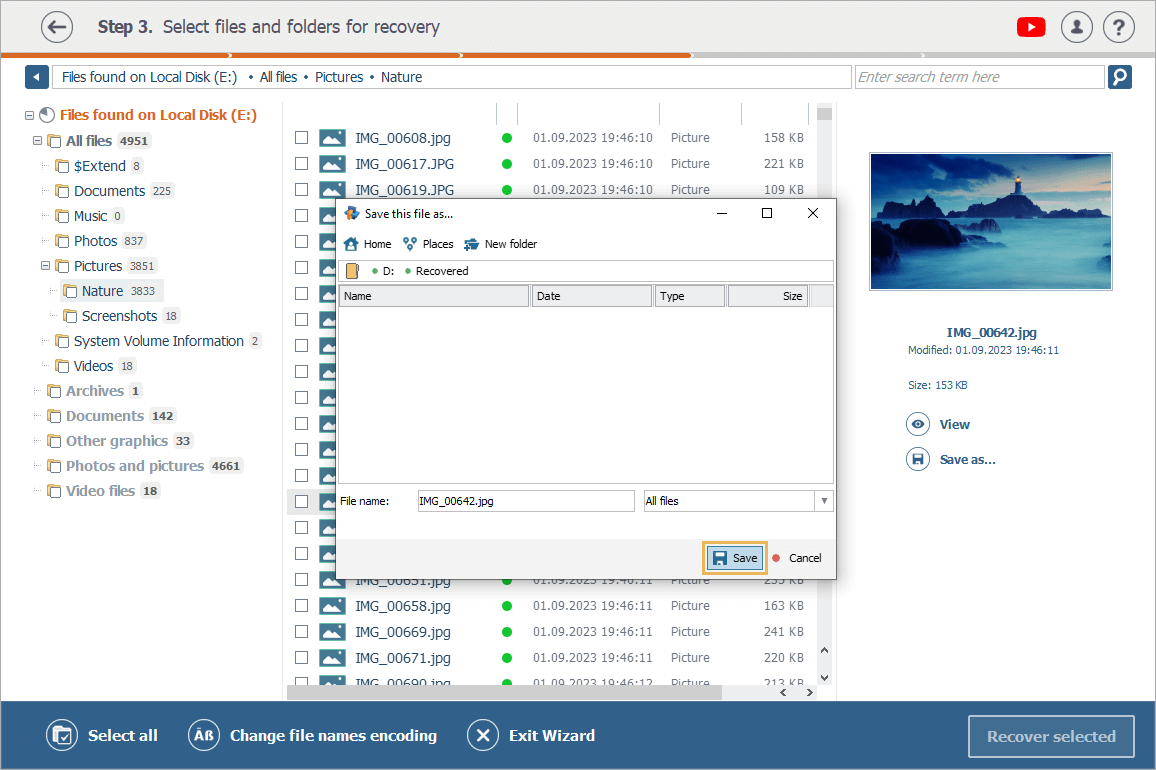
Будь ласка, зверніть увагу на те, що ви можете вибрати будь-яку папку, розташовану на будь-якому пристрої зберігання даних, підключеному до локального комп'ютера та розпізнаному поточною операційною системою, за винятком сховища, з якого було відновлено файли.
Крім того, на Кроці 4 вам слід переконатись, що сховище призначення має достатньо вільного місця для розміщення ваших даних. Перевірити це можна за його кольором. У Raise Data Recovery сховища призначення позначаються різними кольорами: синій колір означає, що в сховищі є достатньо місця для всіх файлів, які ви вибрали для збереження; фіолетовий – що у ньому є достатньо місця для збереження кожного з файлів, але не всіх їх разом; а сірим позначається сховище, у якому є місце для розміщення лише деяких із вибраних файлів.
Після того, як усі файли та папки буде скопійовано, ви потрапите до останнього вікна із кількома корисними опціями внизу. Там ви можете натиснути "Зберегти журнал", щоб зберегти лог нещодавно завершеної процедури відновлення даних, або клацнути на "Відновлені дані", щоб перейти безпосередньо до папки, до якої ви зберегли файли, або ж просто закрити програму, натиснувши кнопку "Завершити" у нижньому правому куті.
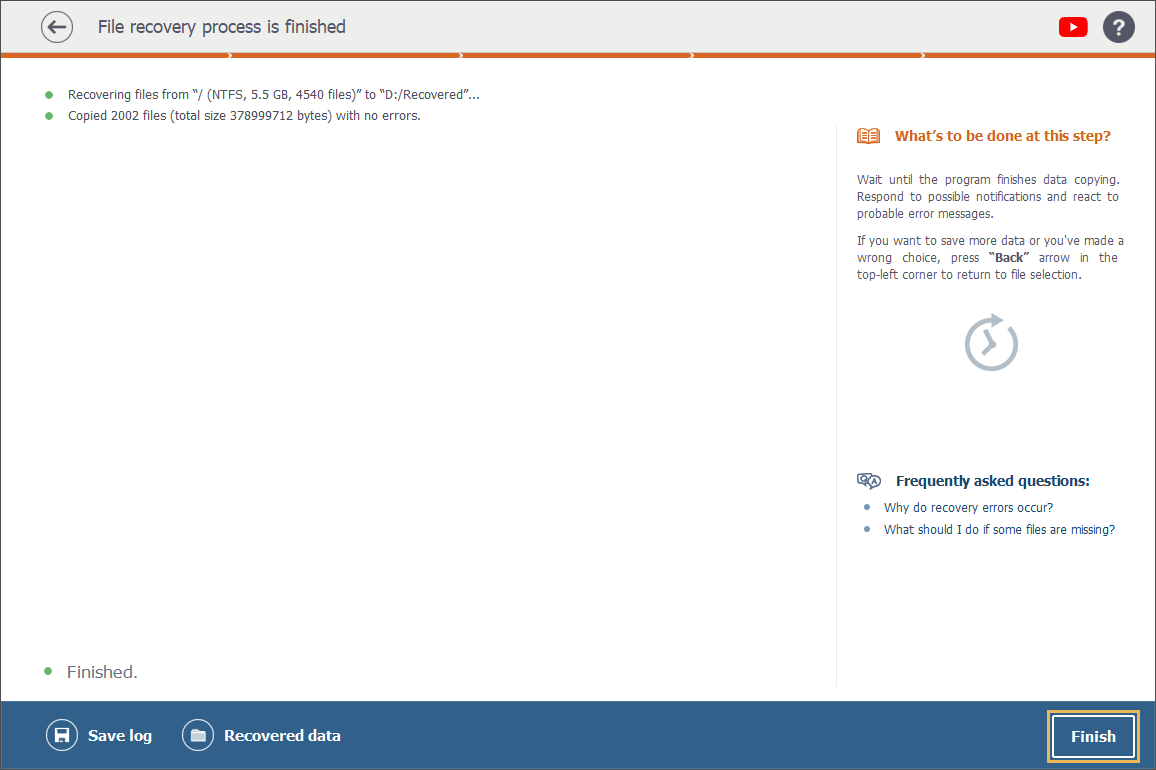
Збереження даних до мережевого сховища
Raise Data Recovery дозволяє зберігати відновлені дані до мережевого сховища. Однак ці сховища не відображаються автоматично серед цільових на Кроці 4, оскільки вони не підключені напряму до комп'ютера, а доступ до них здійснюється через мережеві протоколи передавання даних. Отже, вам потрібно буде зробити низку підготовчих кроків, щоб таке сховище з’явилося в програмі. Ці кроки різнитимуться відповідно до операційної системи комп'ютера, на якому встановлено програму.
ОС Windows, без UAC (User Account Control, Служба захисту користувачів)
Щоб побачити своє мережеве сховище серед сховищ призначення, підключіть його до локального логічного диску.
ОС Windows з UAC (User Account Control, Служба захисту користувачів)
Щоб ваше мережеве сховище відобразилося під обліковим записом привілейованого користувача, підключіть його та активуйте опцію "Підключатися під час входу до системи". Для цього на вашому ПК:
-
відкрийте "Цей комп'ютер" і натисніть на "Підключити мережевий диск";
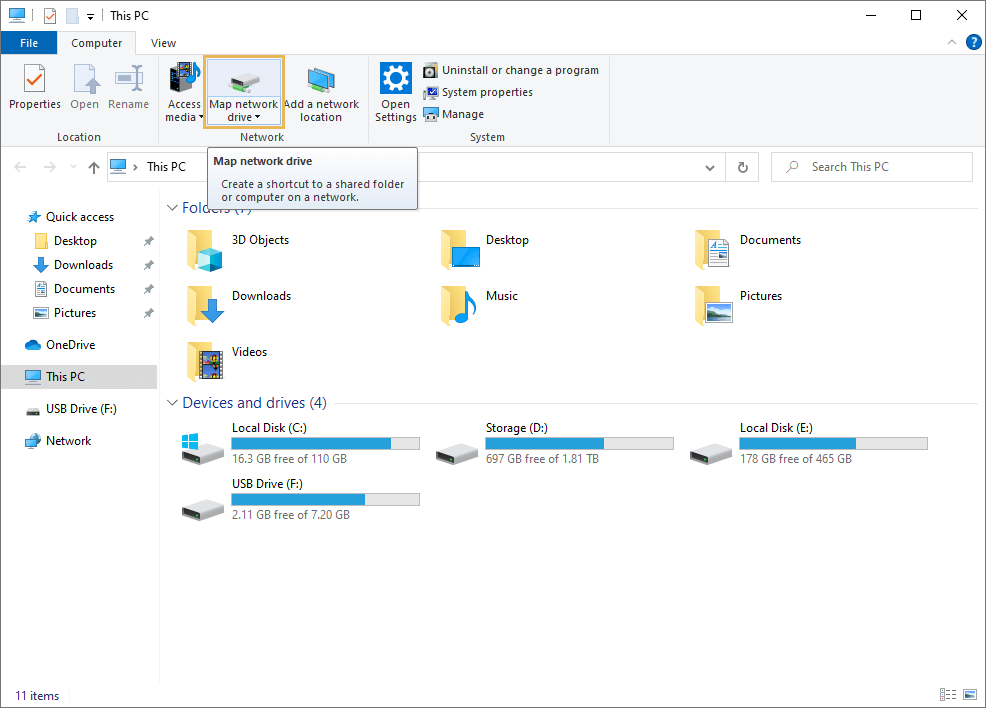
-
виберіть потрібний диск і встановіть прапорець біля опції "Підключатися під час входу до системи";
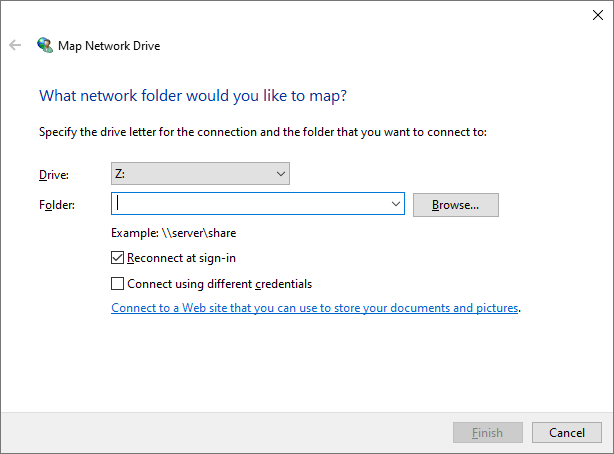
-
клацніть на "Огляд", щоб знайти потрібну папку. Виберіть її та натисніть "Готово" внизу.
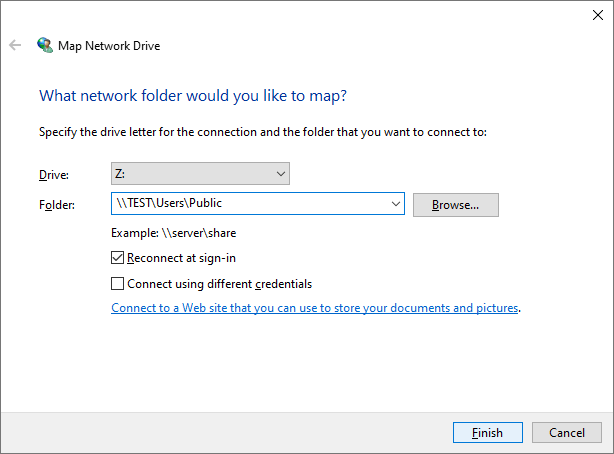
Потім в інтерфейсі Raise Data Recovery:
-
натисніть опцію «Інші місця (розширено)» внизу екрана Кроку 4;
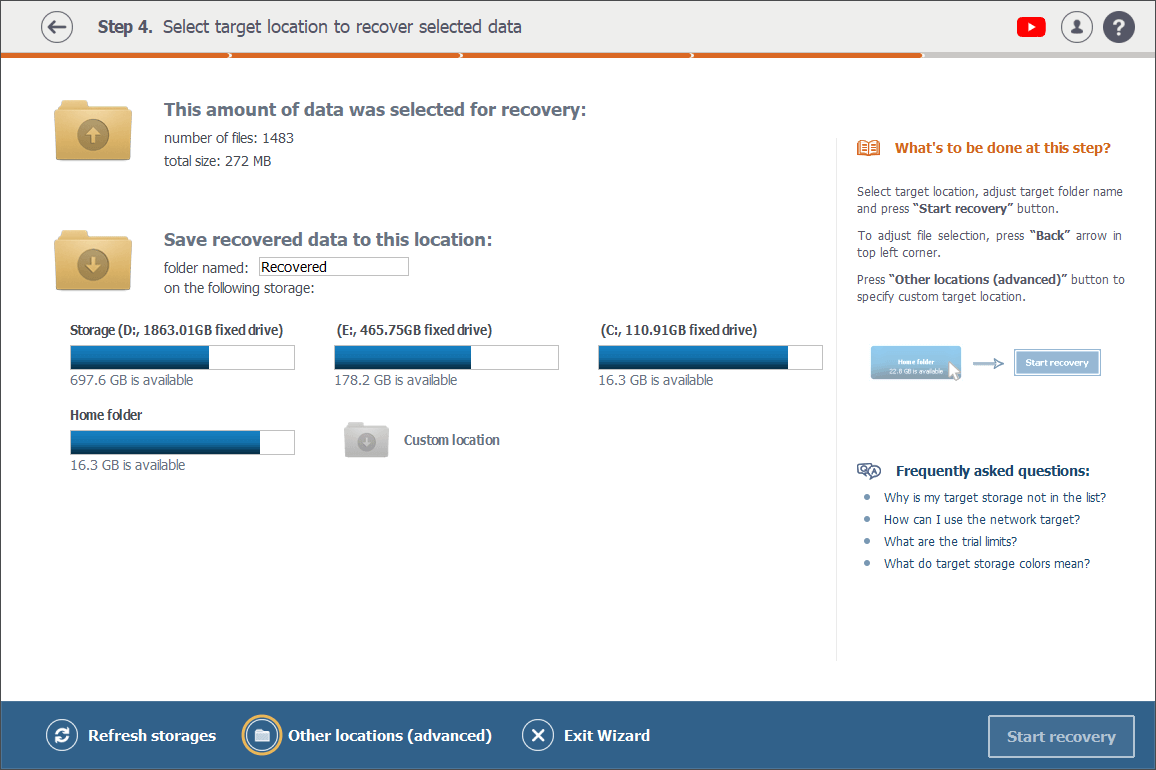
-
виберіть мережеве сховище "офлайн", а потім натисніть кнопку "Вибрати".
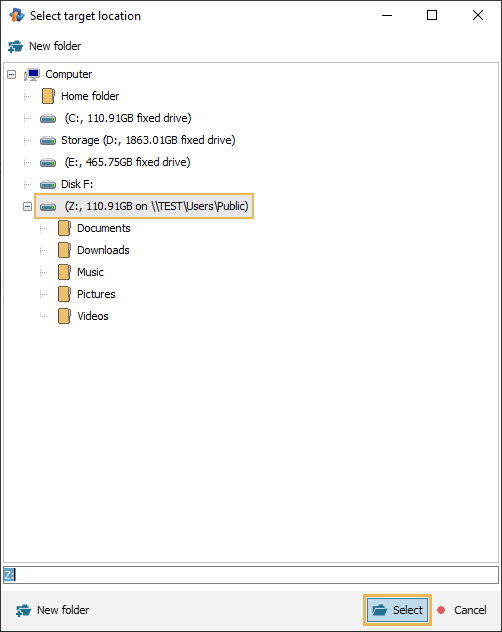
Після цього статус вашого мережевого сховища зміниться на "онлайн", і воно з’явиться в списку сховищ призначення.
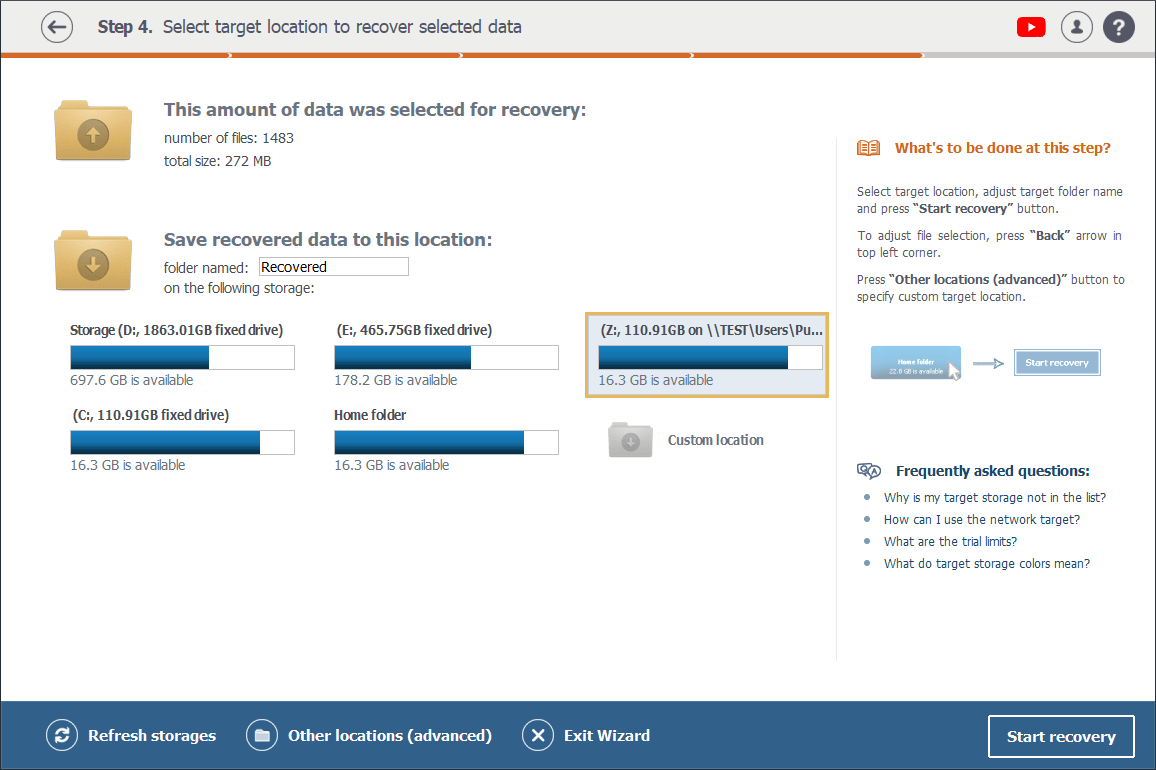
Крім того, ви можете скористатись прямим шляхом до нього:
-
перейдіть до цільової мережевої папки в розділі "Мережа" Провідника Windows;
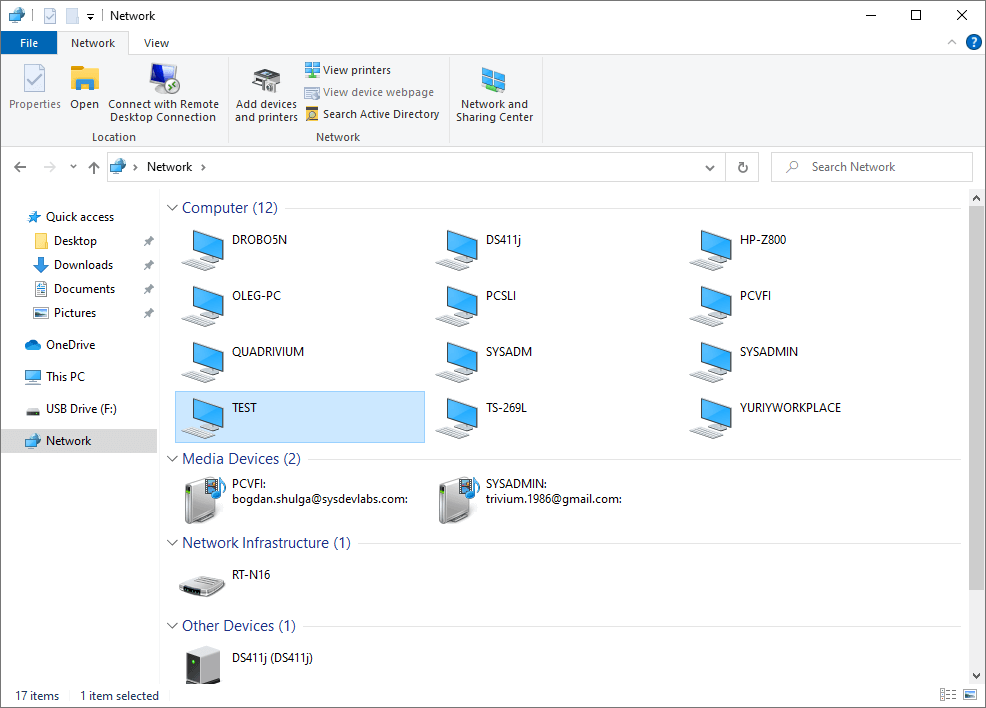
-
скопіюйте шлях до неї з адресного рядка Провідника Windows;
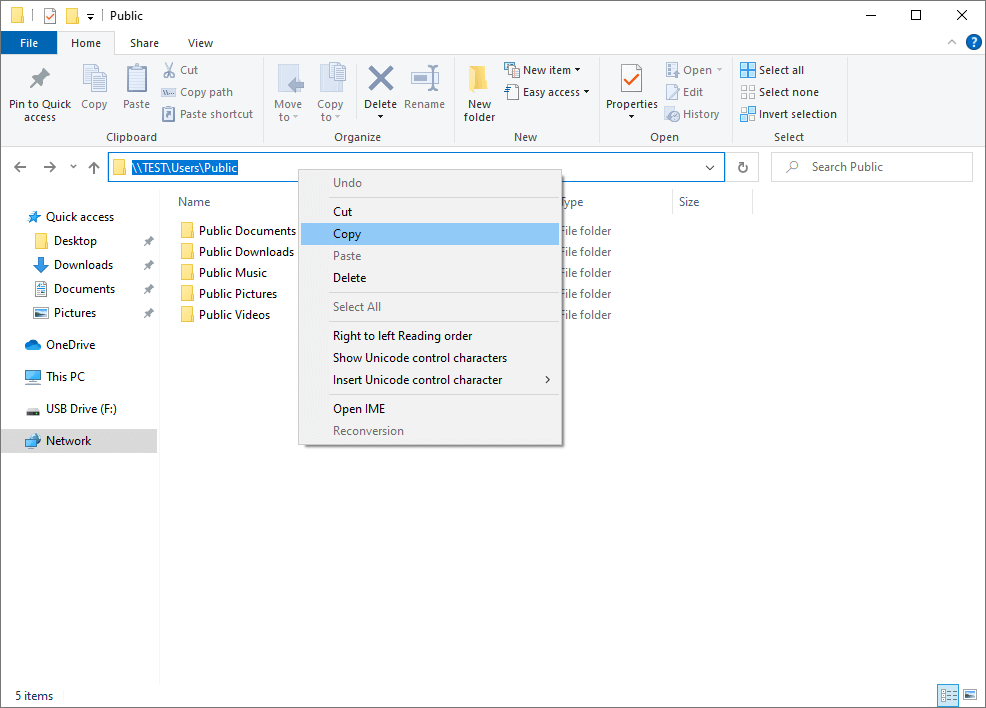
-
у Raise Data Recovery в нижній частині екрана Кроку 4 натисніть опцію "Інші місця (розширено)";
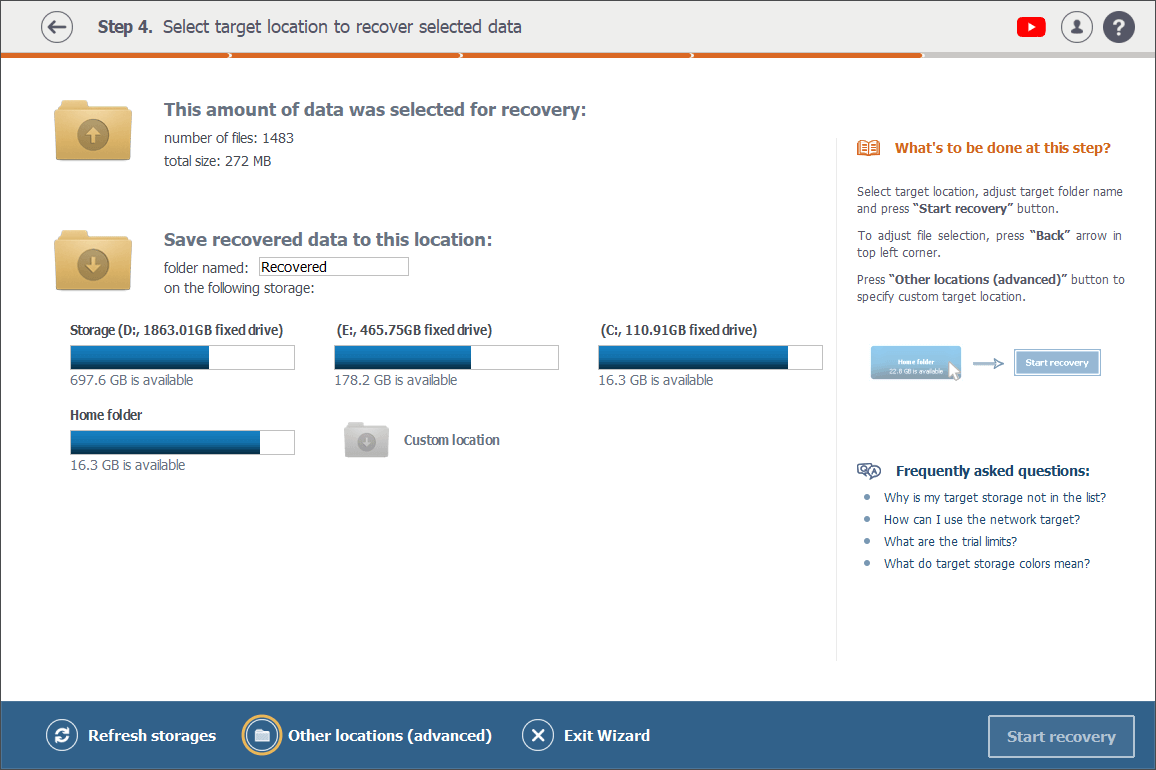
-
вставте скопійований шлях у відповідне адресне поле спливаючого вікна натисніть "Вибрати".
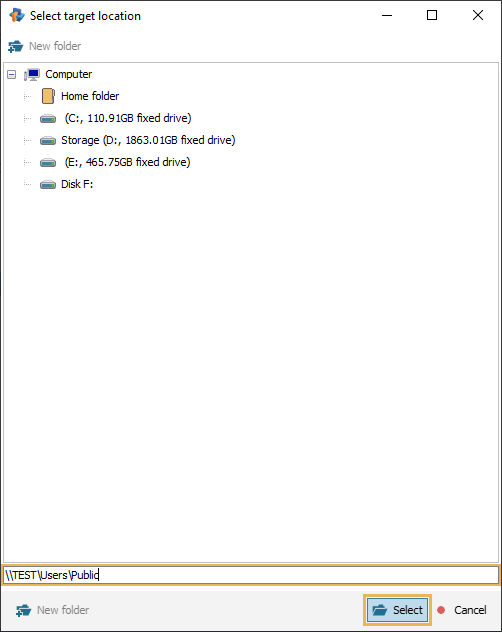
macOS
Якщо ви працюєте на macOS, підключіться до свого мережевого сховища за допомогою Finder:
-
У Finder відкрийте меню "Перейти" та натисніть "Підключитися до сервера" або просто скористайтеся комбінацією клавіш Cmd+K.
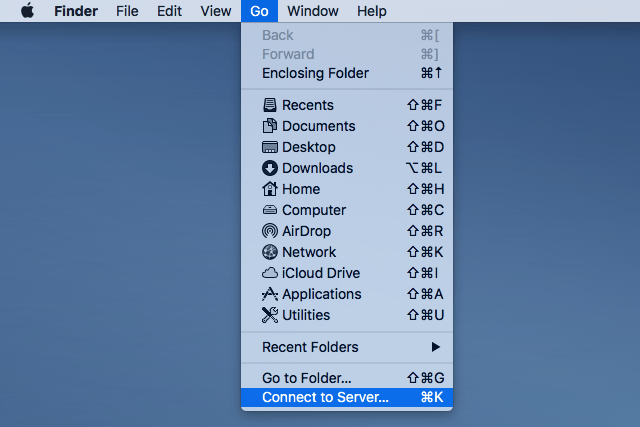
-
У відкритому діалоговому вікні введіть шлях до спільної папки. Зазвичай це smb://ім’я_сервера/ім’я_спільної_папки. Або ви можете перейти до "Мережі", потім до "Серверів" і вибрати необхідну папку. Після цього натисніть кнопку "Підключити".
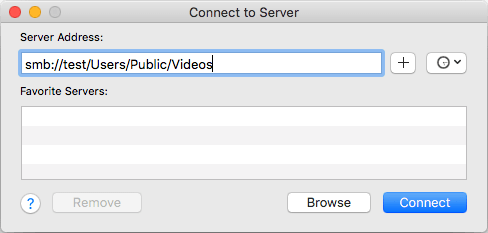
-
Якщо необхідно, введіть свій логін і пароль.
-
У Raise Data Recovery натисніть на "Інші місця (розширено)" на екрані Кроку 4 і виберіть потрібну папку.
Linux
Що стосується Linux, то, залежно від конфігурації конкретної версії ОС, є багато способів доступу до мережевих папок. Тим не менш, найпоширеніший полягає в монтуванні папки в Терміналі за допомогою пакета CIFS-utils:
-
Відкрийте Термінал і створіть нову папку точки монтування або скористайтеся стандартною папкою "/mnt". Наприклад, "sudo mkdir /mnt/share".
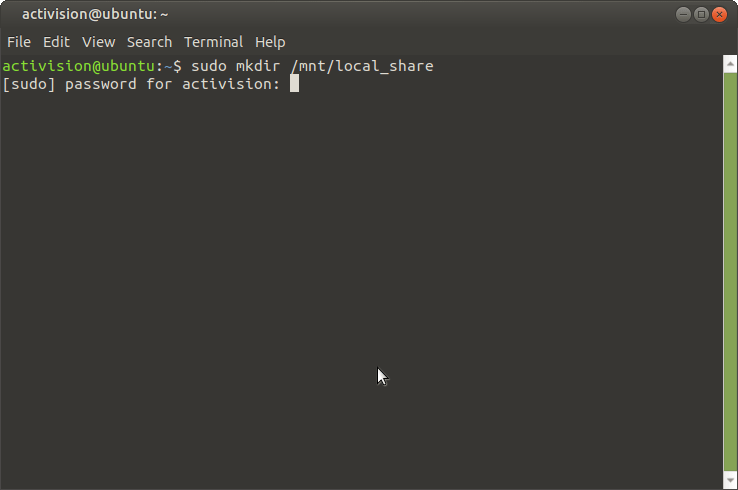
-
Встановіть утиліту cifs-utils, якщо ви ще цього не зробили.
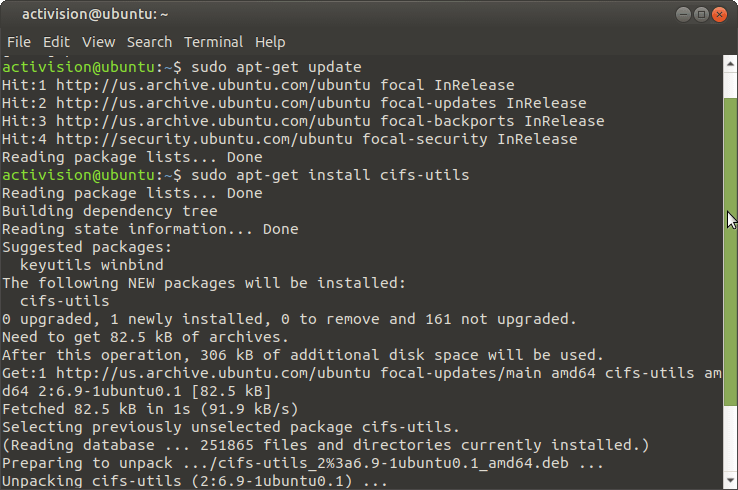
-
Введіть команду "mount.cifs //ім’я_сервера/ім’я_папки /mnt -o rw", щоб підключити спільну папку "ім’я_папки" сервера "ім’я_сервера" до розташування "/mnt" у режимі читання-запису. Ви також можете вказати ім'я користувача та домен (робочу групу) в аргументах згаданої вище команди (наприклад, mount.cifs //ім’я_сервера/ім’я_спільного ресурсу /mnt -o rw,username=ім'я_користувача,domain=ім’я_домену)/.
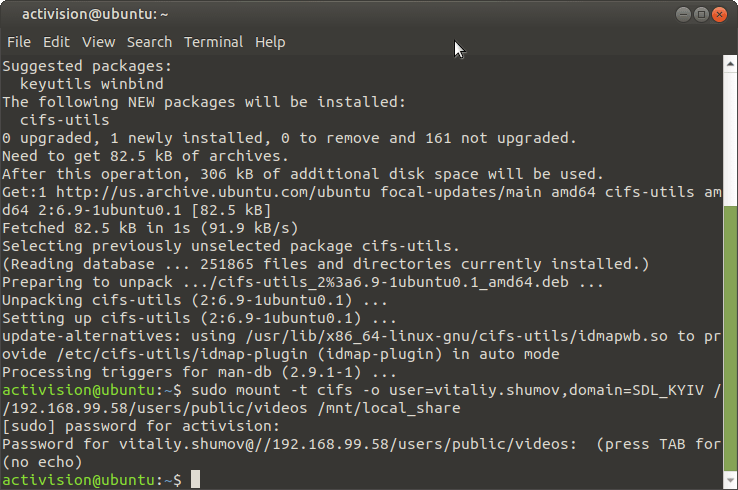
-
У Raise Data Recovery натисніть опцію «Інші місця (розширено)» на Кроці 4 процедури відновлення, перейдіть до розташування точки монтування та виберіть необхідне цільове сховище.