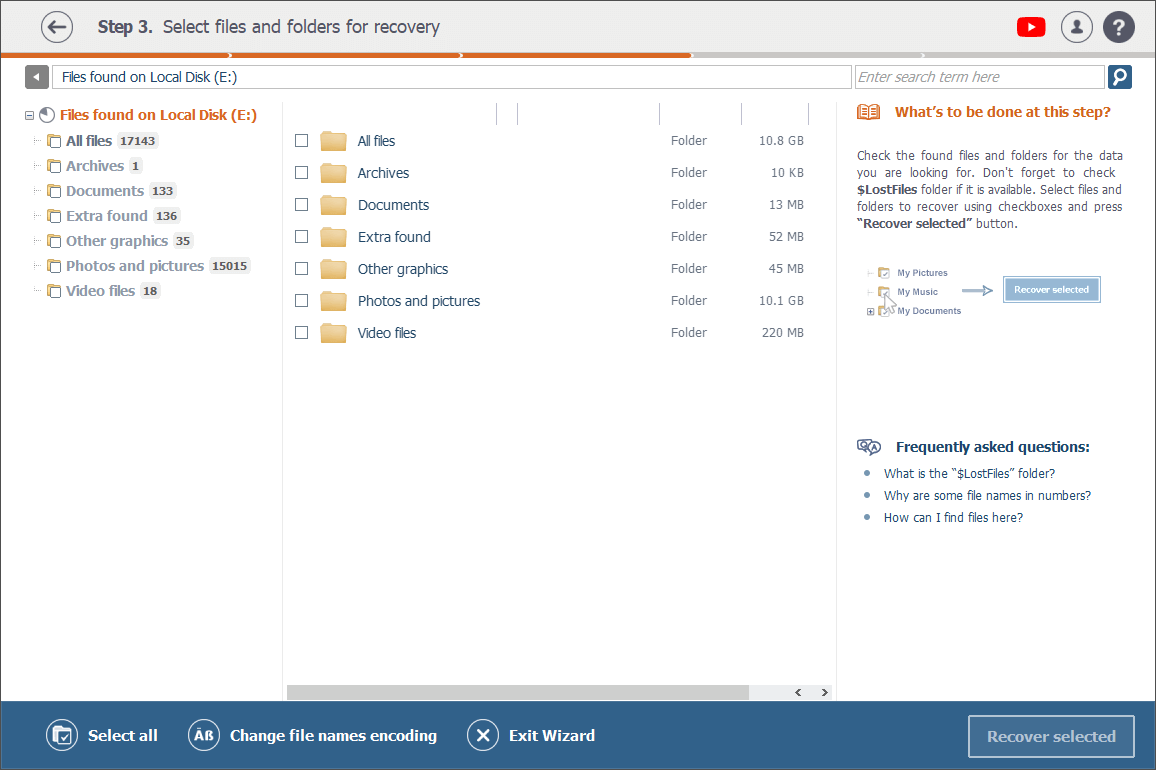Вибір сховища та запуск сканування
Вибір сховища
Будь-яке сховище даних, що було виявлене Raise Data Recovery і з'явилось у його інтерфейсі, можна легко вибрати у області навігації по сховищах одним клацанням миші або за допомогою клавіш зі стрілками на клавіатурі.
Ви можете переміщуватися по панелях навігації сховищами, щоб вибрати окремий логічний том (панель "Логічні томи")
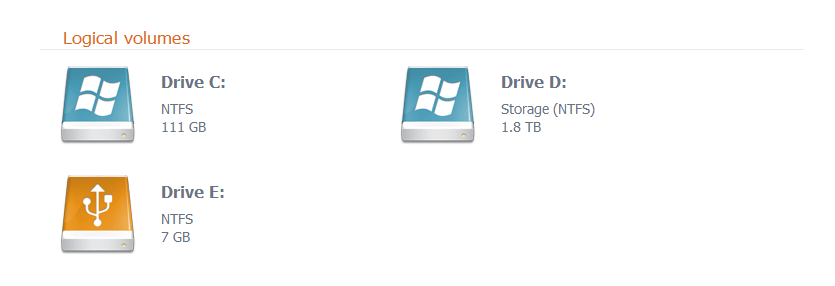
або весь накопичувач (панель "Фізичні диски") для подальших операцій з ним.
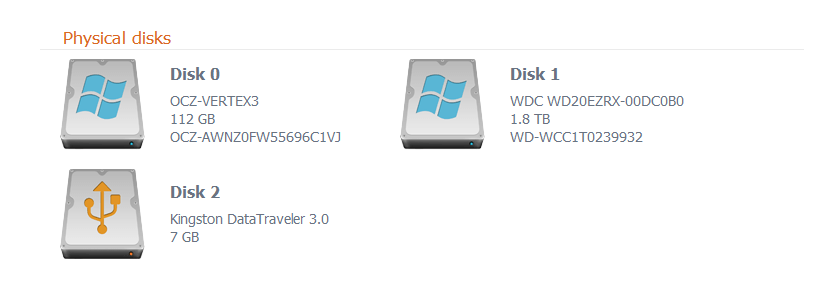
Якщо програма виявить складне сховище на основі RAID (наприклад, пристрій NAS), ви зможете вибрати його на відповідній додатковій панелі ("Складні (RAID) сховища"), що з’явиться під вищезгаданими.
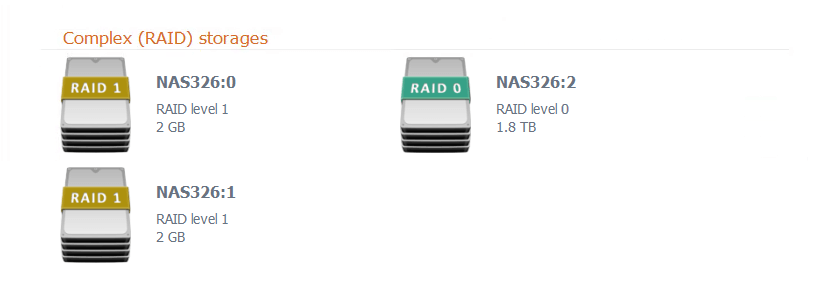
Більше інформації про іконки, що позначають різні типи сховищ, можна знайти в розділі Область навігації по сховищам цього керівництва користувача.
Запуск сканування
Вибравши сховище або один з його томів, ви можете розпочати його сканування для пошуку втрачених даних.
У зв'язку з цим зауважте, що під час роботи з будь-яким типом складного сховища RAID сканування не відбудеться належним чином, якщо ви запустите його на окремих компонентах замість цілого масиву.
Є кілька способів запустити сканування: ви можете вибрати потрібне сховище даних та натиснути кнопку "Продовжити" в нижньому правому куті головного екрана або ж просто двічі клацнути на ньому мишею.
Крім того, ви можете спочатку переглянути вміст сховища за допомогою вбудованого Провідника програми: виберіть потрібне у області навігації по сховищах, встановіть прапорець поряд з "Відкрити наявну файлову систему (пропустити сканування, якщо можливо)" і натисніть "Продовжити".
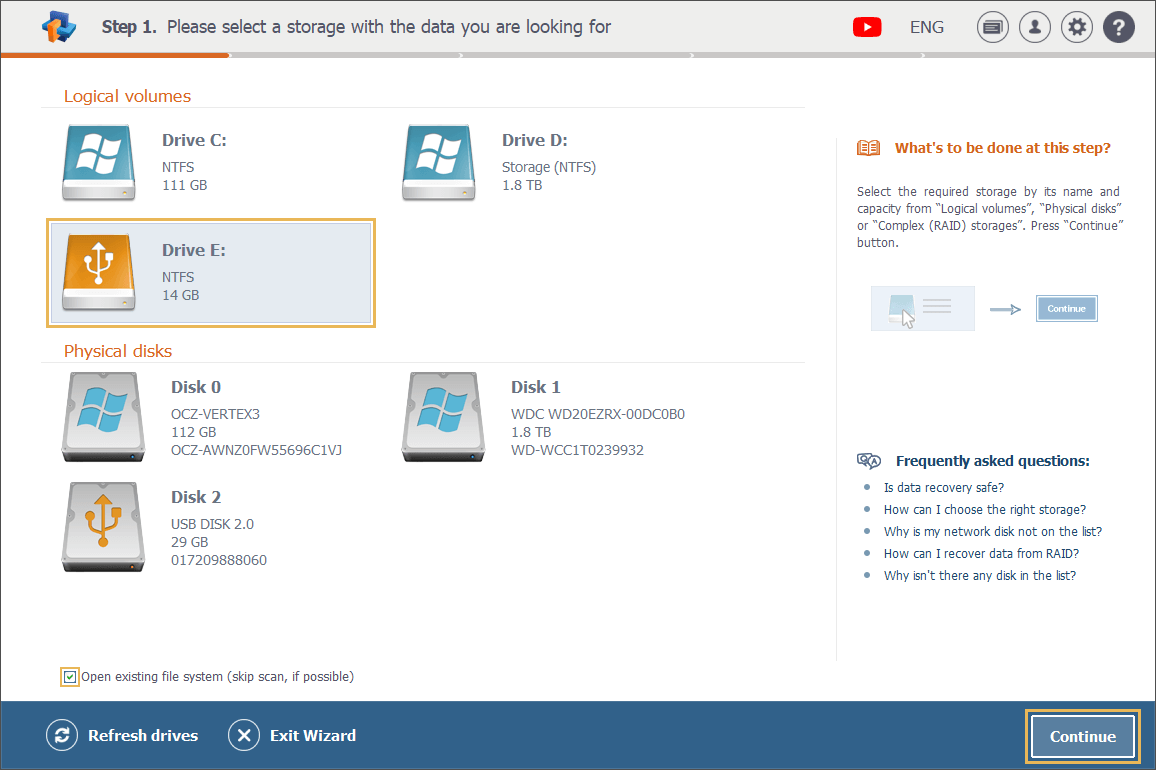
Переглянувши вміст, ви можете повернутися до головного вікна, натиснувши значок стрілки назад у верхній частині екрана та підтвердивши своє рішення повернутись у відповідному спливаючому вікні.
![]()
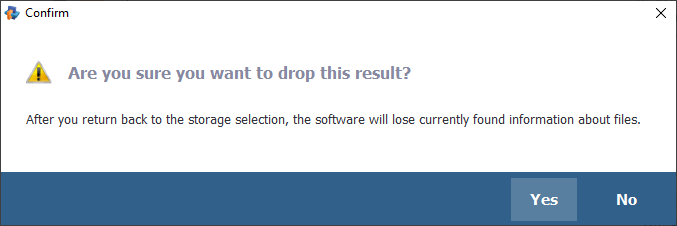
Програма Raise Data Recovery автоматично застосовує найбільш оптимальні налаштування сканування. У той же час ви можете змінити деякі параметри пошуку відповідно до ваших потреб на панелі "Конфігурація і налаштування" (докладніше про це дивіться у розділі Налаштування програми цього посібника користувача).
Після того як ви двічі клацнете на сховище або виберете його та натиснете кнопку "Продовжити", програма розпочне сканування.
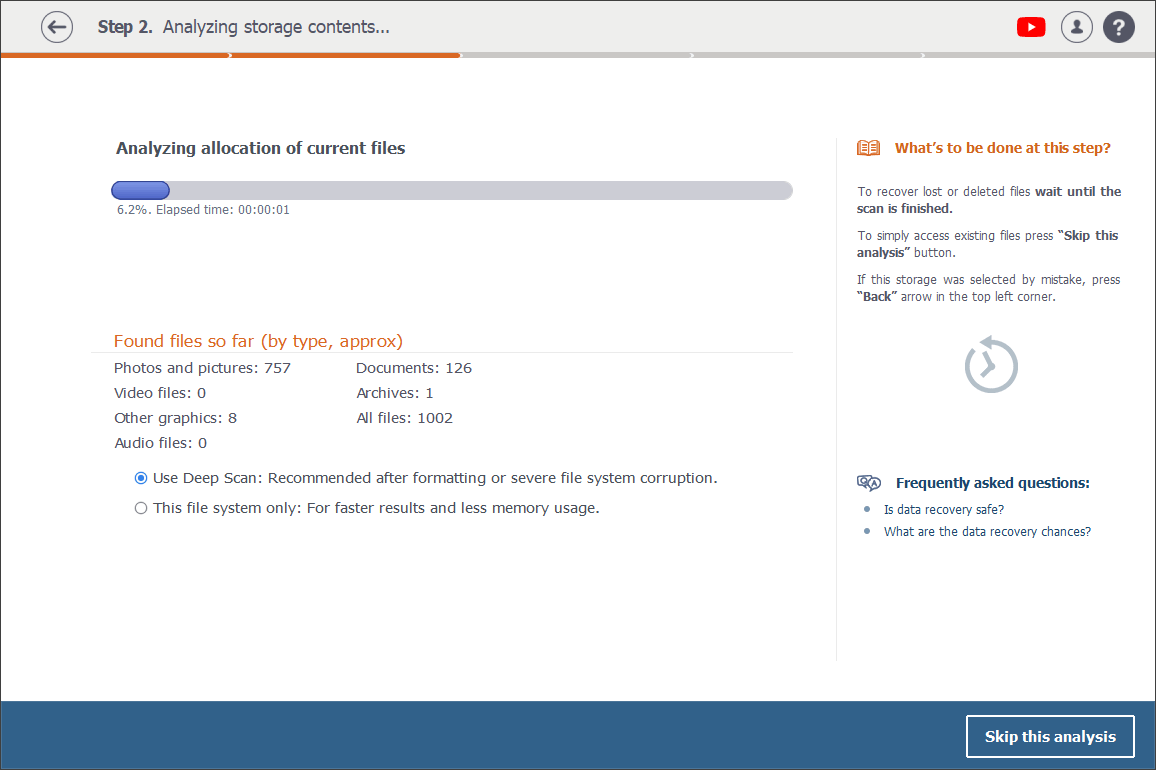
Одразу після цього ви маєте зробити вибір між двома варіантами сканування.
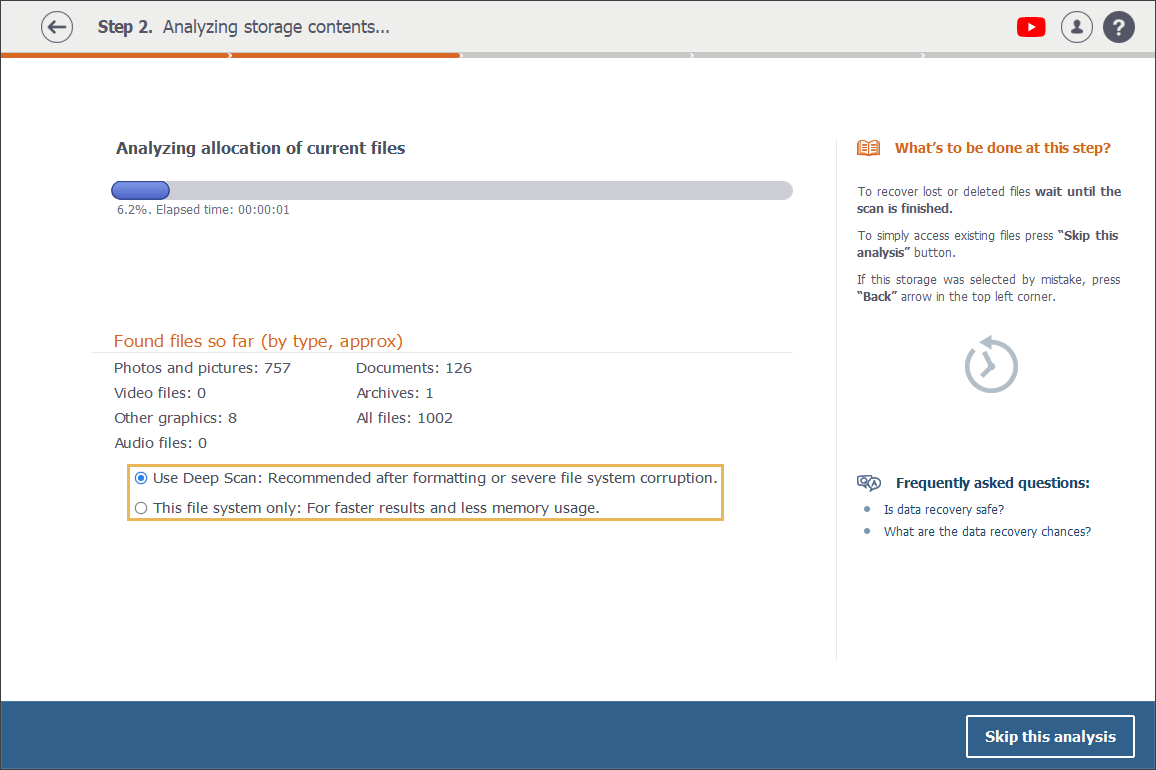
Якщо ви відформатували свій накопичувач або підозрюєте серйозне пошкодження файлової системи, радимо вибрати опцію "Обробляти всі можливі метадані". Програма ретельно проаналізує сховище, шукаючи втрачені або пошкоджені логічні структури, і надасть більш вичерпні результати, особливо у випадках, коли стандартне швидке сканування може бути не дуже ефективним. Однак глибоке сканування може зайняти багато часу, тому слід підготуватися до більш тривалого очікування. Крім того, воно може вимагати більше пам’яті та процесорної потужності.
З іншого боку, якщо ви маєте справу з не дуже складним випадком втрати даних та зацікавлені в більш швидких результатах, варіант сканування "Обробляти лише наявну файлову систему" буде більш доцільним, адже заощадить ваш час і ресурси.
Індикатор перебігу процедури на цьому самому екрані допоможе вам відстежувати хід сканування. Просто під ним ви побачите відсоток виконання процедури та затрачений час.
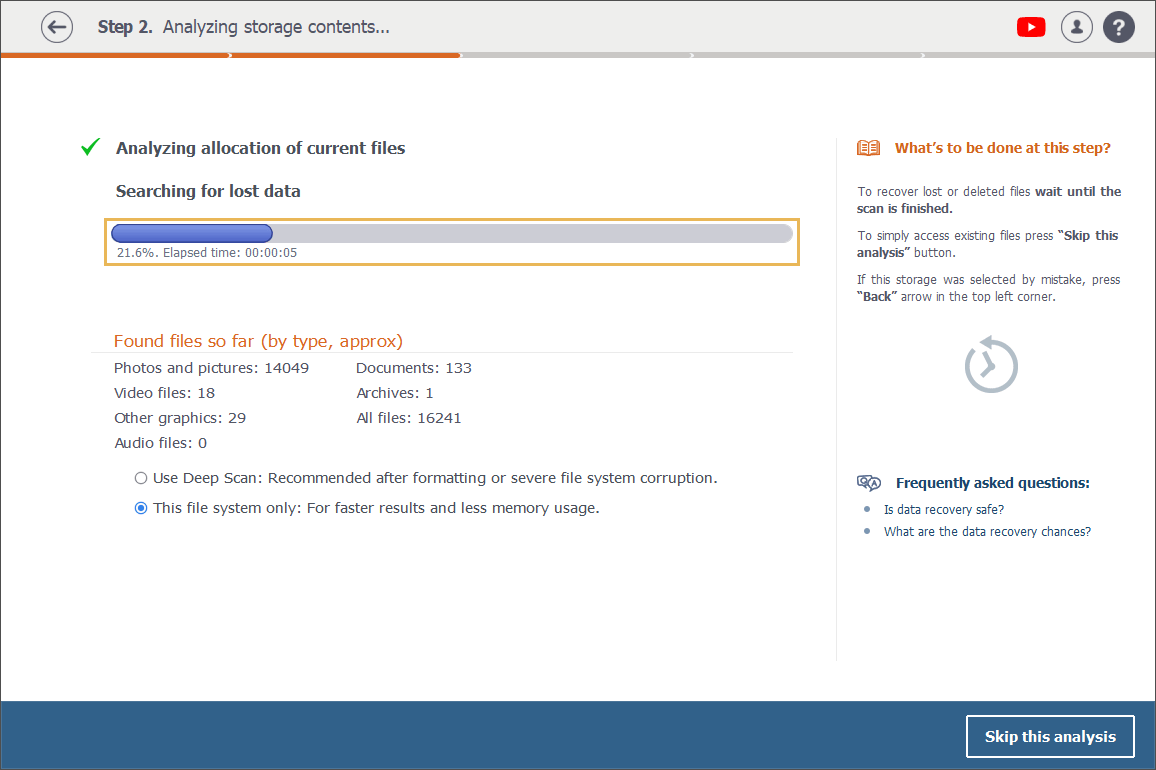
Крім того, там само ви також побачите статистику щодо кількості відновлених на даний момент файлів за їх типами (наприклад, кількість відновлених зображень, документів, відео тощо).
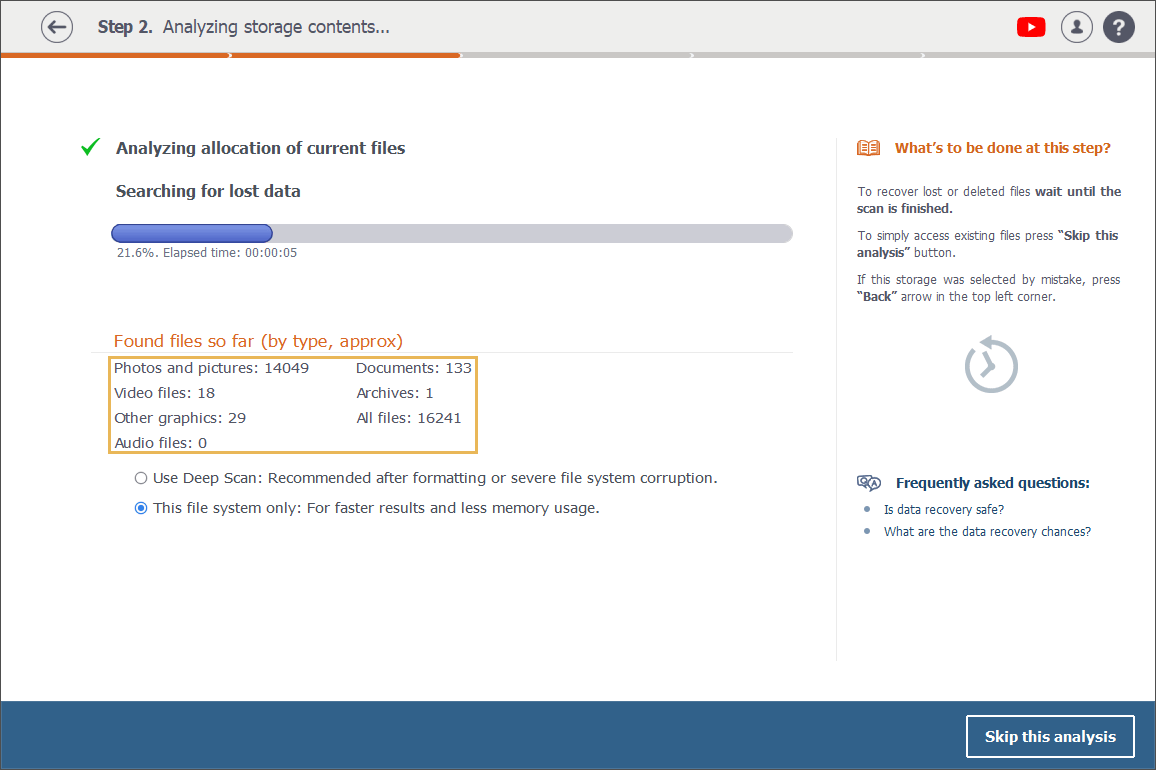
Ви можете зупинити процедуру сканування у будь-який момент, натиснувши кнопку "Пропустити цей аналіз" внизу і підтвердивши своє рішення у відповідному спливаючому вікні.
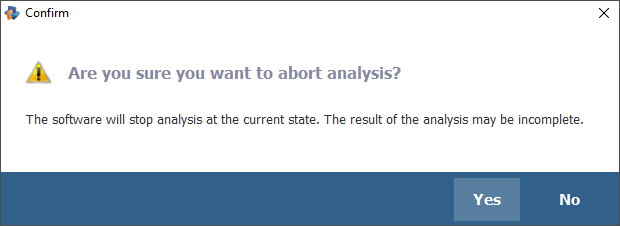
Зауважте, що якщо натиснути кнопку "Пропустити цей аналіз" до завершення сканування програмою, результати пошуку втрачених даних можуть бути неповними. Тож ми наполегливо рекомендуємо вам дочекатися завершення процедури.
Коли сканування завершиться, ви побачите його результати у вікні Провідника, що відкриється автоматично.