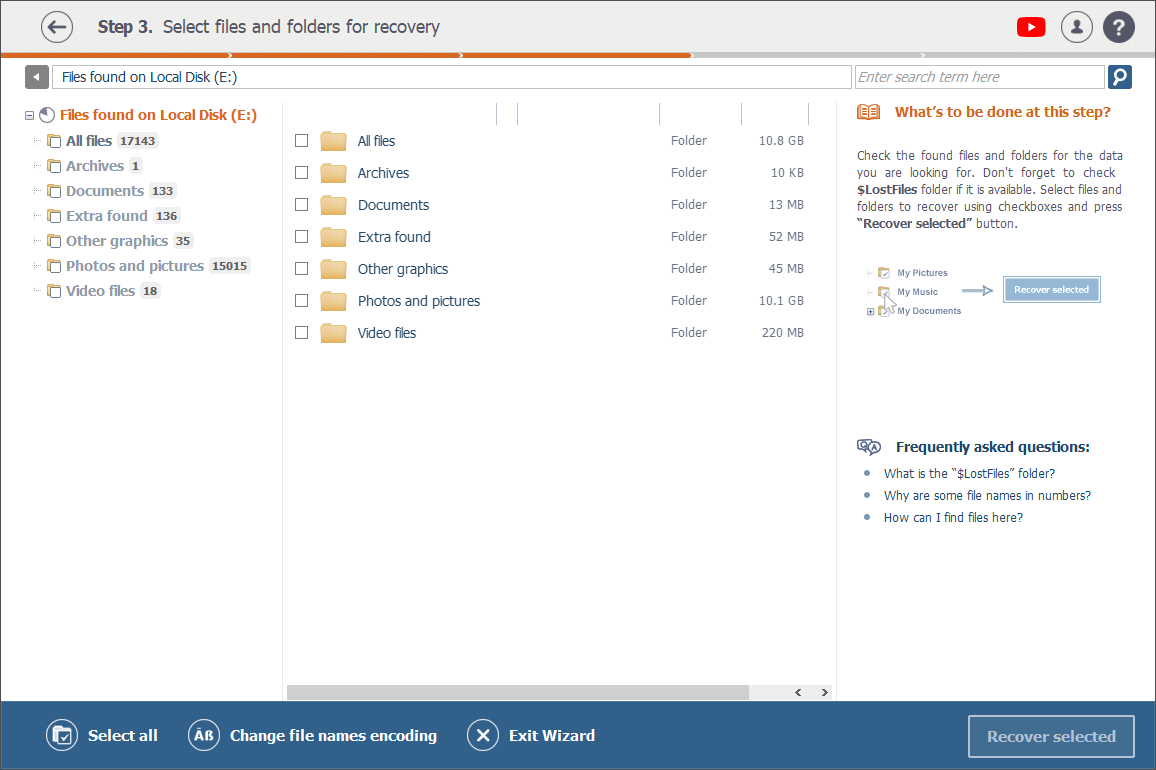Seleccionar una unidad e iniciar su escaneo
Seleccionar una unidad
Cualquier almacenamiento de datos que Raise Data Recovery detecta y muestra en su interfaz se puede seleccionar fácilmente en el área de navegación por almacenamientos con un solo clic del ratón o con las teclas de flecha del teclado.
Se puede cambiar entre los paneles de navegación por almacenamientos y seleccionar un volumen lógico (panel "Volúmenes lógicos")
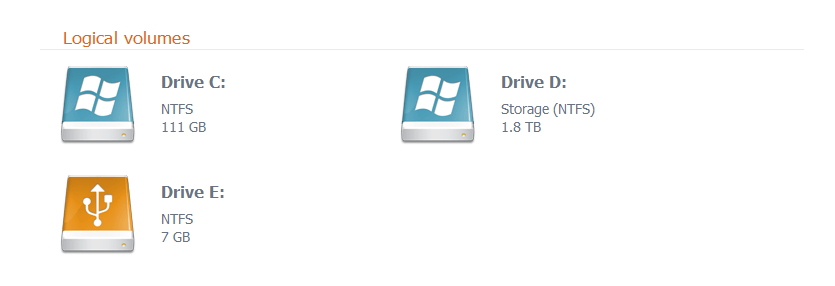
o un dispositivo de almacenamiento completo (panel "Discos físicos").
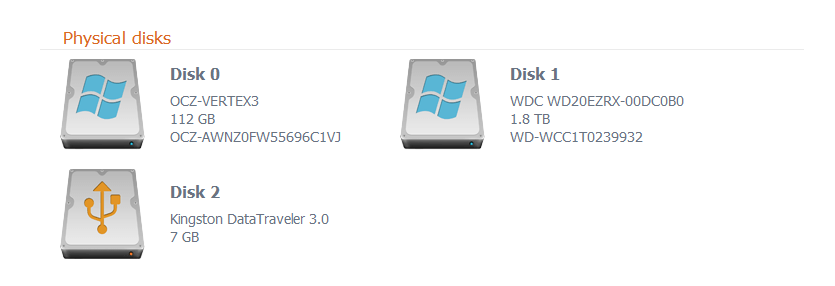
Y en caso de que el programa detecte un almacenamiento complejo basado en RAID (por ejemplo, un dispositivo NAS), podrá seleccionarlo en el panel adicional respectivo ("Almacenamiento complejo (RAID)").
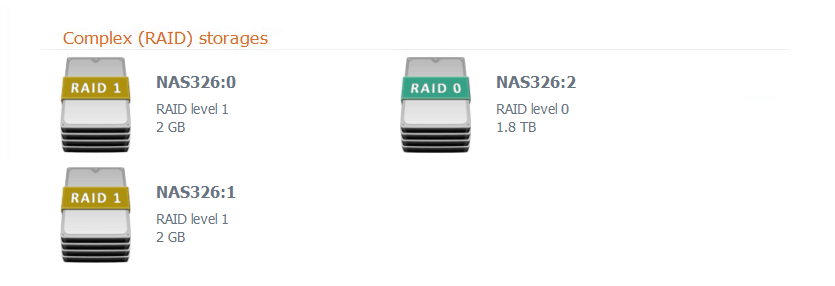
Todo lo relacionado con los iconos que representan diferentes tipos de almacenamientos se puede encontrar en la sección Área de navegación por almacenamientos del presente manual.
Iniciar el escaneo
Después de seleccionar un almacenamiento o uno de sus volúmenes, se puede comenzar el escaneo en busca de datos perdidos.
En este sentido, tenga en cuenta, por favor, que cuando se trata de un almacenamiento RAID complejo, el escaneo no funcionará, si lo inicia en sus componentes individuales en lugar del arreglo completo.
Hay dos formas de iniciar el escaneo: seleccionar un almacenamiento y luego pulsar el botón "Continuar" en la esquina inferior derecha de la pantalla o simplemente hacer doble clic en un almacenamiento necesario en una de las pestañas de navegación.
En adición, también es posible primero revisar el contenido de un almacenamiento particular utilizando el Explorador de ficheros incorporado: seleccione un elemento en el área de navegación por almacenamientos, marque la opción "Abrir el sistema de archivos existente (omita el escaneo, si es posible)" y pulse el botón "Continuar".
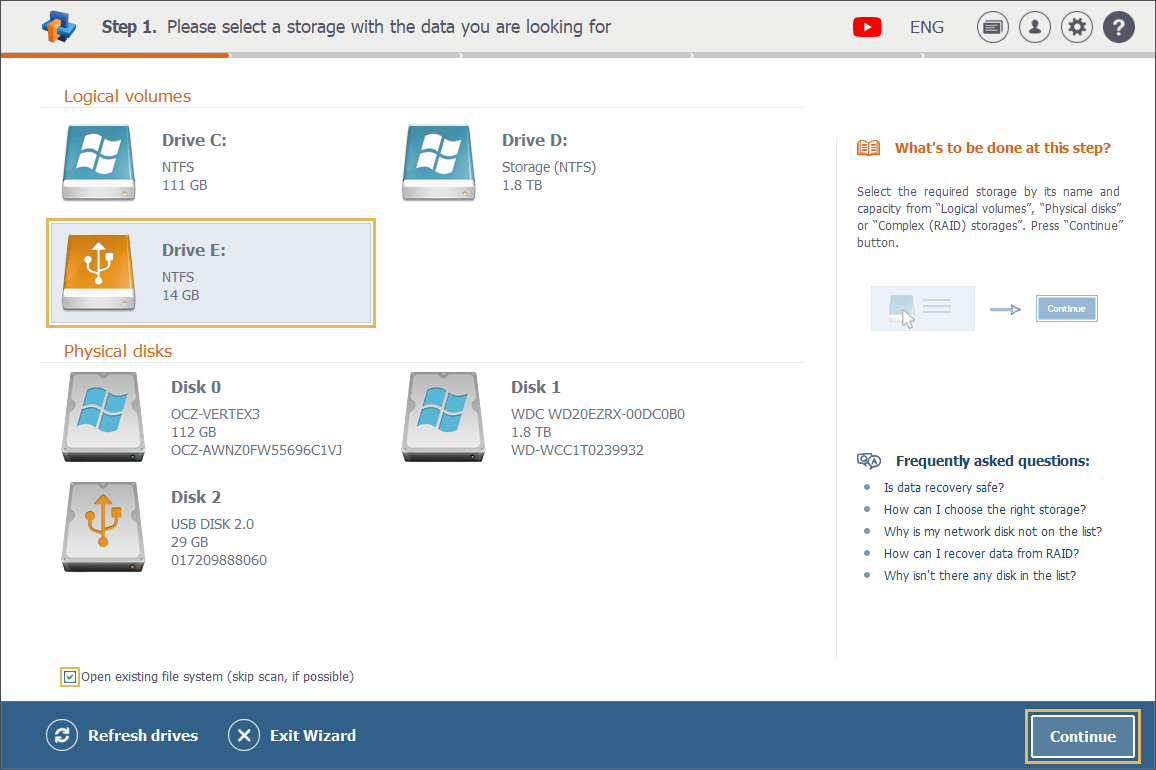
Después de revisarlo, puede regresar a la ventana principal al pulsar el icono de flecha hacia atrás en la parte superior de la pantalla y confirmar su decisión en la ventana emergente correspondiente.
![]()
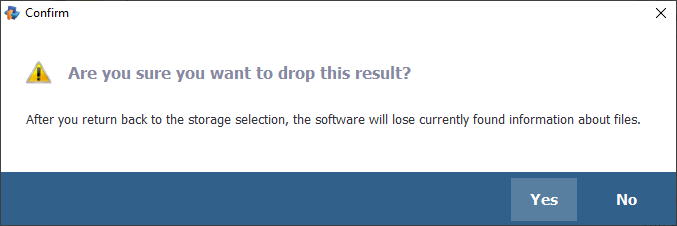
El software Raise Data Recovery aplica la configuración de escaneo más óptima de manera automática. No obstante, usted puede modificar ciertos parámetros del escaneo según sus necesidades en el panel de "Configuración y ajustes" (ver más información al respecto en la sección Configuración del software del manual).
Después de que usted haga doble clic en un almacenamiento o selecciónelo y pulse el botón "Continuar", el programa iniciará su escaneo.
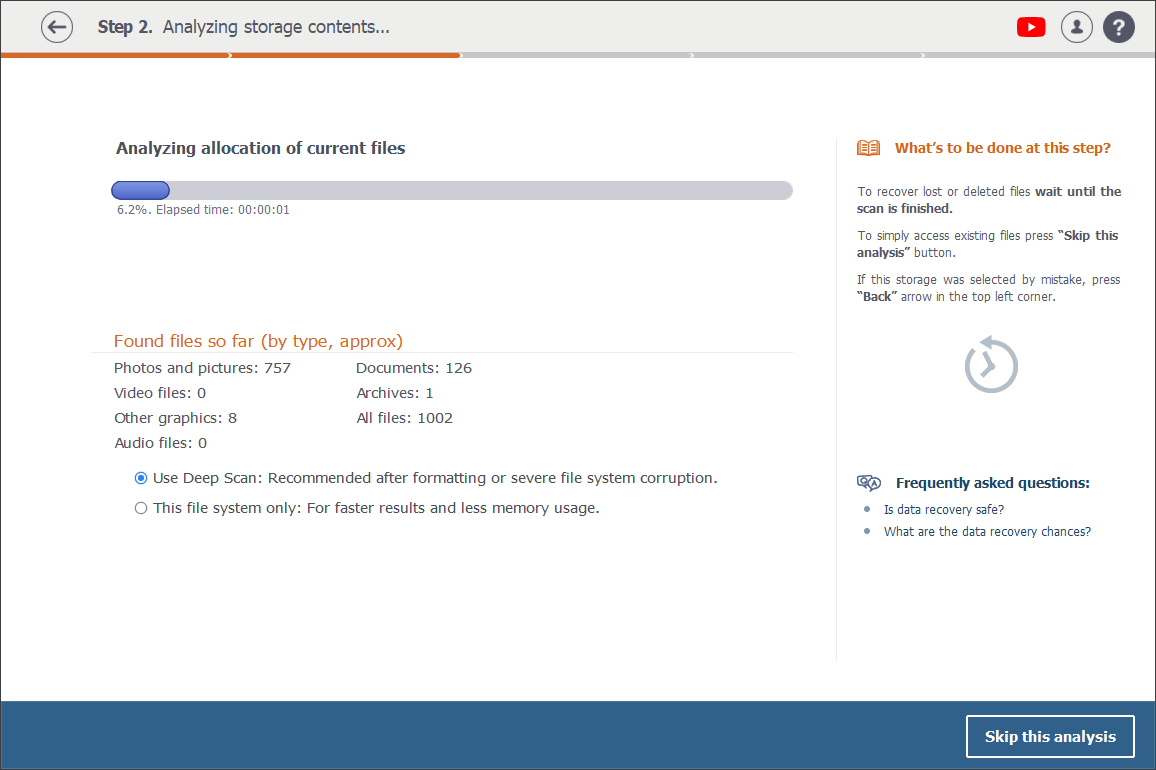
Justo después de ello, puede utilizar el botón de opción para elegir entre dos variantes de escaneo.
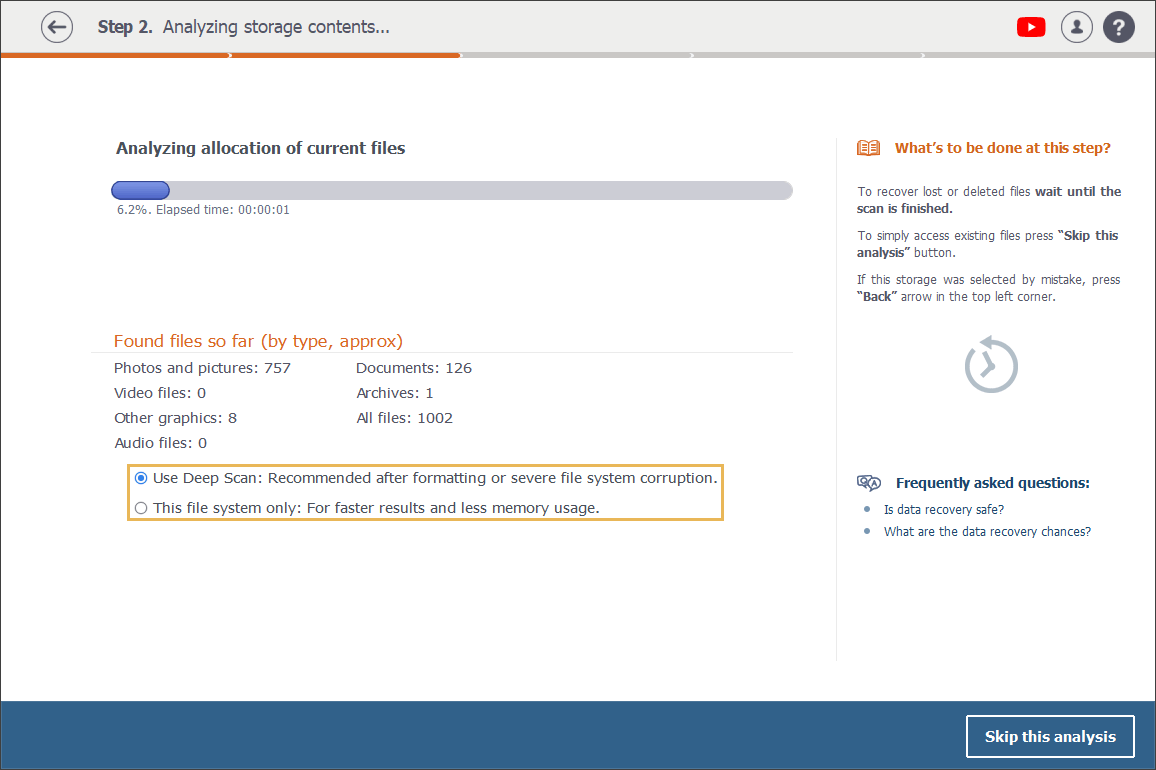
Si usted ha formateado su dispositivo de almacenamiento o sospecha que hay daños graves en el sistema de archivos, es recomendable optar por "Procesar todos los metadatos posibles". Si elige este tipo de escaneo, el programa analizará minuciosamente el almacenamiento en busca de estructuras lógicas perdidas o corruptas y proporcionará resultados más completos, especialmente en caso cuando el análisis rápido estándar no parezca ser tan efectivo. Sin embargo, el análisis profundo puede llevar mucho tiempo, por lo que debe prepararse para un período de espera más largo. Asimismo, puede consumir más memoria y potencia de procesamiento.
Por otro lado, si tiene problemas menores y necesita realizar en escaneo rápido, la variante "Procese solo el sistema de archivos existente" sería más eficiente, ya que puede ahorrarle tiempo y recursos.
La barra de progreso en la siguiente pantalla ayuda a monitorear el procedimiento. Además, justo debajo de la barra se muestran el porcentaje de finalización y el tiempo transcurrido.
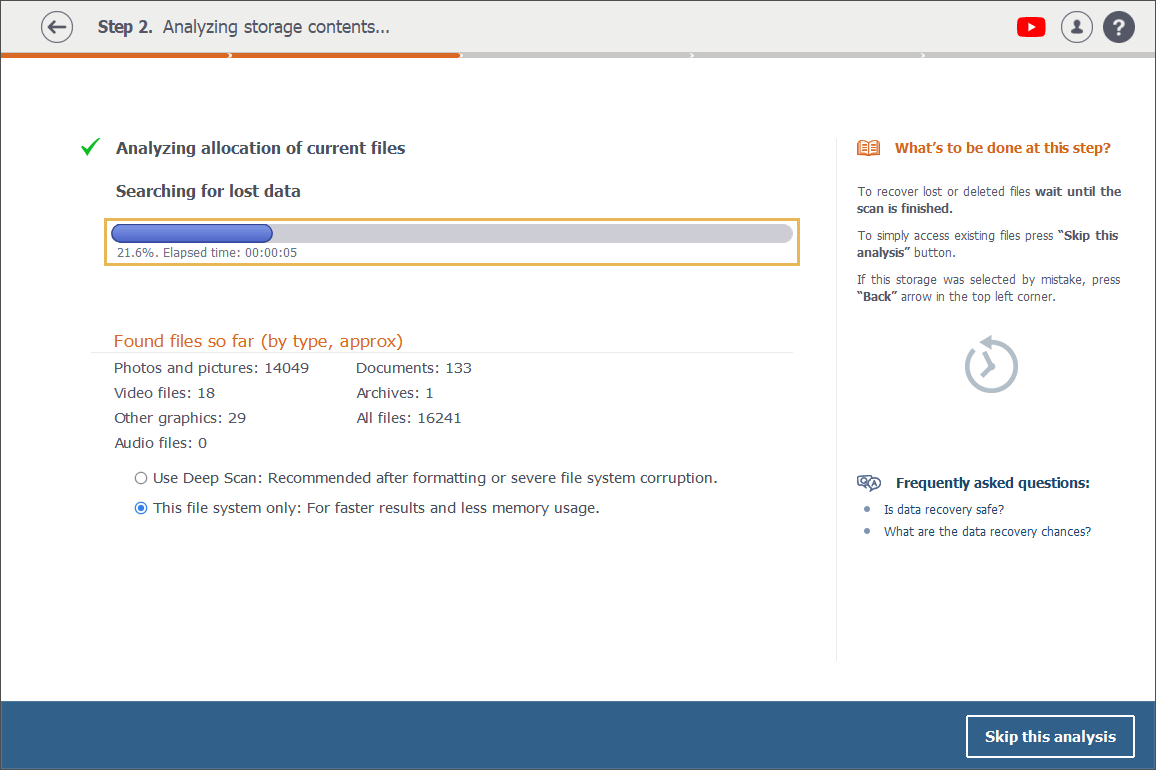
Adicionalmente, allí se le proporcionarán las estadísticas sobre la cantidad de archivos categorizados por tipos (por ejemplo, imágenes, documentos, vídeos, etc.) que se han recuperado hasta el momento.
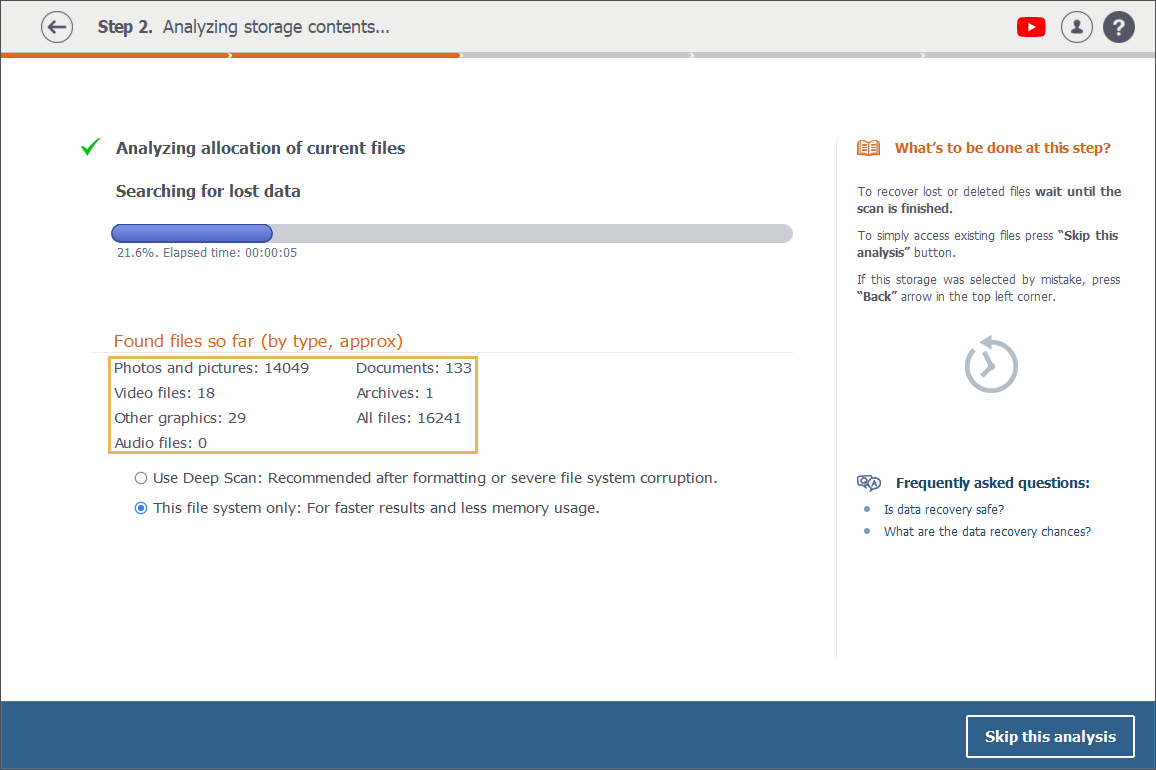
Es posible detener el procedimiento de escaneo en cualquier momento que desee con pulsar el botón "Omitir este análisis" en la parte inferior y confirmar su decisión en la ventana emergente correspondiente.
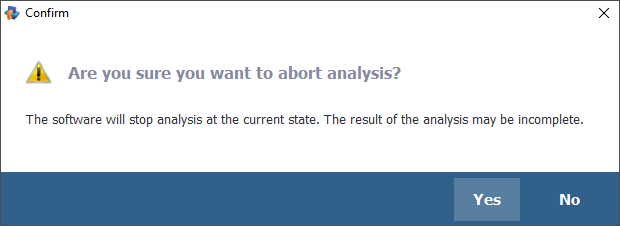
Cabe resaltar que si pulsa el botón "Omitir este análisis" antes de que el programa finalice el escaneo, los resultados de recuperación de datos perdidos pueden estar incompletos. Es por eso que le recomendamos encarecidamente que espere a que el software lo complete.
Al final del escaneo, los resultados de la recuperación se mostrarán en la ventana del Explorador que se abrirá automáticamente.