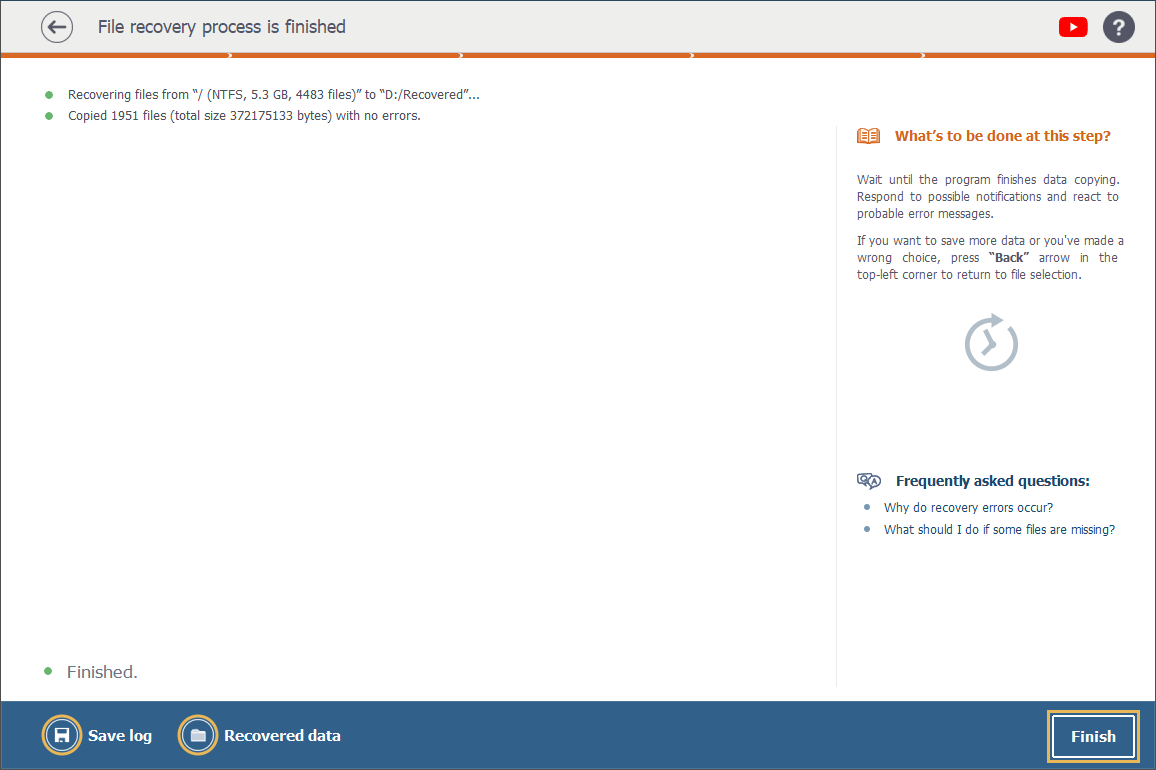Explorador (explorador de archivos)
Descripción general
Con la ayuda del Explorador, un navegador de archivos incorporado, es posible examinar el contenido de un sistema de archivos en particular en modo virtual, ya sea que esté actualmente disponible en un almacenamiento (en un volumen lógico o dispositivo físico) o que haya sido reconstruido por el programa como resultado de un procedimiento de escaneo. Asimismo, este navegador de archivos permite previsualizar, seleccionar y guardar los archivos y las carpetas recuperados.
Para ver el contenido de un volumen lógico en el Explorador, selecciónelo en el área de navegación por almacenamientos con un solo clic o usando las teclas de flecha del teclado, marque la opción "Abrir el sistema de archivos existente (omita el escaneo, si es posible)" y pulse el botón "Continuar" en la barra inferior. Y en cuanto a un dispositivo físico, el procedimiento es casi idéntico excepto por dos pasos más: después de pulsar "Continuar", seleccione una partición para ver y luego haga clic en el botón "Comenzar a escanear" abajo.
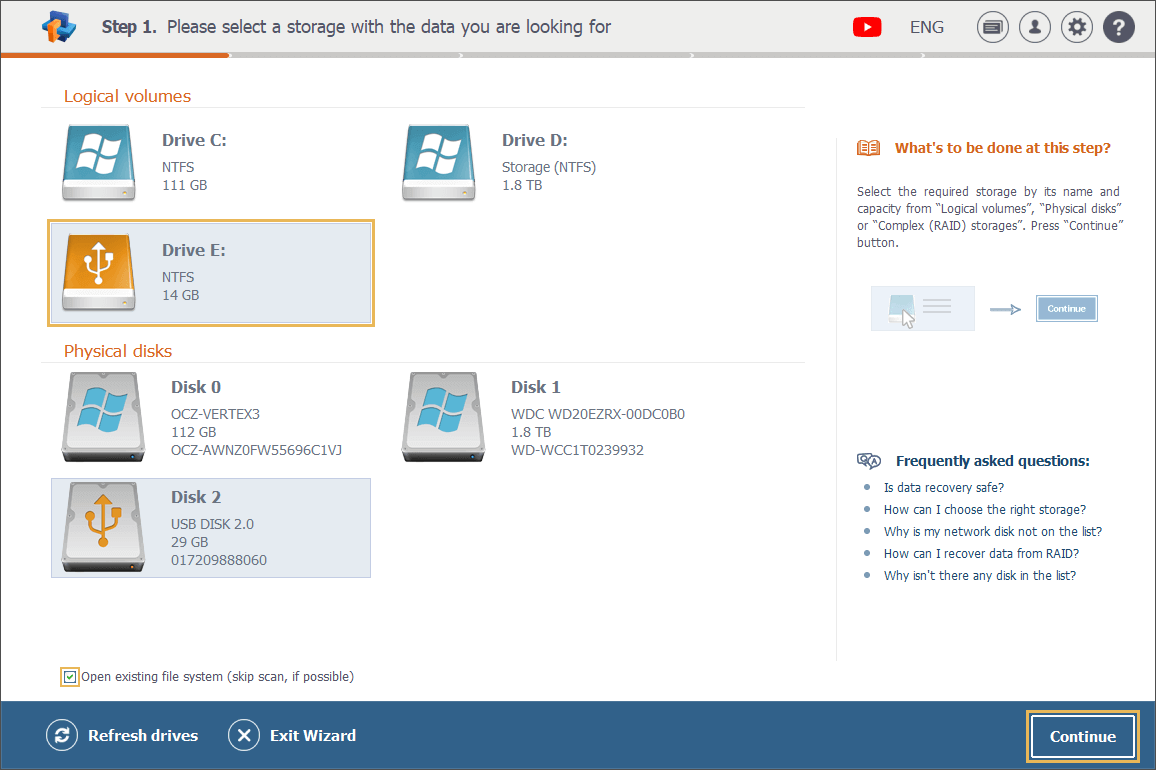
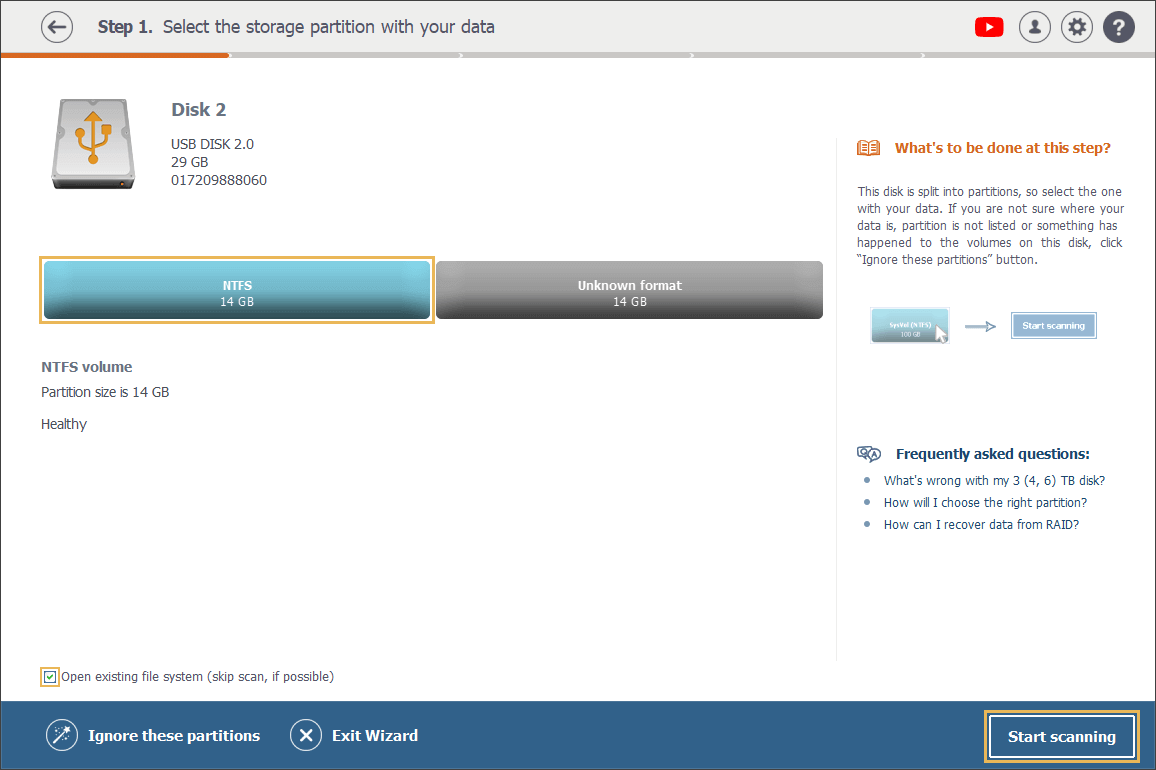
Al final de cada procedimiento de escaneo, el Explorador se abre automáticamente.
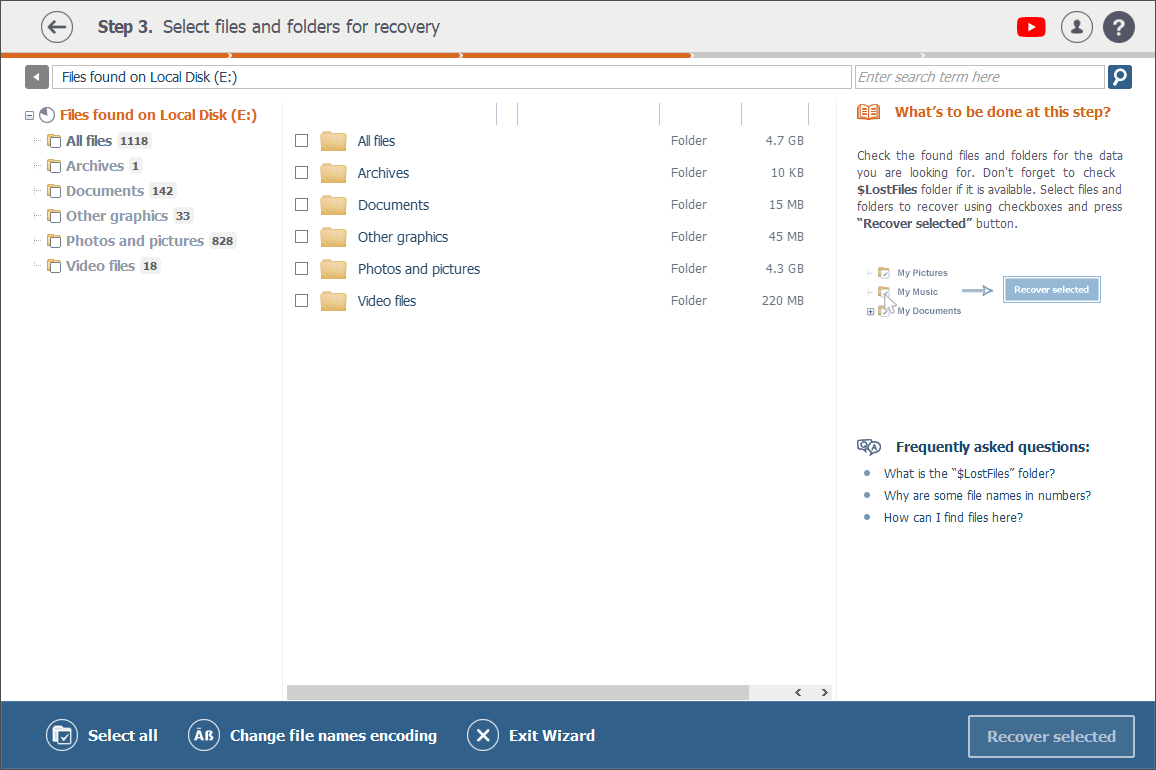
La ventana del Explorador consta del panel de navegación por carpetas (1) en el lado izquierdo, las barras de dirección (2) y de búsqueda (3) en la parte superior y el área de contenido principal (4) en el centro. Además, también incluye el área de botones (5) en la parte inferior y la sección de "Ayuda" (6) en el lado derecho.
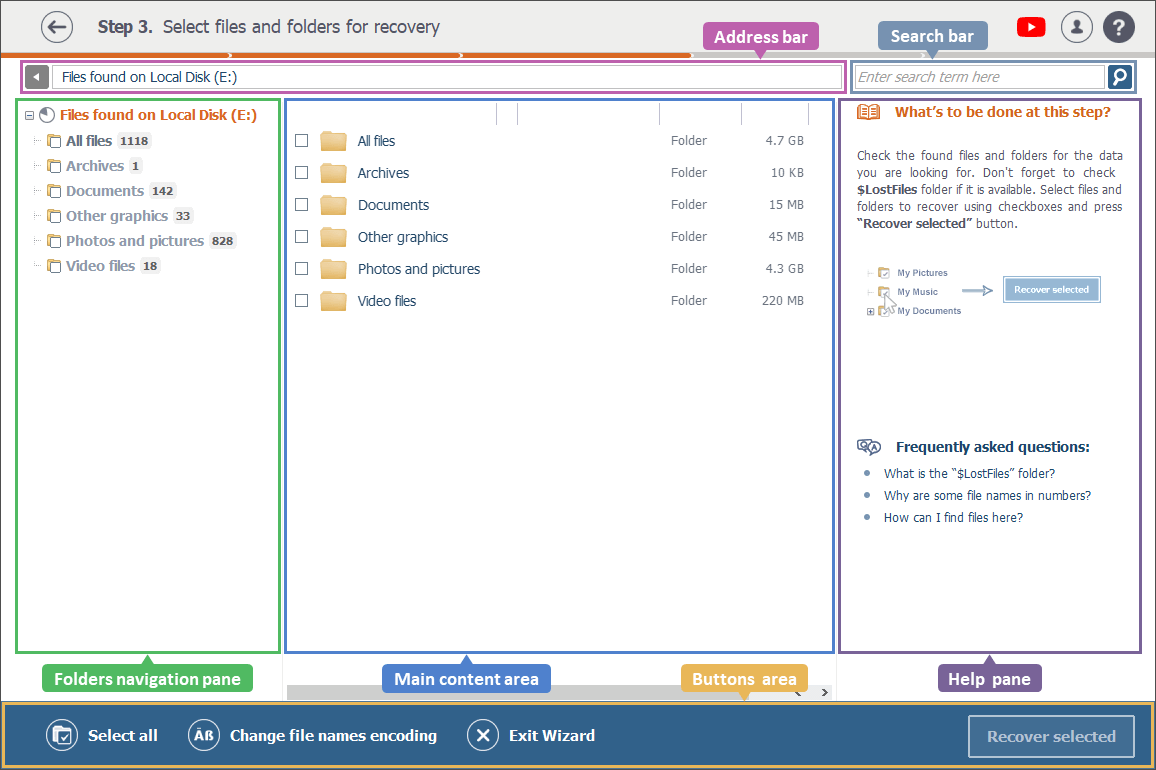
Este panel facilita la navegación por el contenido detectado. El panel en sí está representado en forma de árbol. El nombre del elemento principal del árbol (marcado en naranja) corresponde al nombre del volumen lógico escaneado o, si este último ha sido dañado gravemente, al nombre del dispositivo de almacenamiento físico.
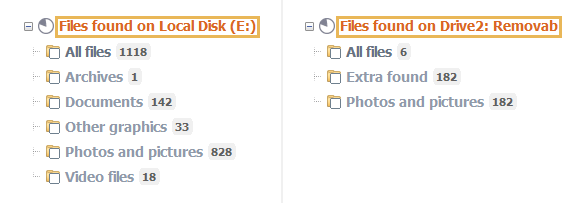
Todas las carpetas que pertenecen a la fuente de datos escaneada se muestran como sus nodos secundarios. Las carpetas con nombres resaltados en negrita son contenedores virtuales que hacen que la navegación por los archivos encontrados sea más fácil y rápida. Al lado de cada carpeta también se indica la cantidad de ficheros que contiene.
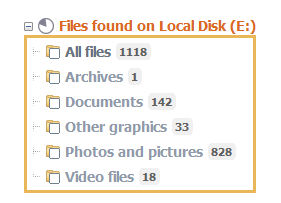
Dependiendo de sus necesidades, puede abrir la carpeta "Todos los archivos" y buscar sus archivos recuperados entre todos los datos, tanto los actuales, como los restaurados por el programa del almacenamiento escaneado.
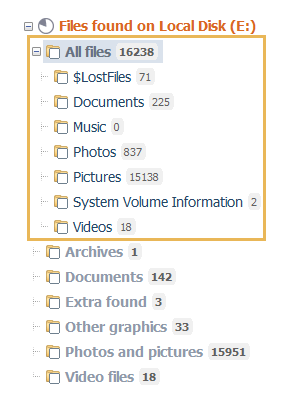
La estructura de contenido de dicha carpeta refleja principalmente la estructura de carpetas inicial del volumen. Asimismo, puede contener varias carpetas adicionales, como, por ejemplo, $LostFiles. Esta última es donde se puede encontrar aquellos elementos que perdieron sus rutas originales.
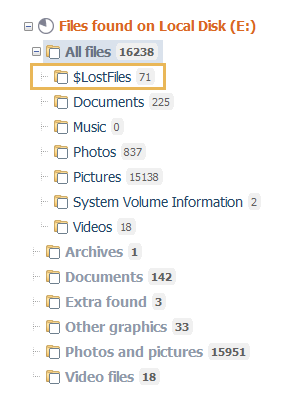
Alternativamente, se puede ahorrar mucho tiempo y esfuerzo utilizando las carpetas creadas por el programa para agrupar los ficheros detectados por sus tipos: archivos comprimidos, documentos, fotografías, archivos de vídeo y otros.
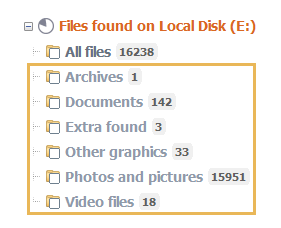
Los archivos que se han detectado como resultado de la recuperación por contenido conocido o RAW (por favor, consulte la sección Configuración del software del manual) también se pueden encontrar en la carpeta "Además encontrado".
-
Barra de dirección
La barra de dirección muestra la ruta a la carpeta que está actualmente seleccionada en el panel de navegación por carpetas. Cuando se selecciona una carpeta en el panel de navegación por carpetas, se activa un pequeño botón de flecha hacia la izquierda junto a la barra de dirección que permite volver inmediatamente a la carpeta previamente seleccionada en ese mismo panel.
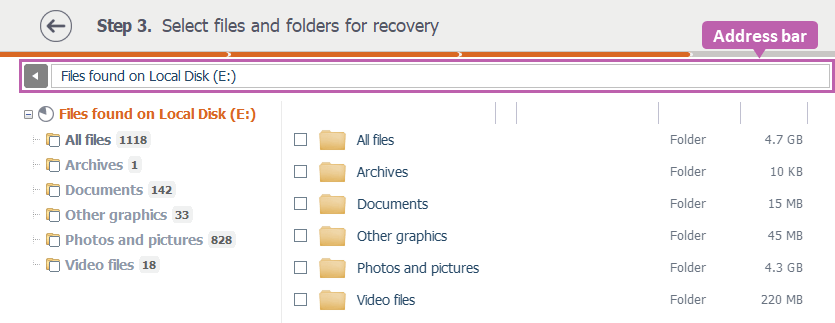
-
Barra de búsqueda
La barra encima del área de contenido principal ayuda a encontrar archivos y carpetas. Simplemente escriba el nombre completo (o al menos una parte del mismo) del archivo o de la carpeta que está buscando en esta barra. Alternativamente, también se puede ingresar una extensión para encontrar todos los archivos de un tipo específico.
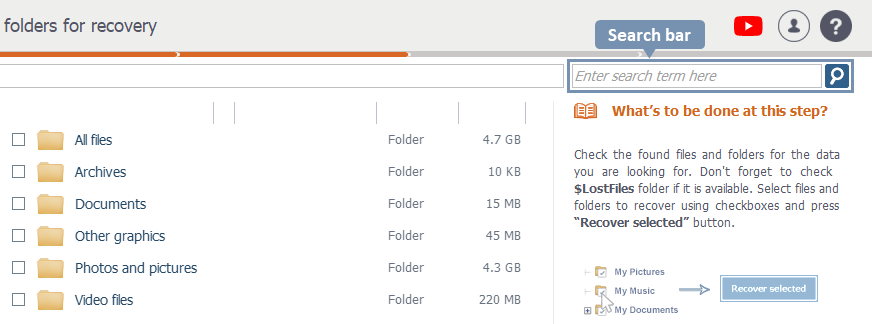
-
Área de contenido principal
Todos los archivos y carpetas, excepto los contenedores creados automáticamente por el programa, se presentan en el área de contenido principal del Explorador tal como están en el sistema de archivos: junto con sus nombres, fechas de última modificación y tamaños. Sin embargo, los nombres de los archivos pueden diferir en colores: los restaurados tienen nombres marrones.
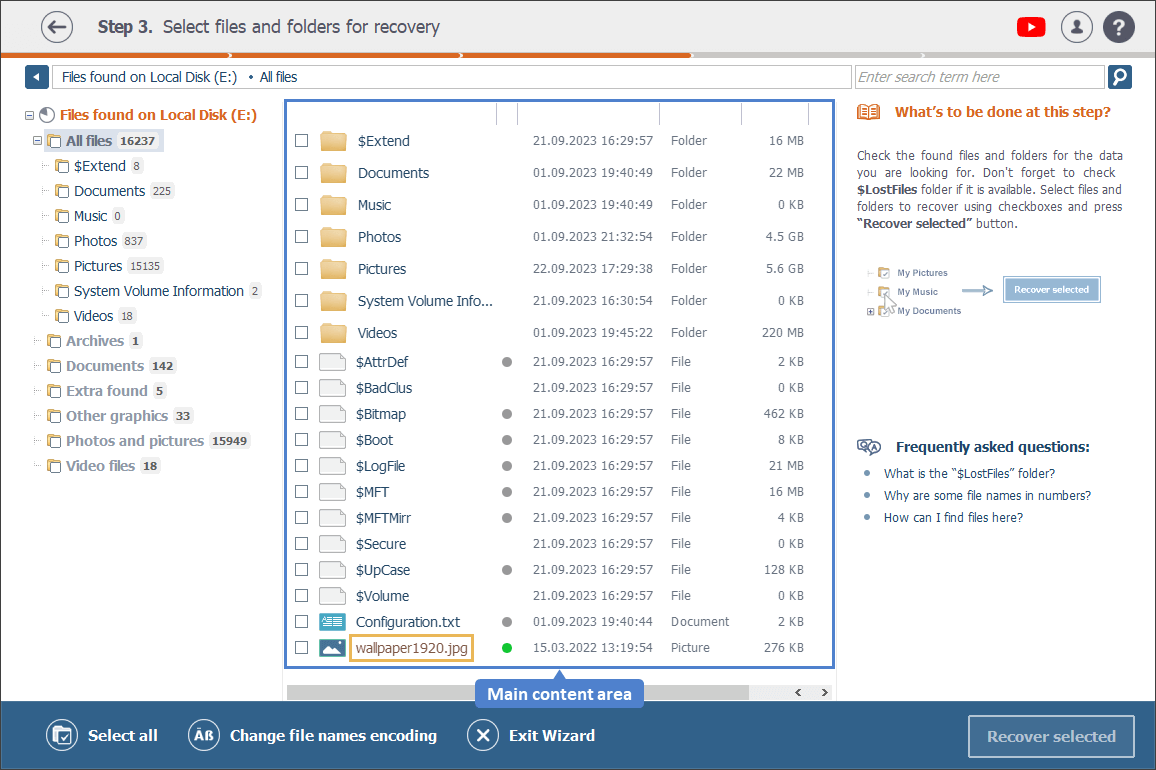
-
Área de botones
El área de botones en la parte inferior de la ventana del Explorador incluye cuatro elementos:

-
Seleccionar todo
Esta función sirve para seleccionar todo el contenido del volumen/dispositivo físico actualmente abierto en el Explorador para su copia posterior. Una vez pulsada, la función cambia automáticamente a "Deseleccionar todo". -
Cambiar codificación de nombres de archivo
Con esta opción, se puede cambiar la codificación de nombres de archivo por defecto para la representación correcta de los nombres de archivo en el Explorador. -
Salir del Asistente
Esta función cierra tanto la ventana del Explorador como el programa. Tenga en cuenta, por favor, que si pulsa ella, se perderán todos los resultados del escaneo, a menos que guarde los ficheros recuperados de antemano. -
Recuperar seleccionado
Este botón sirve para copiar los elementos del sistema de archivos (ficheros y carpetas) que están actualmente seleccionados en el Explorador a una ubicación interna o externa especificada por el usuario.
-
Sección de ayuda
La sección "Ayuda" presenta instrucciones y recomendaciones útiles para el paso del procedimiento de recuperación de datos en el que se encuentra actualmente.
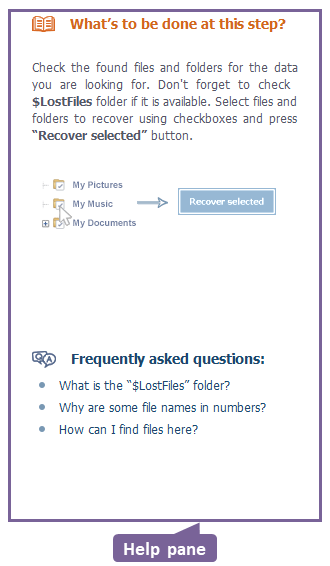
Navegación por datos
El árbol de directorios en el panel de navegación por carpetas del Explorador permite navegar por el contenido del sistema de archivos existente o restaurado con la ayuda del ratón o con las teclas de flecha del teclado. Para mostrar/ocultar el árbol de subcarpetas de un directorio, utilice el botón "Más"/"Menos" junto a su nombre.
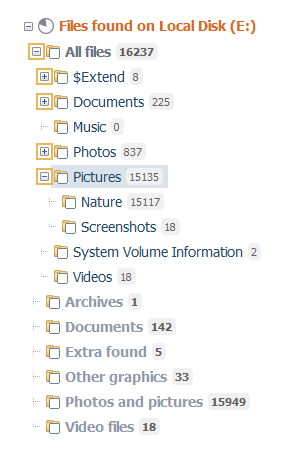
Cada elemento que se selecciona en este panel se abre automáticamente en el área de contenido principal. En adición, usted puede hacer doble clic en una carpeta o seleccionarla y presionar la tecla "Intro" para ver su contenido en el área de contenido principal.
Se puede retroceder uno o más pasos en el árbol de directorios haciendo clic en el elemento de carpeta requerido directamente en el panel de navegación por carpetas o en la ruta que se muestra en la barra de dirección por encima del área de contenido principal, o pulsando el botón "Carpeta anterior" junto a la barra mencionada.
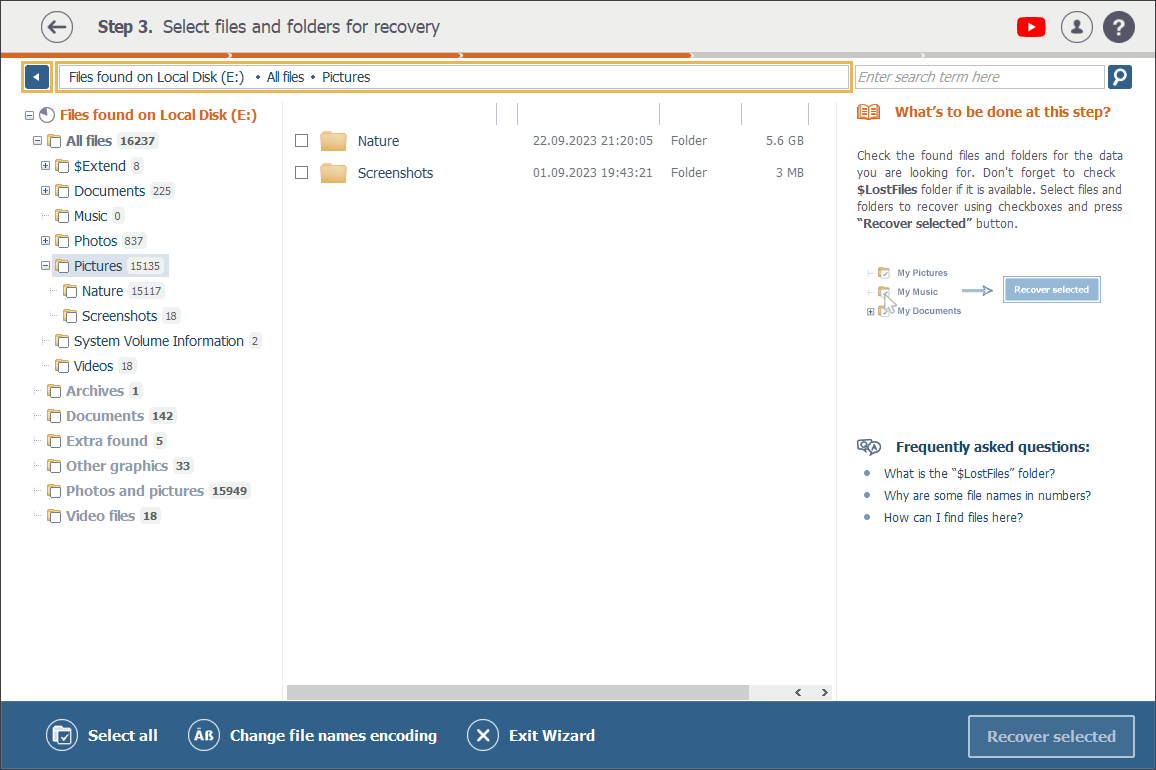
Visualización de propiedades de objetos
Las propiedades de un archivo, como el nombre, el estado de recuperación, la fecha de su última modificación, el tipo y el tamaño, se muestran en el área de contenido principal y en el panel del lado derecho que se abre una vez que selecciona un elemento en el mencionado área.
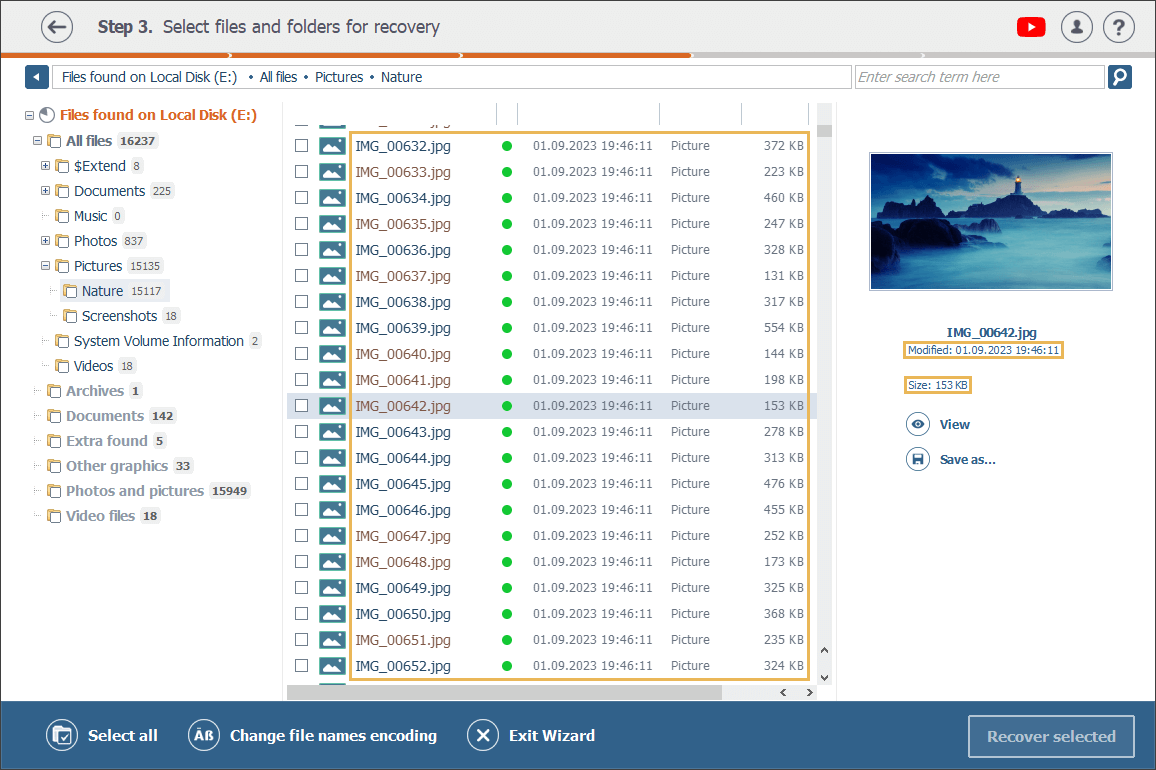
Un icono circular junto a un archivo refleja su estado: el verde indica que es "bueno" y tiene un encabezado válido; el rojo significa que es "malo" (cero); y el de color gris aparece junto a un archivo parcialmente dañado, o cuando es imposible comprobar su integridad debido a las especificidades del formato.
![]()
Vista previa de archivos
En el Explorador del programa, hay varias formas de previsualizar ciertos tipos de archivos. Los soportados son imágenes, documentos de texto y archivos PDF.
En cuanto a otros tipos de archivos o los gravemente dañados, por desgracia, no se pueden previsualizar en la interfaz del programa. Aún así, se pueden examinar en modo hexadecimal.
Cuando se selecciona un archivo de uno de los formatos soportados en el área de contenido principal, su vista previa en miniatura aparece automáticamente en el panel del lado derecho.
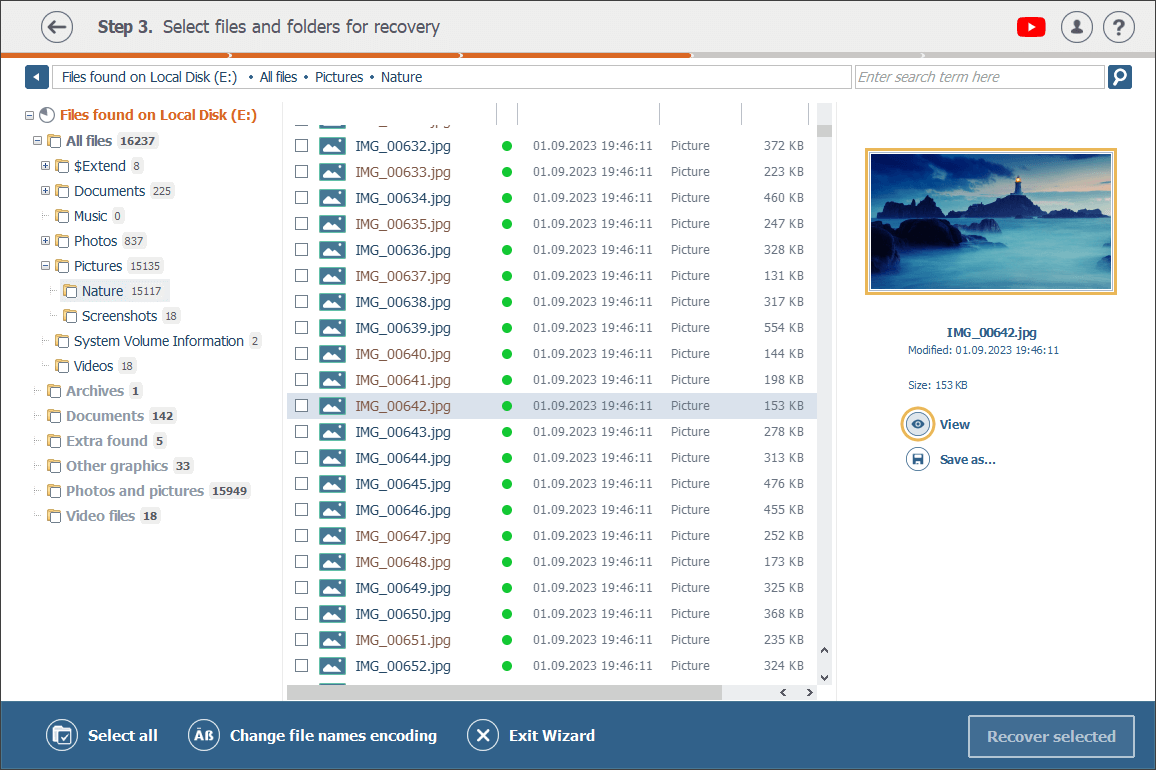
Y para obtener una vista previa de tamaño completo de un archivo (siempre que se trate de un formato compatible), haga doble clic en él en el Explorador, o selecciónelo y presione la tecla "Intro" en el teclado, o selecciónelo y pulse "Ver" en el panel derecho debajo de su vista previa en miniatura.

Ordenación de carpetas/archivos
En el área de contenido principal del Explorador, todos los datos se pueden ordenar según diferentes criterios. Para ello, haga clic en la parte superior de la columna de una "característica" respectiva:
-
Nombre
Púlsela para ordenar objetos por sus nombres en orden alfabético directo (o inverso). -
Fecha
Con este botón es posible ordenar objetos por la fecha de su última modificación (del más antiguo al más nuevo y viceversa). -
Tipo
Este botón le permite ordenar elementos por tipo (carpetas, archivos). -
Tamaño
Haga clic en este botón para ordenar objetos por su tamaño en orden ascendente o descendente.
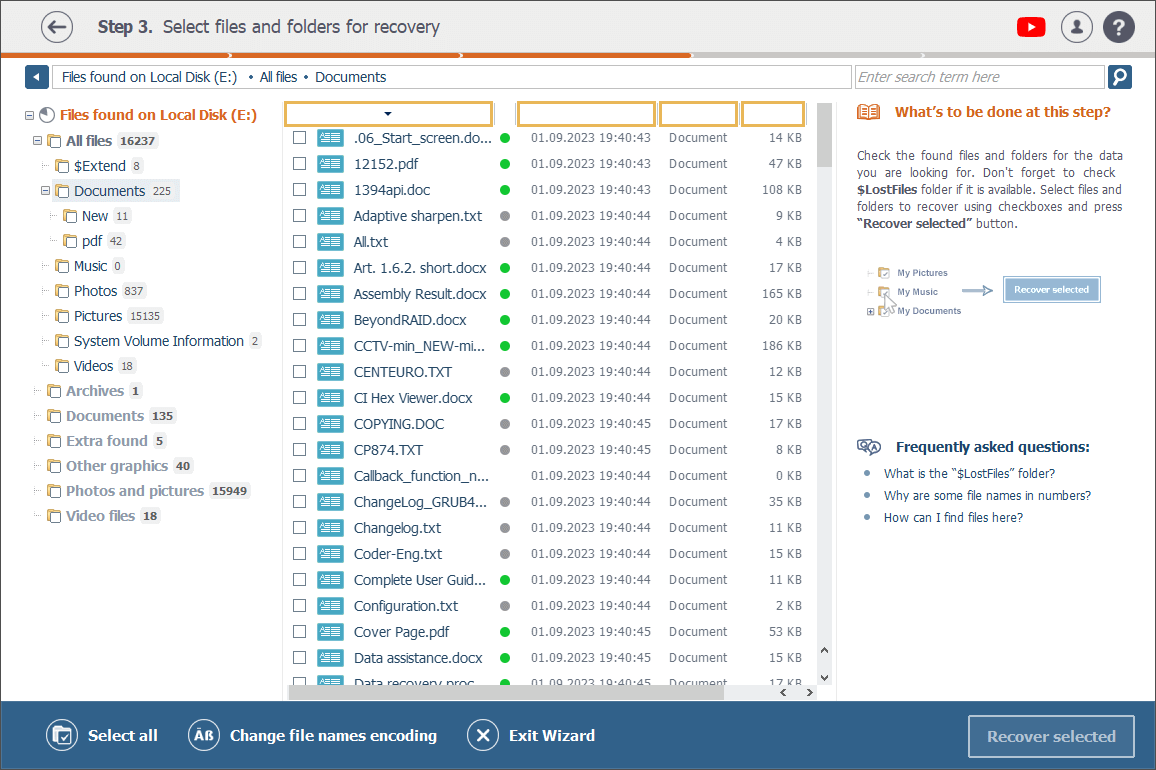
Búsqueda de archivos
Para encontrar un archivo necesario en el Explorador, use la barra de búsqueda encima de la lista de archivos y carpetas en el área de contenido principal. Le permite encontrar cualquier archivo especificando su nombre o parte del mismo, o incluso sólo su extensión. Para esto, ingrese un término en la barra y pulse el botón "Buscar" (el icono de la lupa) al lado o simplemente presione la tecla "Intro".
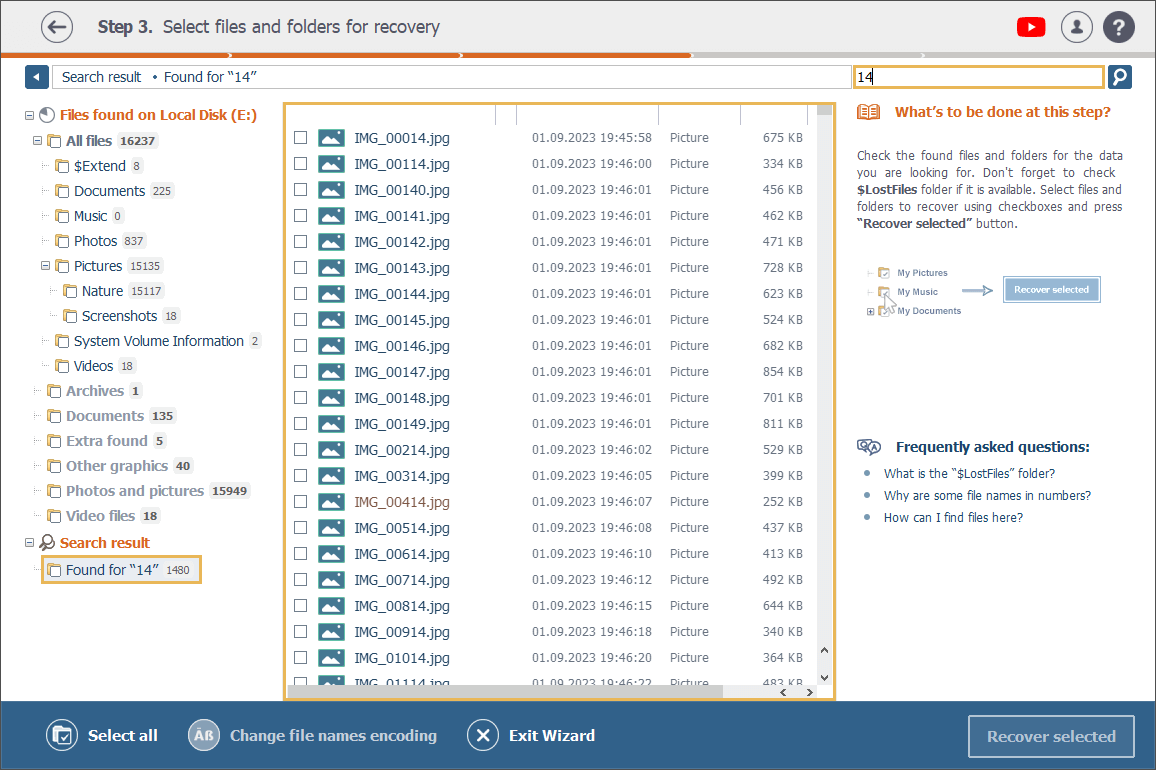
Selección de varios elementos
En el Explorador, es posible seleccionar/deseleccionar varios objetos al poner o eliminar marcas en las casillas de verificación junto a ellos en el área de contenido principal. Por otro lado, es posible seleccionar rápidamente todos los datos en una carpeta al marcar la casilla junto a su nombre en el panel de navegación por carpetas en la parte izquierda de la ventana del Explorador.
Asimismo, se puede seleccionar todos los datos a la vez (tanto los archivos y las carpetas actuales como los restaurados) al pulsar la opción "Seleccionar todo" en la parte inferior de la ventana. Después de eso, dicha opción se cambia automáticamente a "Deseleccionar todo", permitiéndole cancelar la selección con un solo clic. Por lo tanto, si usted necesita guardar casi todos los archivos, puede ahorrar tiempo al pulsar "Seleccionar todo" y luego deseleccionar manualmente los elementos innecesarios.
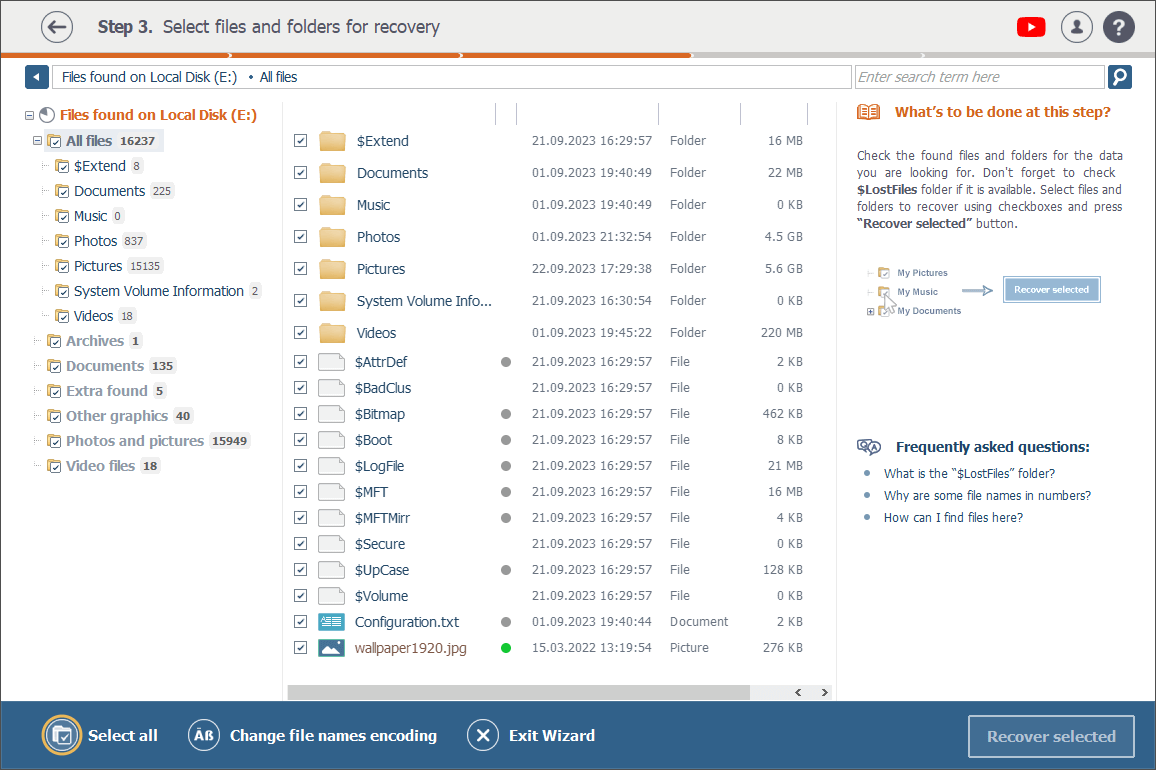
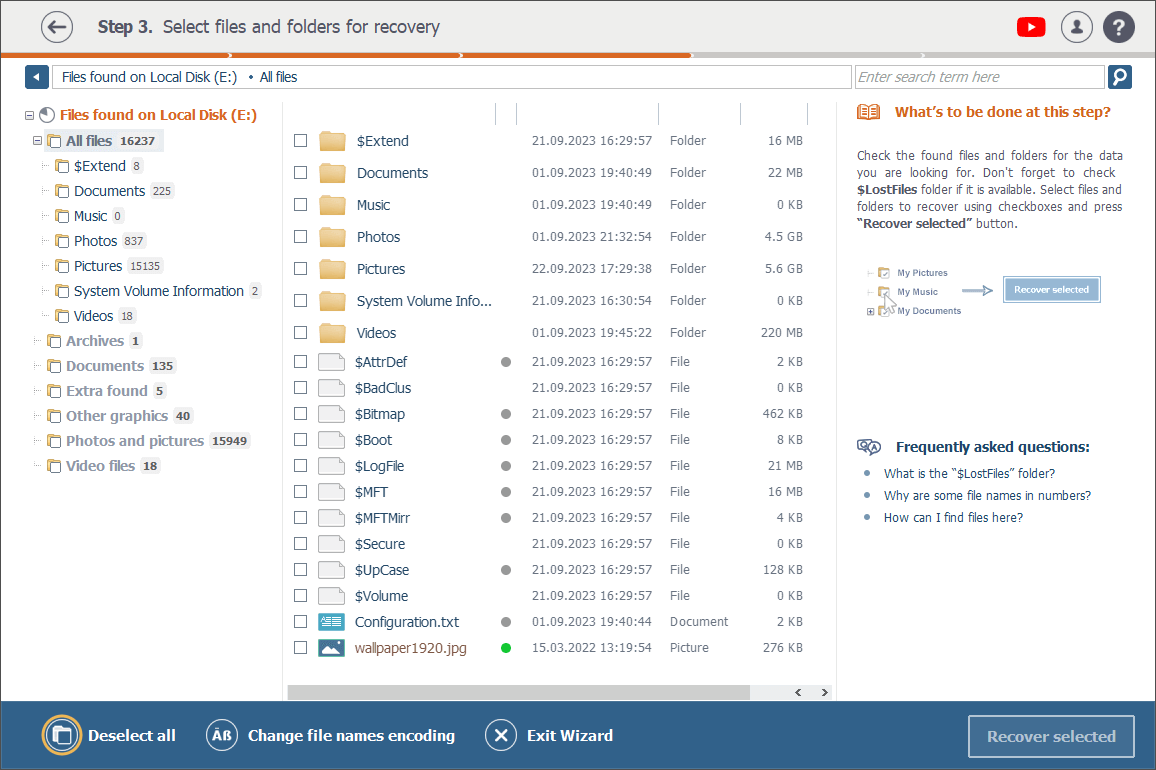
Guardado de datos
En el Explorador, se puede guardar un archivo individual con la ayuda del botón "Guardar como..." debajo de su vista previa en miniatura. O puede marcarlo en el área de contenido principal y luego pulsar "Recuperar seleccionado" en la esquina inferior derecha de la ventana.
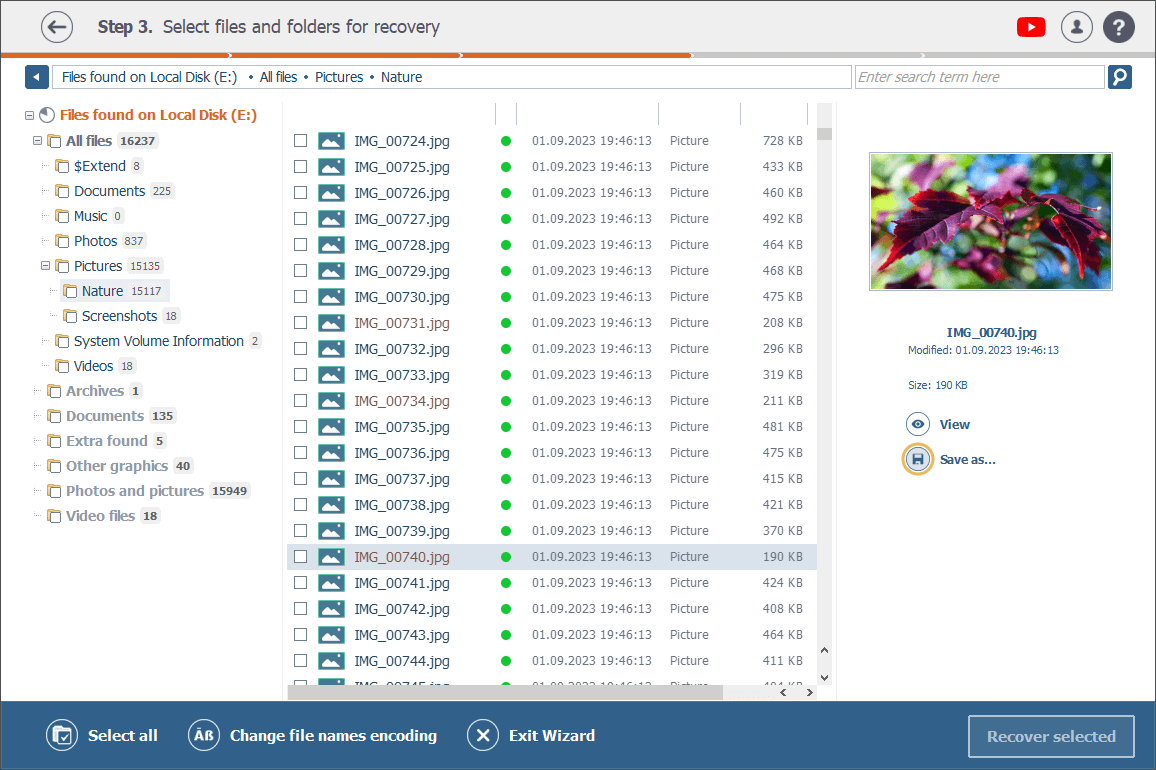
En cuanto a una sola carpeta, puede guardarla seleccionándola en el panel de navegación por carpetas o en el área de contenido principal y luego presionando el botón "Recuperar seleccionado" en la parte inferior.
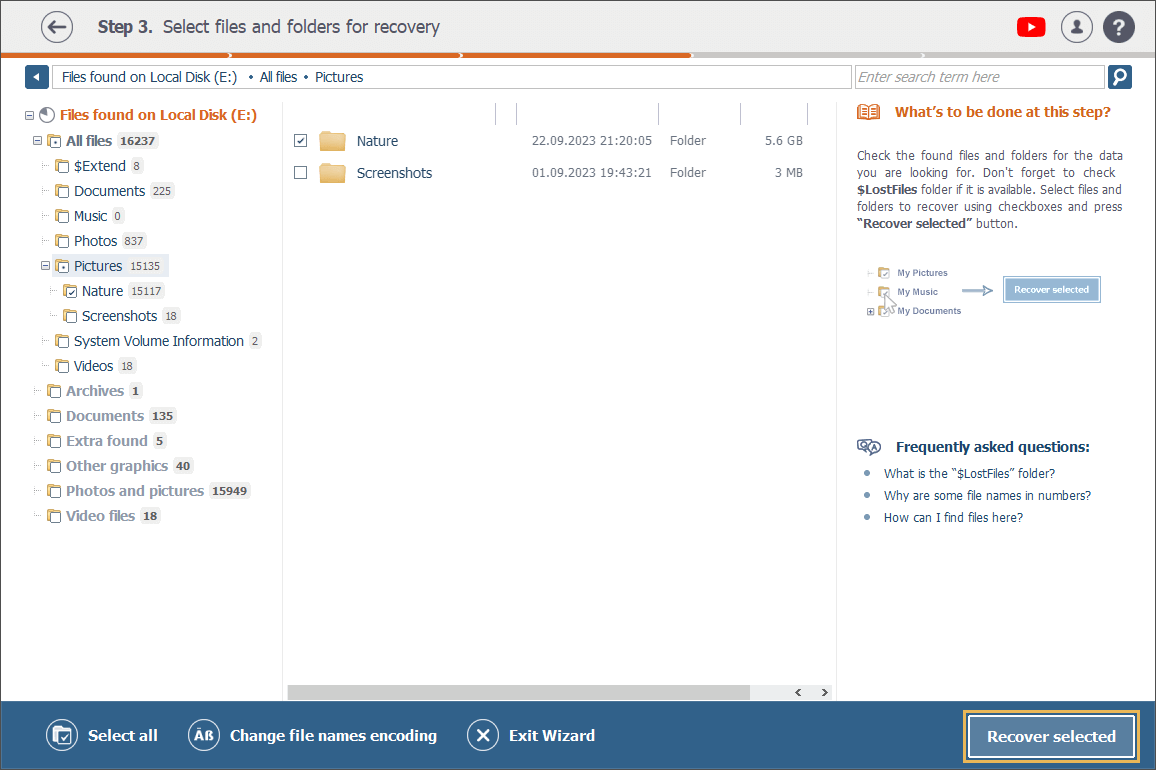
Y para guardar varios objetos, primero debe seleccionarlos uno por uno en el panel de navegación por carpetas o en el área de contenido principal y luego pulsar el botón "Recuperar seleccionado".
Después de hacer clic en el botón "Recuperar seleccionado", se le pide elegir una ubicación para guardar los archivos recuperados. Puede elegir entre las variantes por defecto que ofrece el software o hacer clic en "Ubicación personalizada" u "Otras ubicaciones (avanzado)" y especificar a mano la necesaria.
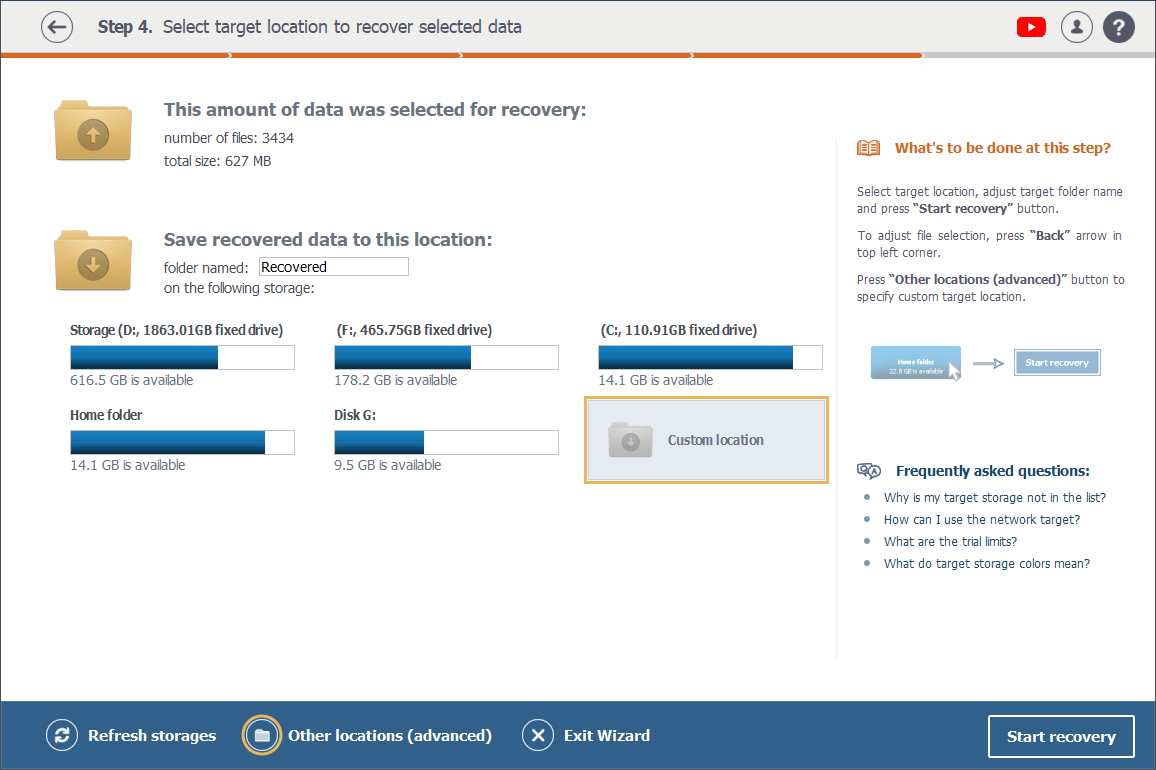
Después de eso, haga clic en el botón "Iniciar recuperación" en la parte inferior de la ventana. En la pantalla final, se puede elegir entre cerrar el programa con el botón "Terminar", guardar el registro del procedimiento de recuperación con el botón "Guardar registro" e ir directamente a la carpeta de datos recuperados con la ayuda de la opción "Datos recuperados".