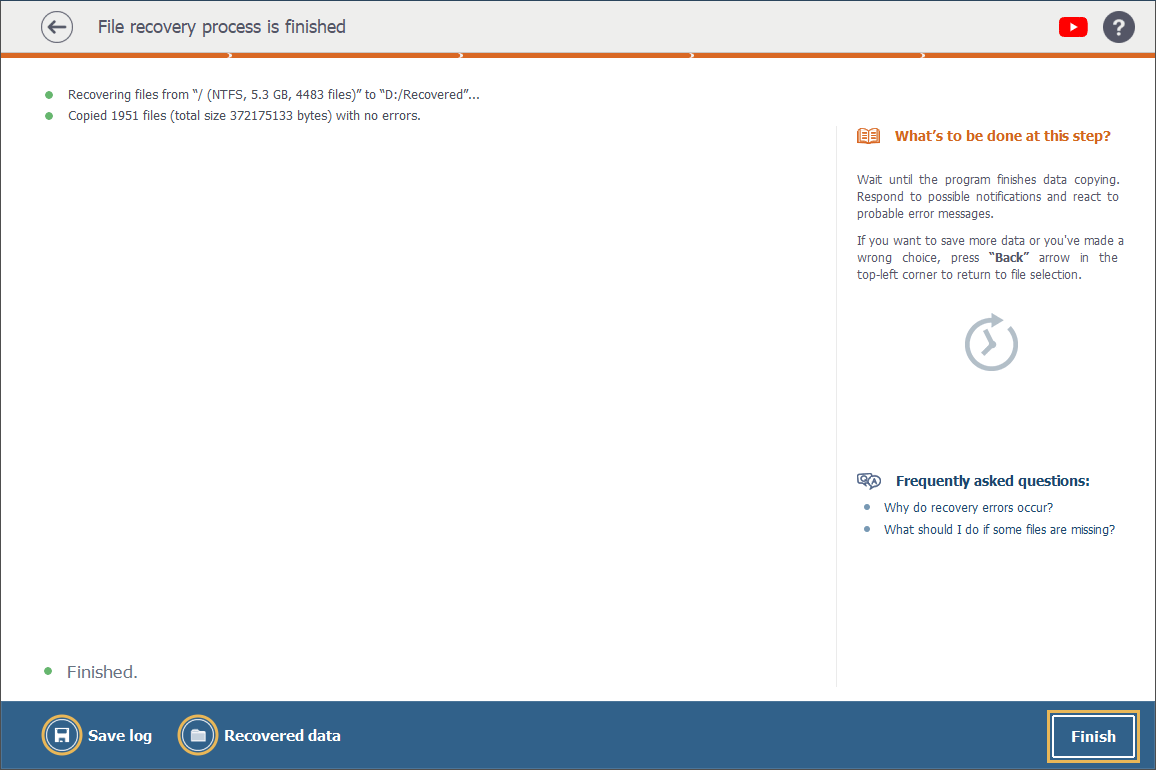Провідник (файловий менеджер)
Загальний огляд
За допомогою Провідника, вбудованого файлового менеджера (файлового оглядача) програми, можна продивитись вміст певної файлової системи у віртуальному режимі, незалежно від того, чи вона наразі присутня у сховищі (у логічному томі чи фізичному пристрої), чи була відновлена програмою в результаті проведеної процедури сканування. До того ж цей файловий менеджер дозволяє попередньо переглядати, вибирати та зберігати відновлені файли/папки.
Щоб переглянути вміст логічного тому в Провіднику, виберіть потрібний в області навігації сховищами одним клацанням миші або за допомогою клавіш зі стрілками на клавіатурі, поставте прапорець біля опції "Відкрити наявну файлову систему (пропустити сканування, якщо можливо)" під переліком сховищ і натисніть кнопку "Продовжити" на нижній панелі. Що стосується фізичного пристрою, процедура майже ідентична, за винятком двох додаткових кроків: після натискання кнопки "Продовжити" вам потрібно буде ще вибрати розділ для перегляду та натиснути "Почати сканування" нижче.
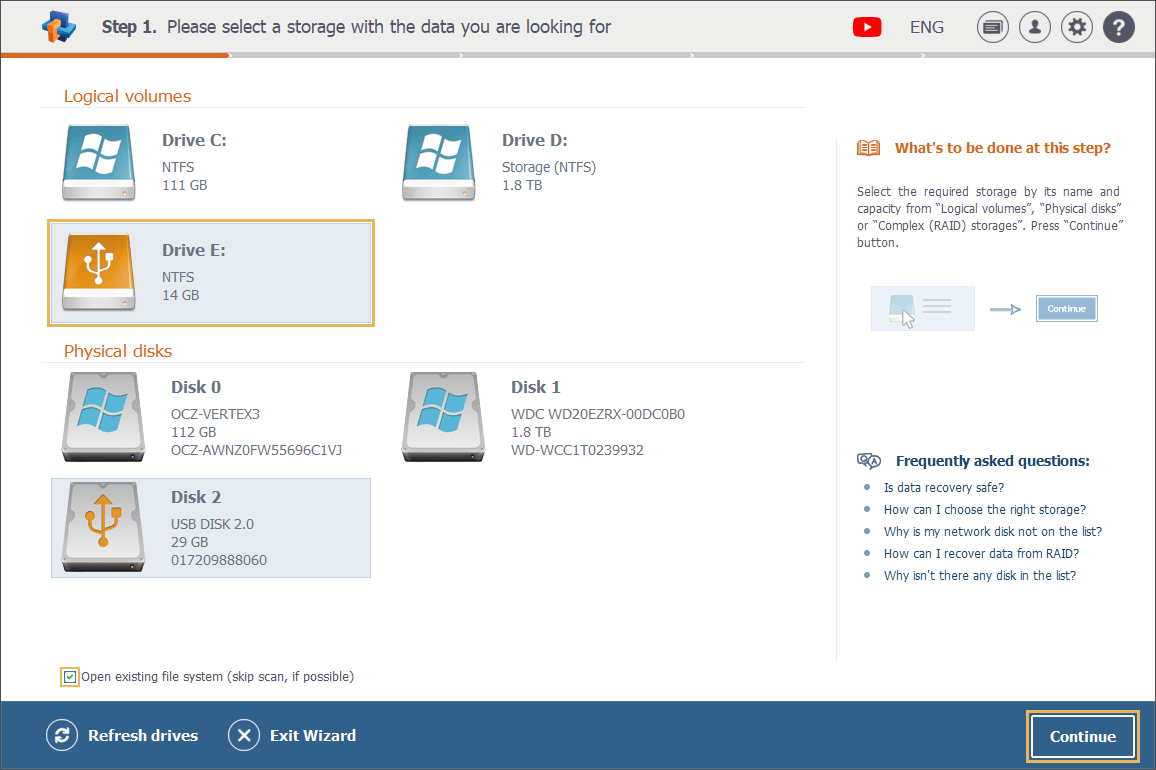
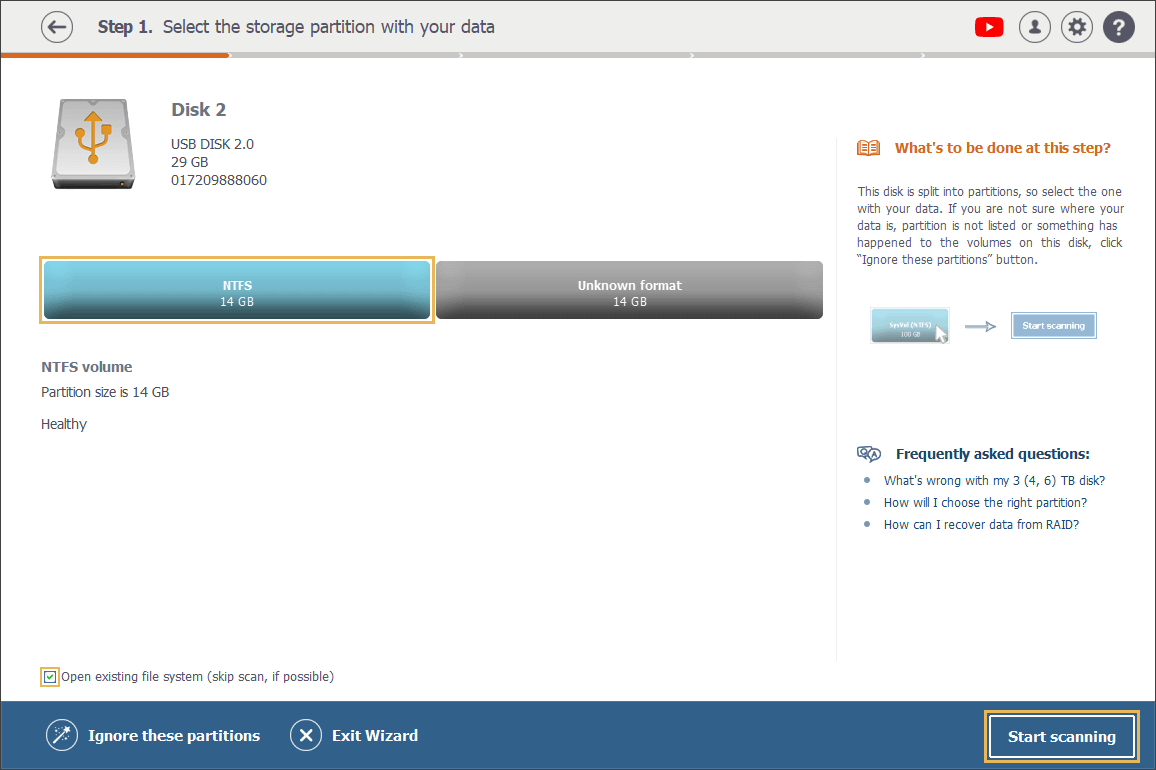
Провідник відкривається автоматично наприкінці кожної процедури сканування.
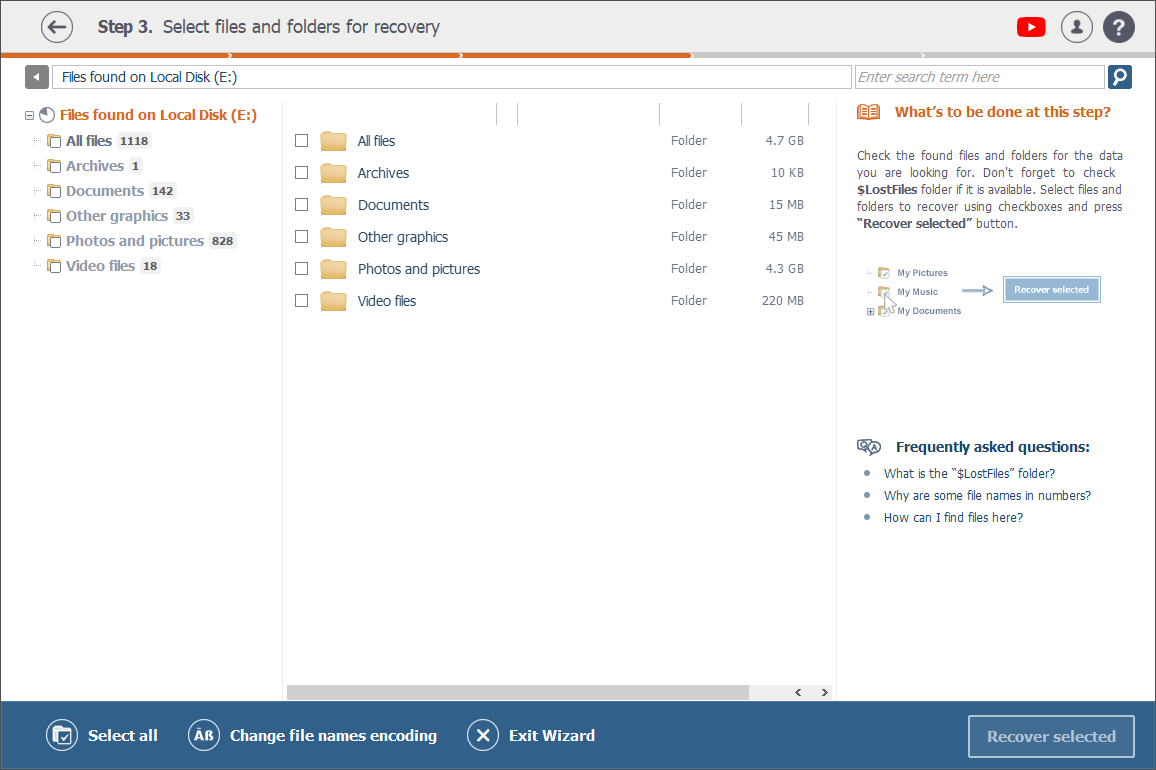
Вікно Провідника складається з панелі навігації по папках (1) ліворуч, адресним рядком (2) та рядком пошуку (3) вгорі та області основного вмісту (4) у центрі. На додаток воно також має область кнопок (5) внизу та панель "Довідки" (6) у правій частині.
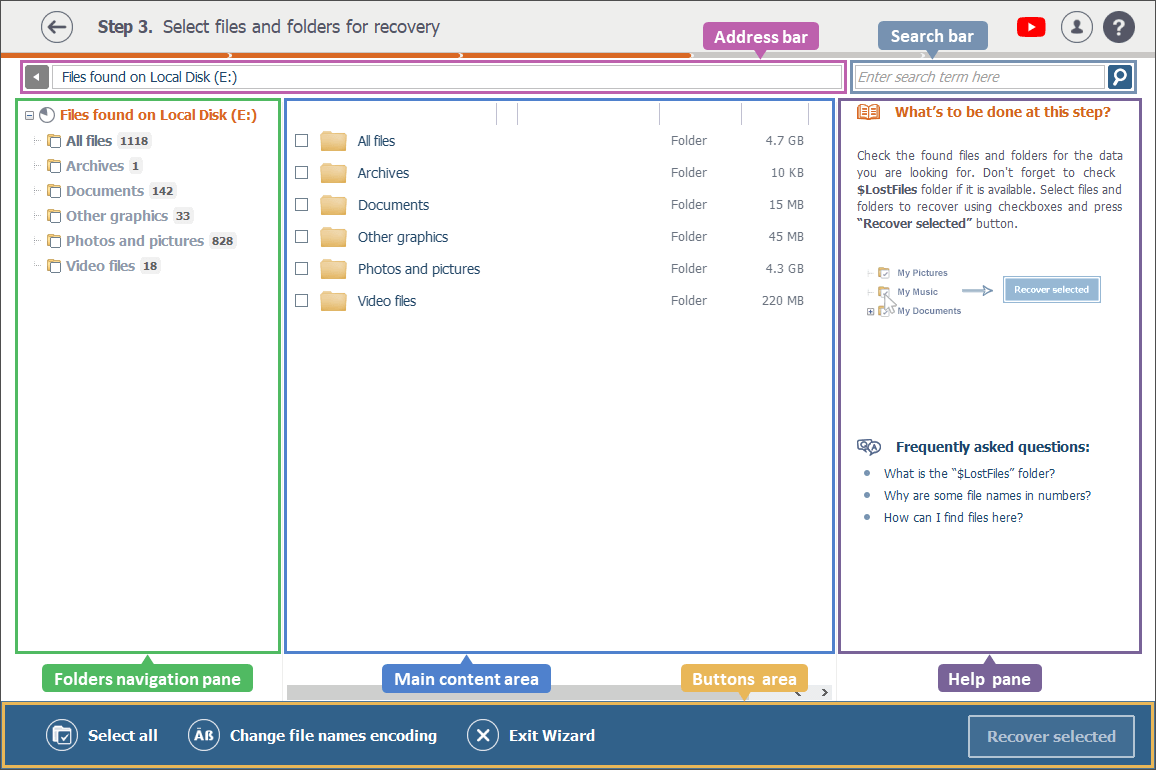
Ця панель потрібна для більш зручного перегляду виявленого вмісту. Вона представлена у вигляді дерева. Назва основного елемента дерева (відмічена помаранчевим кольором) відповідає назві просканованого логічного тому або, якщо останній був сильно пошкоджений, назві фізичного накопичувача.
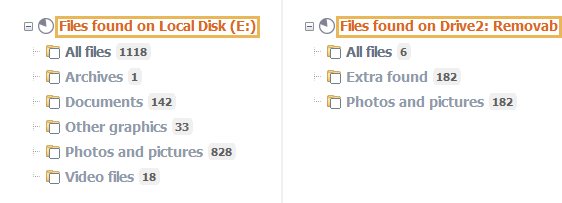
Усі папки, які належать просканованому джерелу даних, відображаються як його дочірні вузли. Деки з назвами, виділеними жирним шрифтом, є віртуальними контейнерами, за допомогою яких можна більш легко та швидко опрацьовувати знайдені файли. Біля кожної папки також вказується загальна кількість файлів у ній.
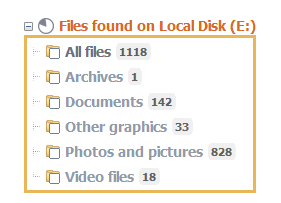
За потреби, ви можете відкрити папку "Всі файли" та пошукати відновлені файли серед усіх даних.
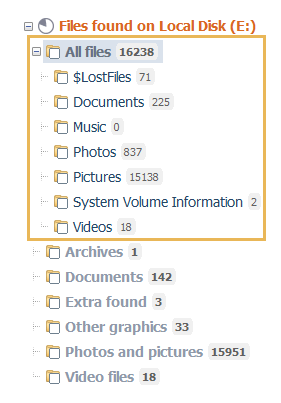
Структура вмісту цієї папки здебільшого відображає вихідну структуру папок тому. На додаток вона може містити кілька додаткових папок, наприклад, $LostFiles. У останній, зокрема, можна знайти елементи, які втратили шляхи до директорій, у яких вони розташовувалися раніше.
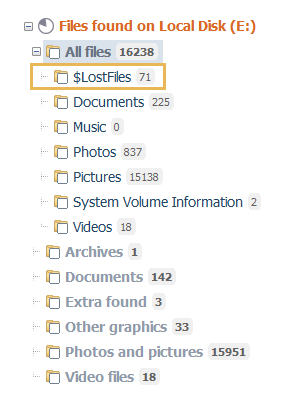
Крім того, ви можете заощадити час і зусилля, скориставшись папками, автоматично створеними програмою для групування виявлених файлів за їх типами: архіви, документи, фотографії, відеофайли, тощо.
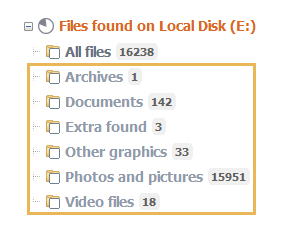
Файли, виявлені в результаті пошуку за відомим або необробленим вмістом (див. розділ Налаштування програми цього керівництва), також можна знайти у папці "Додатково знайдено".
-
Адресний рядок
Адресний рядок показує шлях до папки, вибраної на панелі навігації по папках. Коли ви вибираєте папку на панелі навігації папками, маленька кнопка зі стрілкою вліво поруч із адресним рядком стає активною, що дозволяє негайно повернутися до попередньо вибраної папки на тій самій панелі.
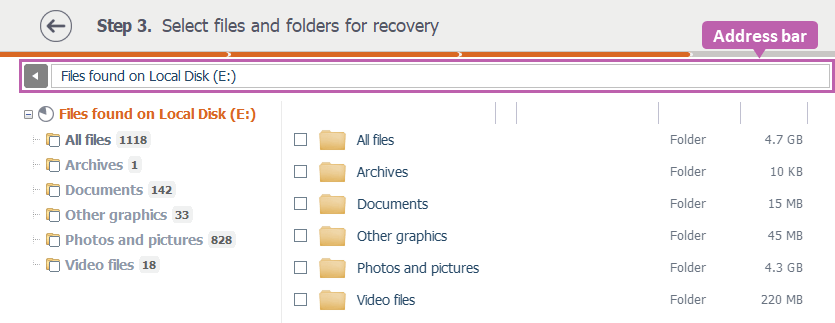
-
Рядок пошуку
Рядок у правому верхньому куті над областю основного вмісту дозволяє знаходити потрібні файли та папки. Просто напишіть у ньому повну назву (або принаймні її частину) файлу чи папки, яку потрібно знайти, та запустіть пошук. Або ж ви можете ввести лише розширення, щоб знайти всі файли певного типу.
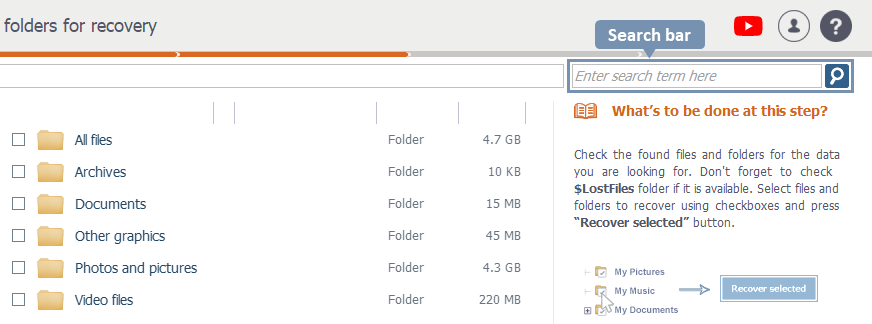
-
Область основного вмісту
Всі файли та папки, за винятком автоматично створених програмою контейнерів, представлені в області основного вмісту Провідника так само, як у файловій системі: разом зі своїми назвами, датами останніх змін і розмірами. При цьому назви файлів можуть відрізнятися за кольором: ті файли, які були відновлені програмою, відображатимуться з коричневими назвами.
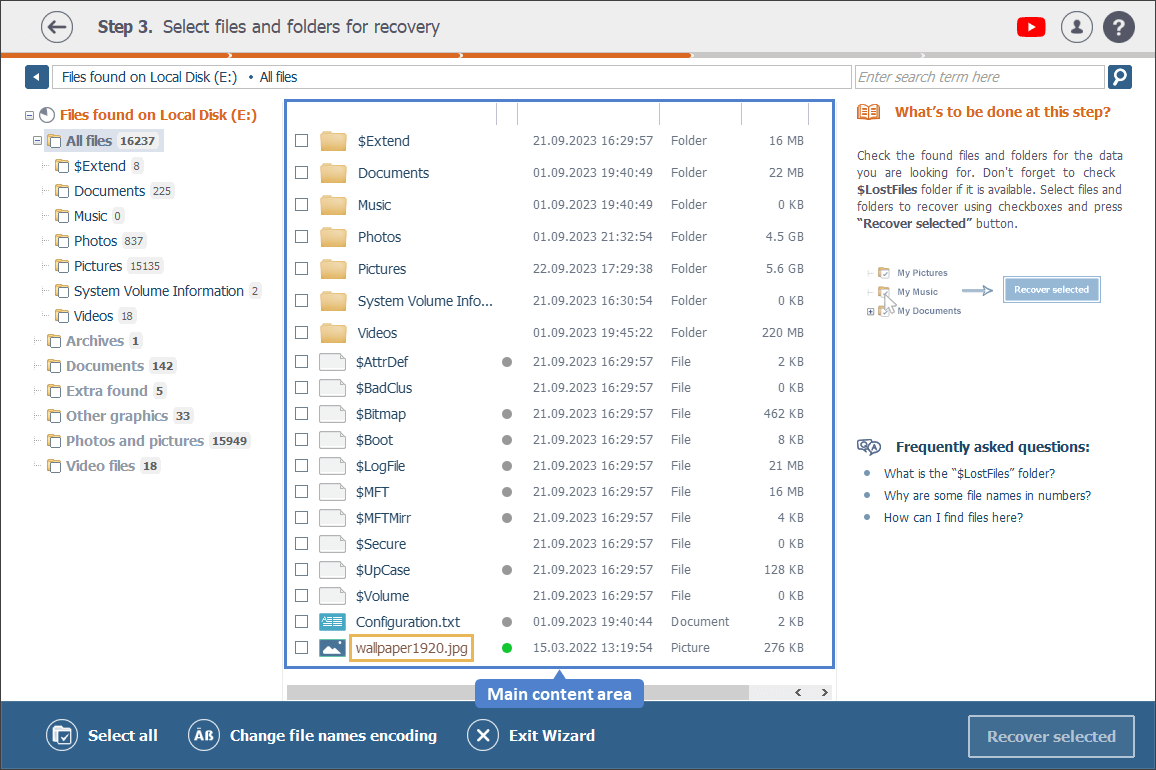
-
Область кнопок
Область кнопок у нижній частині вікна Провідника містить чотири елементи:

-
Вибрати все
Ця функція дозволяє вибрати всі папки та файли відкритого в Провіднику тому/фізичного пристрою для подальшого копіювання. Після натискання вона автоматично змінюється на "Відмінити вибір всього". -
Змінити кодування імен файлів
За допомогою цієї функції можна змінити кодування імен файлів за замовчуванням для правильного представлення імен файлів у Провіднику. -
Закрити Помічник
Ця функція закриває як вікно Провідника, так і саму програму. Зауважте, що після натискання на неї, усі результати сканування буде втрачено, якщо ви не збережете їх заздалегідь. -
Відновити обране
Ця кнопка служить для копіювання вибраних у Провіднику елементів файлової системи (файлів і папок) у внутрішнє або зовнішнє сховище, вказане користувачем.
-
Панель довідки
У розділі "Довідка" надаються корисні інструкції та рекомендації щодо кроку процедури відновлення даних, на якому ви зараз перебуваєте.
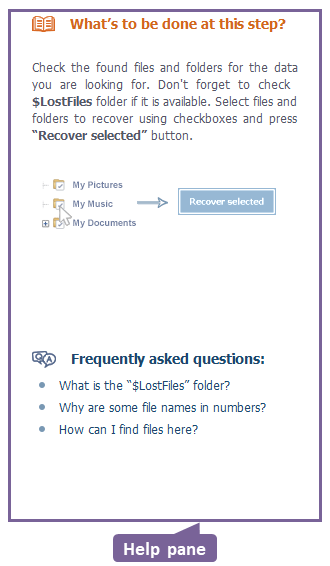
Перегляд даних
Дерево каталогів на панелі навігації папками Провідника дозволяє переміщуватись по вмісту існуючої або відновленої файлової системи за допомогою миші або клавіш зі стрілками на клавіатурі. Щоб розгорнути/згорнути дерево вкладених папок каталогу, скористайтеся кнопкою "Плюс"/"Мінус" біля його назви.
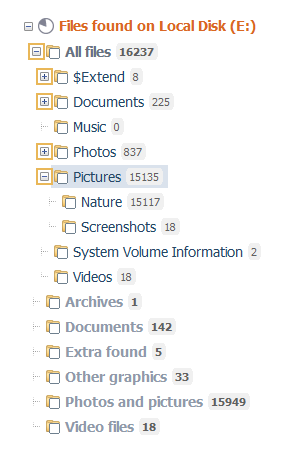
Будь-який елемент, вибраний у цій панелі, автоматично відкривається в області основного вмісту. Крім того, ви також можете двічі клацнути на папку або вибрати її та натиснути клавішу Enter, щоб переглянути її вміст у області основного вмісту.
Щоб повернутись на один чи кілька кроків назад у дереві каталогів, клацніть на потрібну папку безпосередньо на панелі навігації папками або у адресному рядку над областю основного вмісту, або ж натисніть кнопку "Попередня папка" поруч із згаданим рядком.
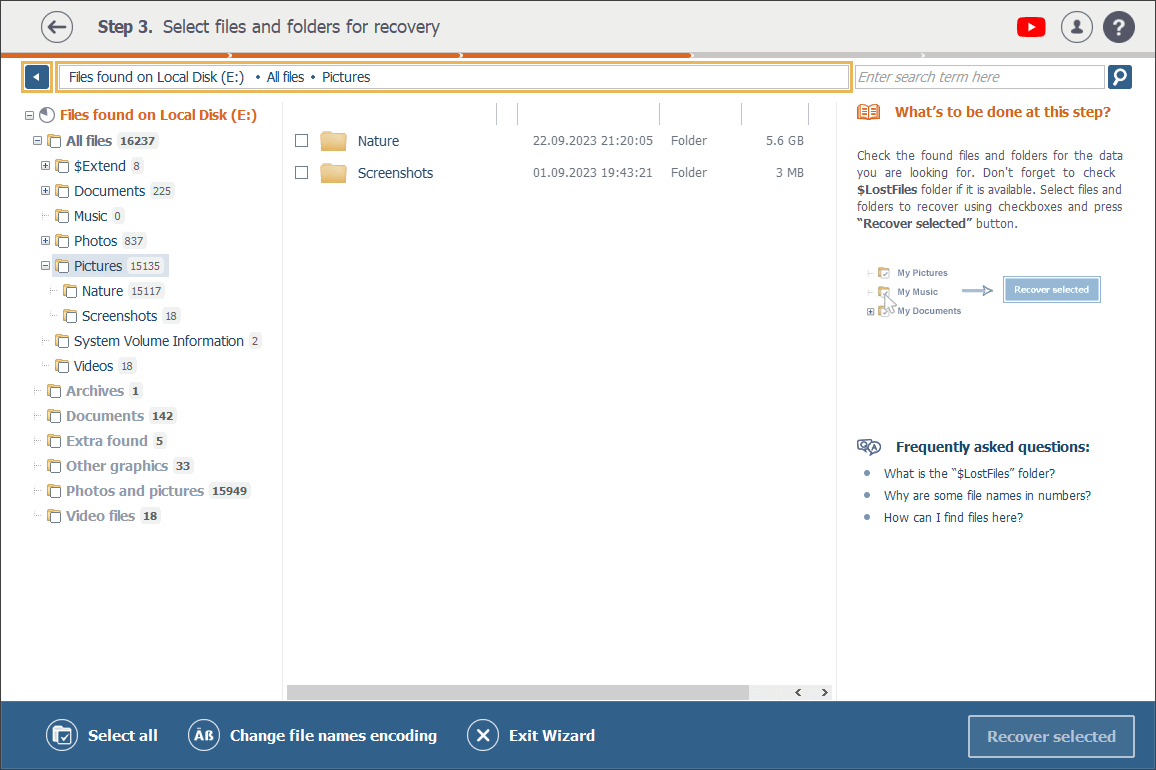
Перегляд властивостей об'єкту
Такі властивості файлу, як ім'я, стан відновлення, дата останньої зміни, тип і розмір можна побачити в області основного вмісту просто поруч з ним, а також на панелі у правій частині вікна, що відкривається, коли ви вибираєте той чи інший файл у згаданій області.
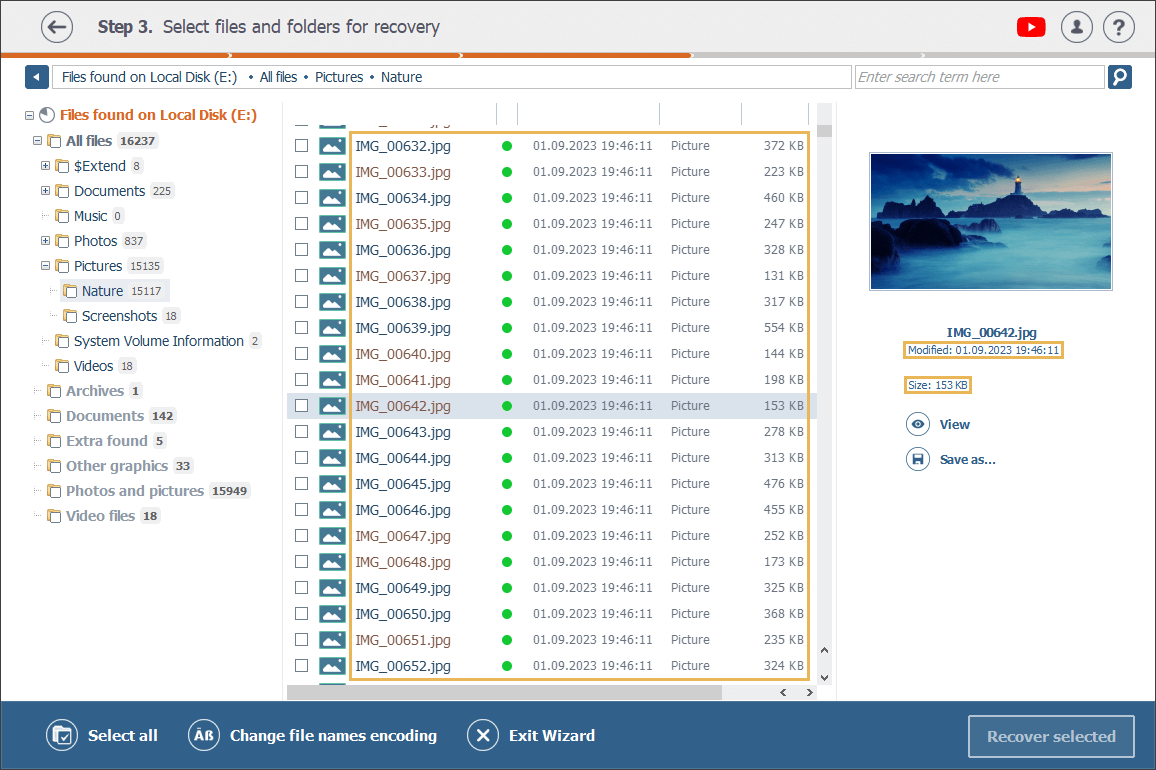
Кругла позначка поруч із файлом відображає його стан: зелена означає, що файл "хороший" і має дійсний заголовок; червона – що він "поганий" (обнулений); а сіра з’являється біля частково пошкодженого файлу або у разі, коли неможливо перевірити його цілісність через особливості формату.
![]()
Попередній перегляд файлів
Провідник пропонує декілька способів попереднього перегляду певних типів файлів. Підтримувані типи: зображення, текстові документи та PDF-файли.
Що стосується інших типів файлів або сильно пошкоджених, для них функція попереднього перегляду безпосередньо в інтерфейсі програми, на жаль, недоступна. Тим не менш, їх можна відкривати та переглядати в програмі в шістнадцятковому режимі.
Коли ви вибираєте файл одного з підтримуваних типів в області основного вмісту, його мініатюра попереднього перегляду автоматично з'являється на панелі праворуч.
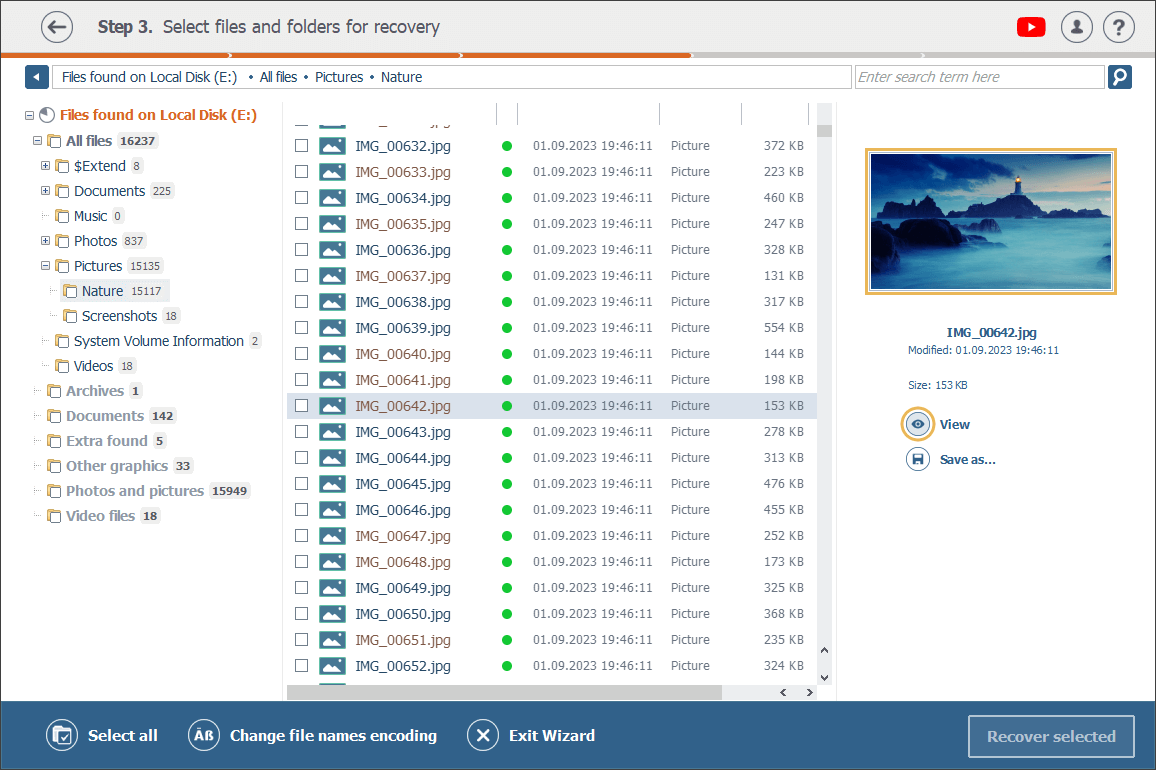
Для попереднього перегляду файлу у повному розмірі (за умови, що він підтримуваного типу) у Провіднику, двічі клацніть на нього або виберіть його та натисніть клавішу Enter на клавіатурі, або ж виберіть його та натисніть "Переглянути" на правій панелі під мініатюрою попереднього перегляду.
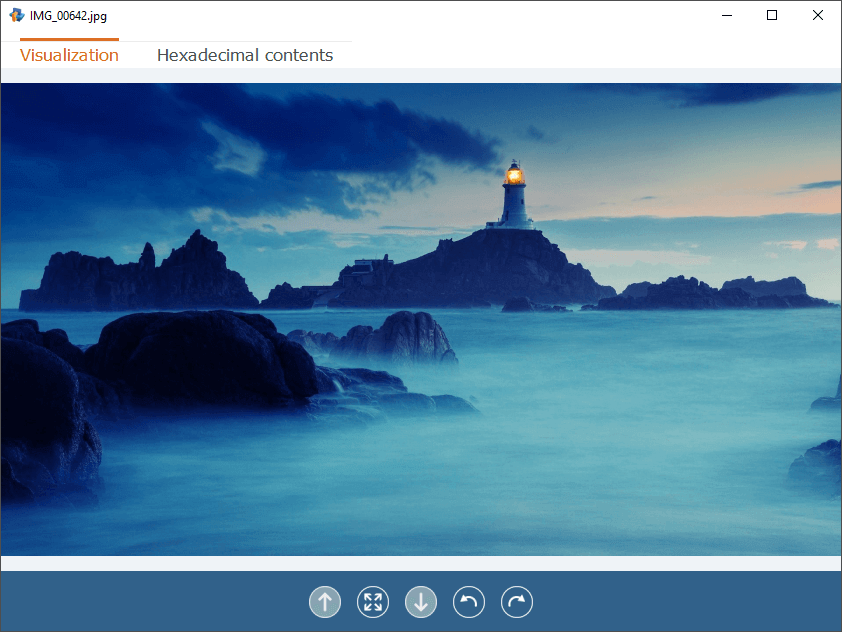
Впорядкування папок/файлів
В області основного вмісту Провідника всі файли та папки можна впорядковувати за різними критеріями. Для цього натисніть на відповідну "характеристику" у верхній частині стовпця:
-
Ім'я
Натисніть на це поле, щоб впорядкувати файли та папки за назвами в прямому (або зворотному) алфавітному порядку. -
Дата
За допомогою цієї опції можна впорядкувати файли та папки за датою їх останньої зміни (від найстаріших до найновіших і навпаки). -
Тип
Ця характеристика дозволяє сортувати елементи за типом (папки, файли). -
Розмір
Ця опція дозволяє сортувати об'єкти за розміром у порядку від більшого до меншого і навпаки.
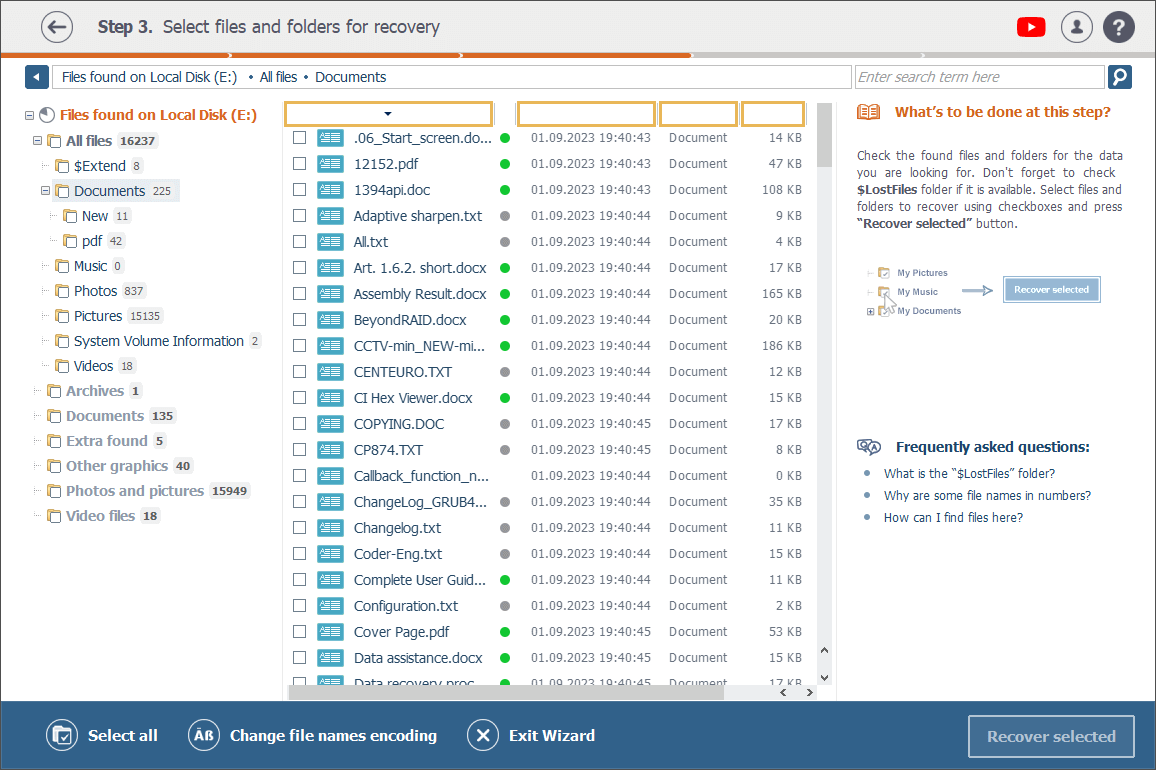
Пошук даних
Щоб знайти певний файл чи папку у Провіднику, скористайтеся рядком пошуку, розташованим вгорі над областю основного вмісту. Він дозволяє знайти будь-який файл, вказавши його ім'я або частину імені, або ж навіть лише розширення. Для цього введіть пошукове слово у рядок та клацніть кнопку "Шукати" (значок збільшувального скла) поруч із ним або ж натисніть клавішу Enter.
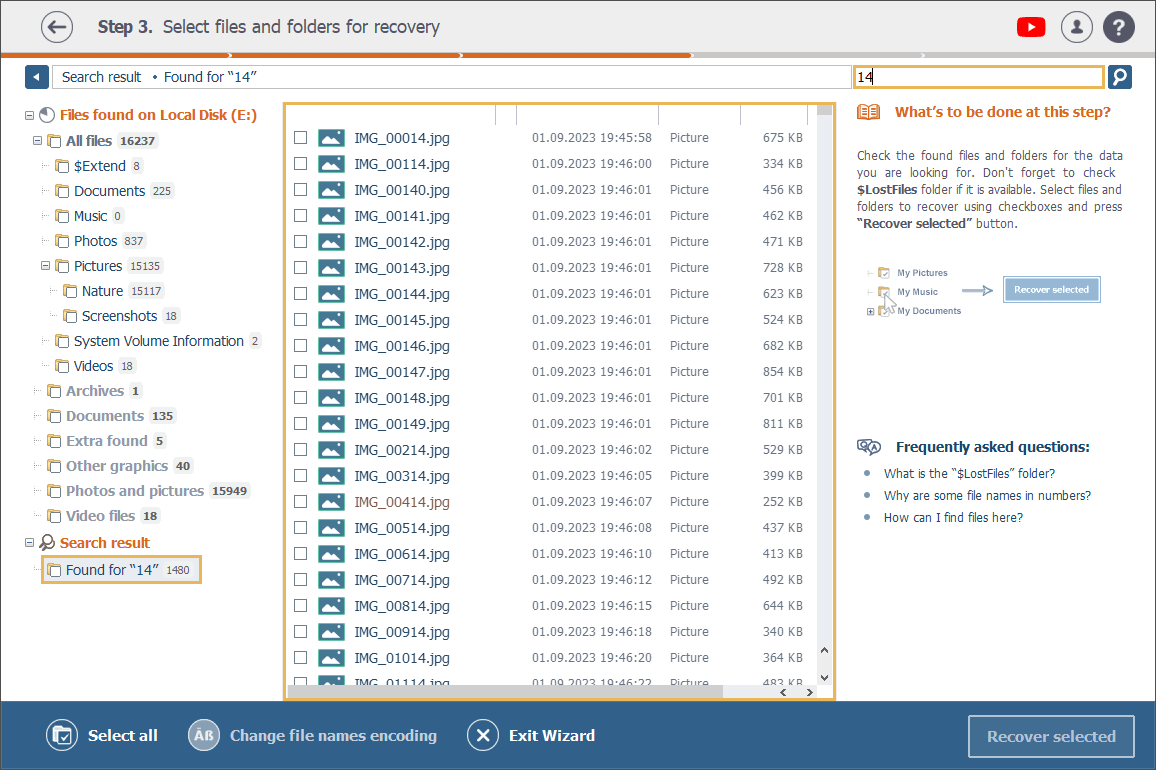
Вибір кількох об'єктів
У Провіднику можна вибрати одразу декілька об'єктів та скасувати їх вибір, поставивши або прибравши позначки біля них у області основного вмісту. На додаток можна швидко вибрати всі дані в папці, поставивши позначку біля її назви на панелі навігації по папках у лівій частині вікна Провідника.
Крім того, Провідник дозволяє вибрати одразу всі дані у сховищі (як поточні, так і відновлені файли та папки) за допомогою опції "Вибрати все" в нижній частині вікна. Після застосування вона автоматично зміниться на опцію "Відмінити вибір всього", що дозволяє скасувати вибір всіх даних одним клацанням миші. Отже, якщо вам потрібно зберегти майже всі файли, ви можете заощадити час, натиснувши "Вибрати все", а потім вручну знявши прапорці біля непотрібних файлів чи папок.
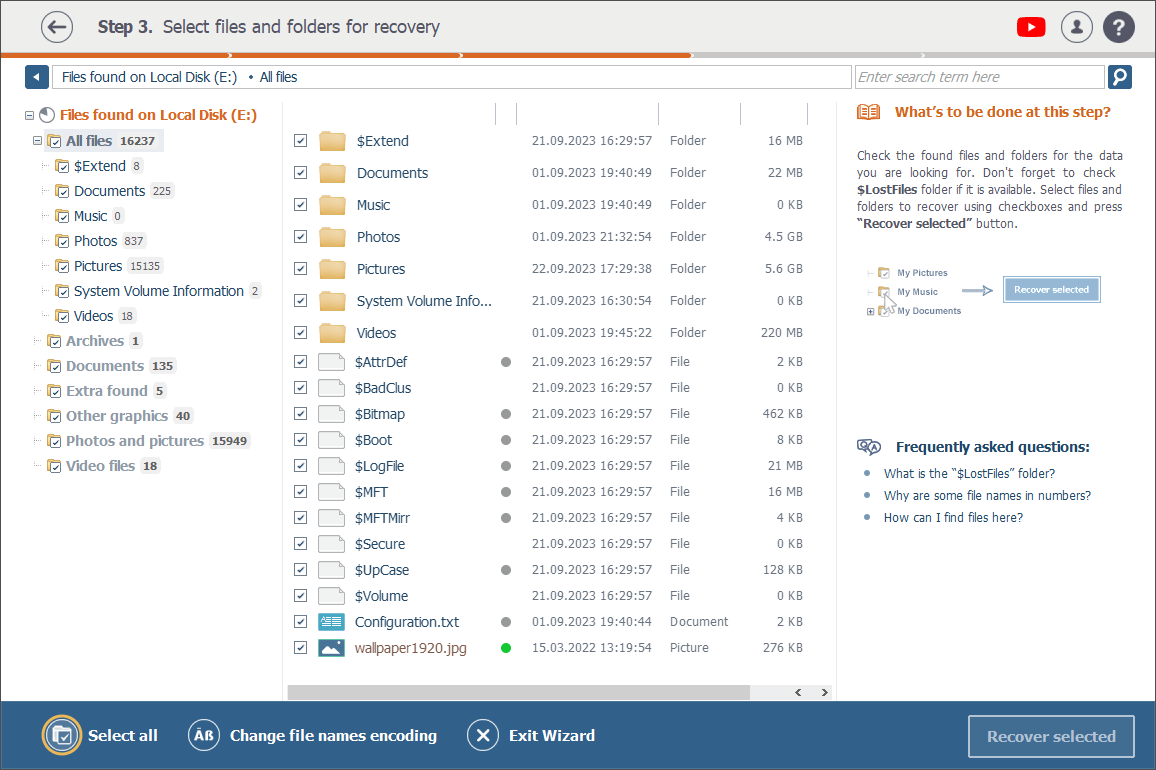
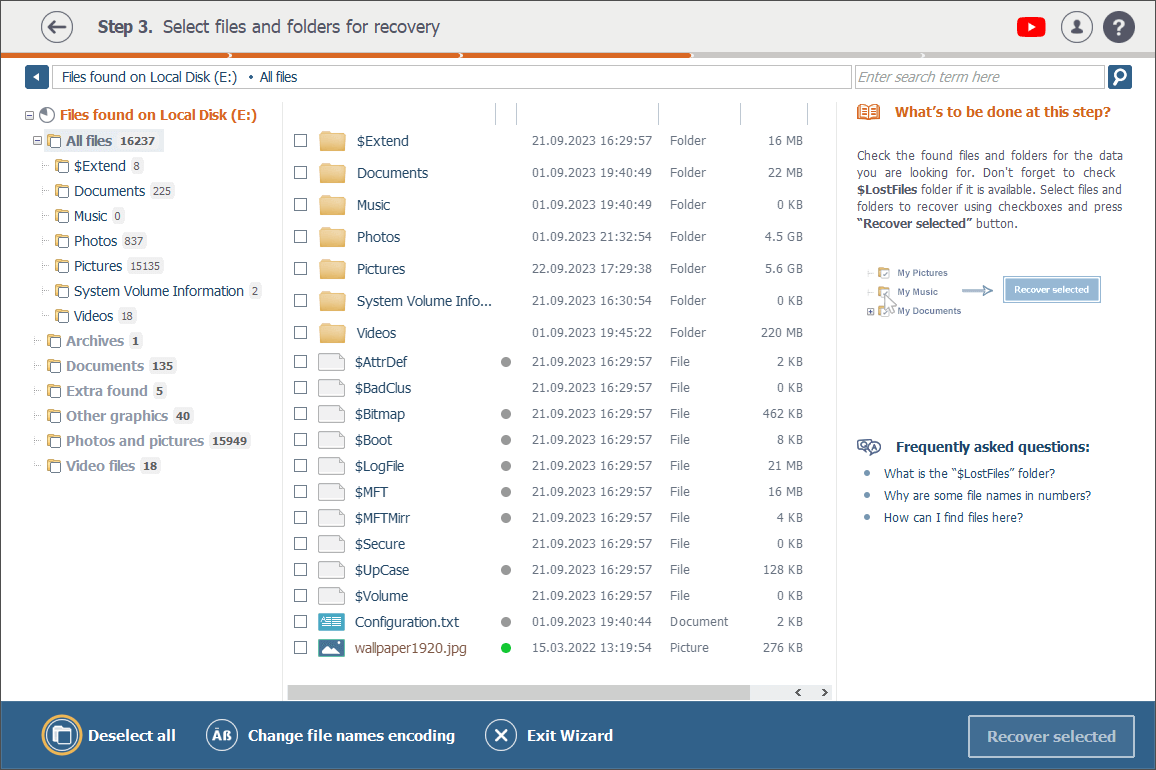
Збереження даних
У вікні Провідника окремий файл можна зберегти за допомогою кнопки "Зберегти як…" під його мініатюрою попереднього перегляду. Або ви можете поставити галочку біля потрібного файлу в області основного вмісту, а потім натиснути кнопку "Відновити обране" у нижньому правому куті.
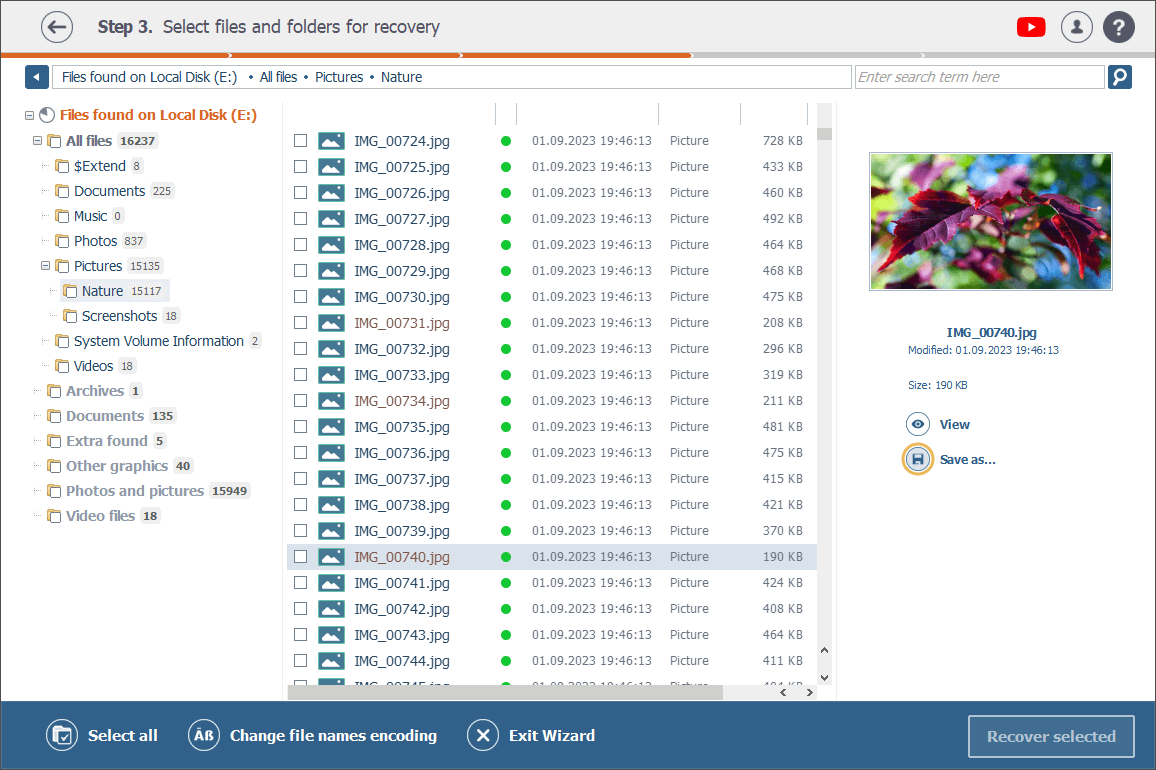
Що стосується окремої папки, ви можете зберегти її, вибравши її на панелі навігації по папках або в області основного вмісту, а потім натиснувши кнопку "Відновити обране" внизу.
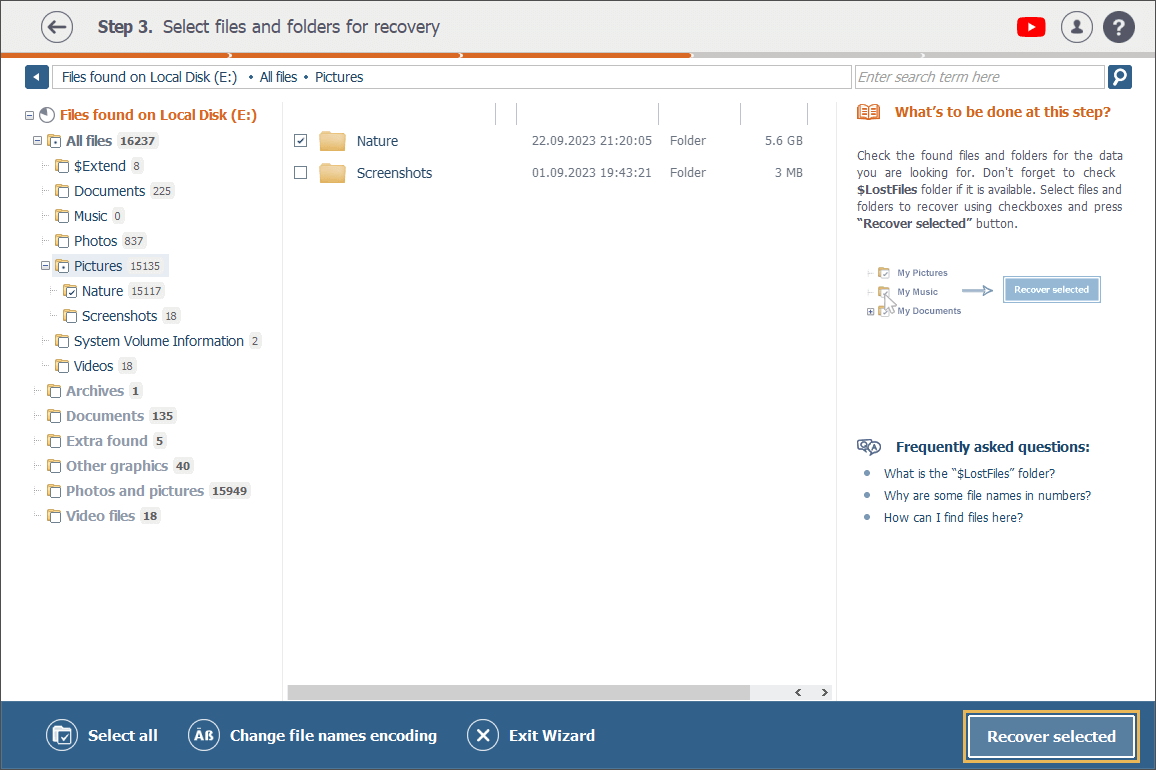
Щоб зберегти кілька об'єктів, спочатку позначте їх один за одним на панелі навігації по папках або в області основного вмісту, а потім натисніть кнопку "Відновити обране" внизу.
Після натискання кнопки "Відновити обране" вам потрібно буде вибрати місце для збереження відновлених файлів. Ви можете обрати серед варіантів, запропонованих за замовчуванням, або натиснути "Інше місце" чи "Інші місця (розширено)" і вказати потрібне сховище вручну.
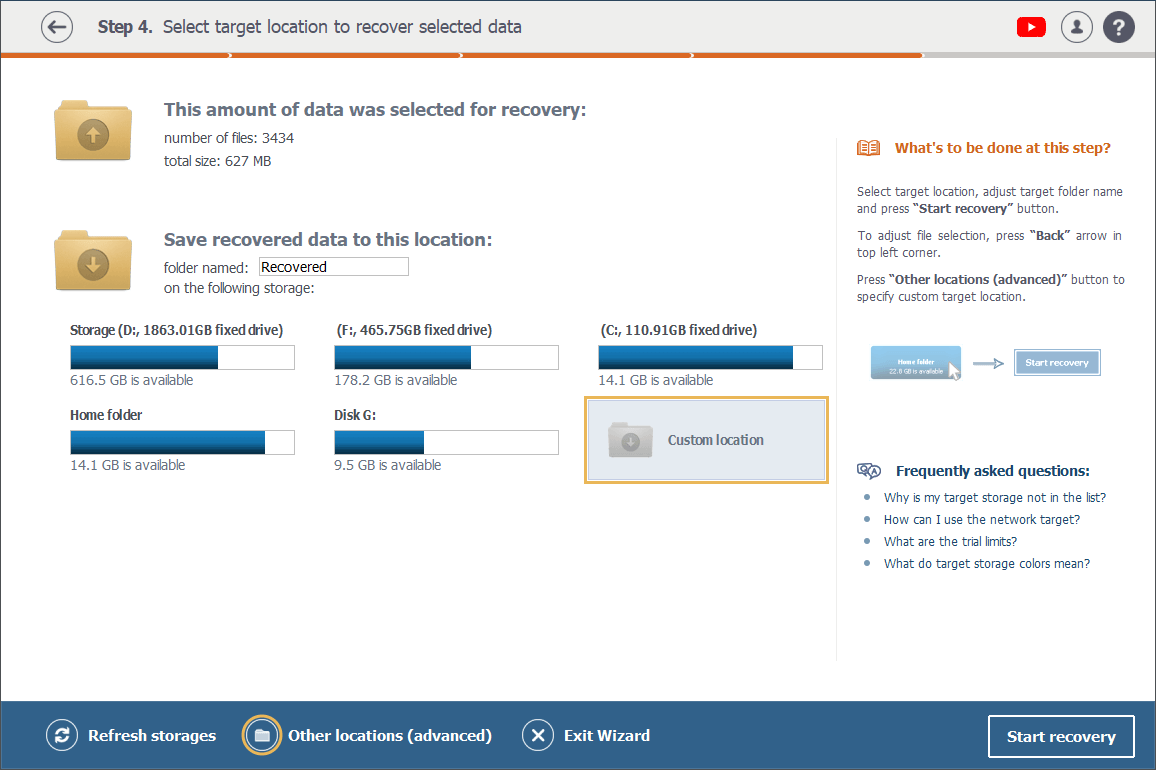
Після цього натисніть кнопку "Почати відновлення" внизу вікна. На останньому кроці ви можете вибрати між закриттям програми кнопкою "Завершити", збереженням логу процедури відновлення кнопкою "Зберегти журнал" і переходом безпосередньо до папки відновлених даних за допомогою опції "Відновлені дані".