Elementos de la interfaz
La ventana principal es la primera que ve el usuario cuando abre el programa. Esta ventana se compone de la barra de título en la parte superior, el menú principal debajo de ella, el área de navegación por almacenamientos con los paneles de almacenamientos detectados en el lado izquierdo, el panel de ayuda en el lado derecho de la pantalla y el área de botones en su parte inferior.
A continuación, se proporciona una breve descripción de cada uno de los elementos de la interfaz anteriormente enumerados.
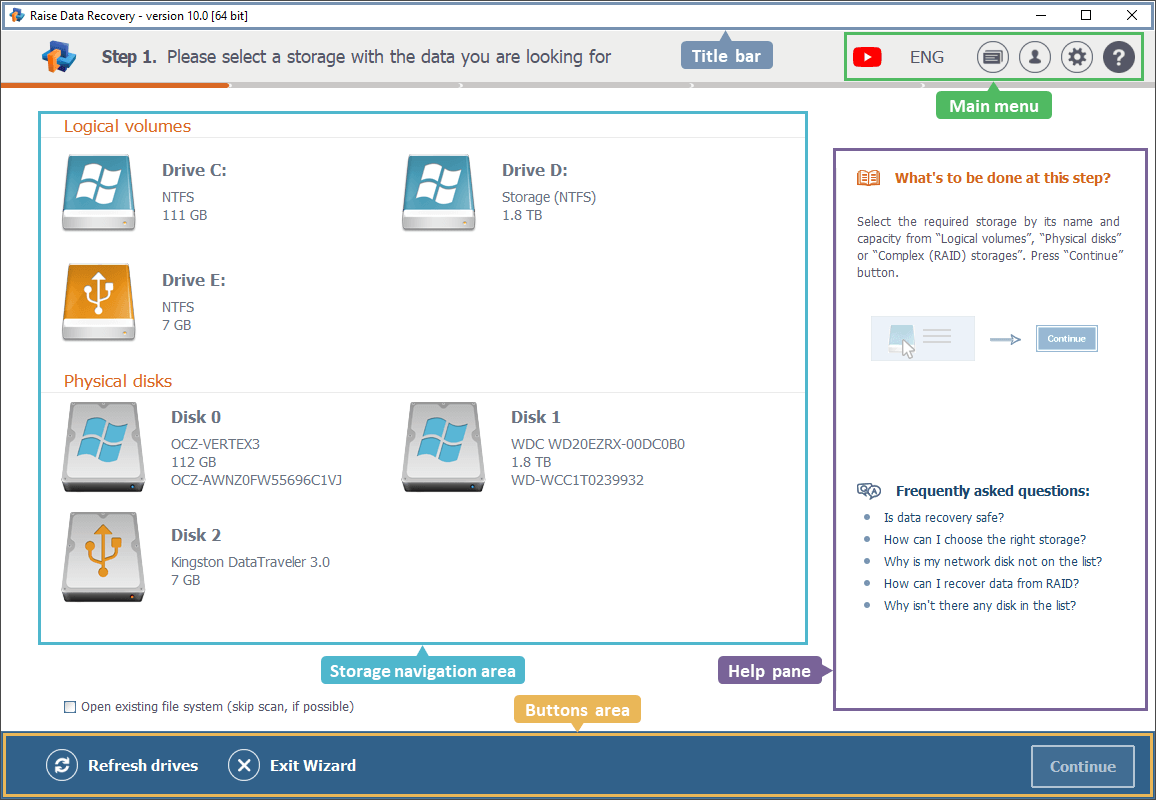
Barra de título
![]()
La barra de título en la parte superior de la ventana principal presenta el nombre del software, su versión actual y varios botones de control: minimizar, restaurar/maximizar, cerrar.
Menú principal

El menú principal del programa incluye los siguientes elementos: el icono "Videoguías" (1) que le lleva a la lista de reproducción de vídeos sobre Raise Data Recovery en el canal oficial de YouTube del desarrollador; la opción "Idioma" (2) para cambiar el idioma de la interfaz del programa; el elemento "Registro de eventos de software" (3) para ver la lista de los principales eventos del programa; la opción "Licencia de software" (4) que proporciona información sobre la licencia de software; el elemento "Configuración y ajustes" (5) y la opción "Ayuda" (6) que abre el panel de ayuda en el lado derecho de la ventana principal.
-
Videoguías
Este elemento del menú abre la lista de reproducción de tutoriales de vídeo de Raise Data Recovery en el canal de YouTube oficial de SysDev Laboratories. Allí se puede encontrar vídeos que explican cómo activar su licencia de software, recuperar datos de un almacenamiento formateado, etc. -
Idioma
Esta función permite elegir un idioma de interfaz necesario entre los disponibles: inglés, ucraniano, polaco, alemán, español y portugués. Tenga en cuenta, por favor, que el cambio de idioma tiene efecto solo después de reiniciar el programa. -
Registro de eventos de software
Cuando se hace clic en esta opción, se abre una ventana de diálogo que permite ver/guardar los principales eventos que ocurren durante su trabajo con el programa: detección de almacenamientos y sistemas de archivos, errores y otros. Consulte más información sobre el cuadro de diálogo del Registro de eventos en la sección correspondiente del manual. -
Licencia de software
Haga clic en este elemento para ver la información de la licencia activada y la fecha de vencimiento del período de actualizaciones o para acceder a la función Agregar licencia. Esta última abre la ventana de activación de licencia que presenta los campos Nombre de registro y Código de registro, así como los enlaces a las Opciones de licencia y al Acuerdo de licencia de usuario final. -
Configuración y ajustes
Esta opción abre el panel de configuración general del software. Lea más sobre la Configuración del software en la sección correspondiente del manual. -
Ayuda
El elemento "Ayuda" abre el panel derecho que presenta consejos y recomendaciones útiles para cada paso del procedimiento de recuperación de datos.
Área de navegación por almacenamientos
Hay dos paneles principales en esta parte de la ventana principal del software. El panel "Volúmenes lógicos" muestra sólo los volúmenes de disco reconocidos por el sistema operativo actual y detectados por el programa.
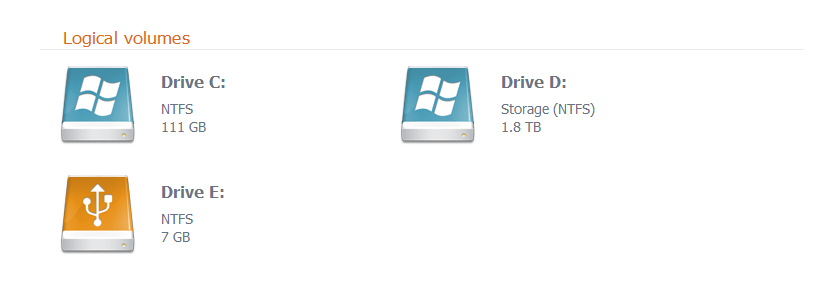
Cada volumen se presenta con el nombre que se le ha asignado, su sistema de archivos y tamaño.
Como indica el nombre del panel "Discos físicos", allí puede encontrar los dispositivos físicos detectados por el programa, por ejemplo, las unidades HDD y SSD internas, los dispositivos de almacenamiento USB portátiles, las tarjetas de memoria, etc.
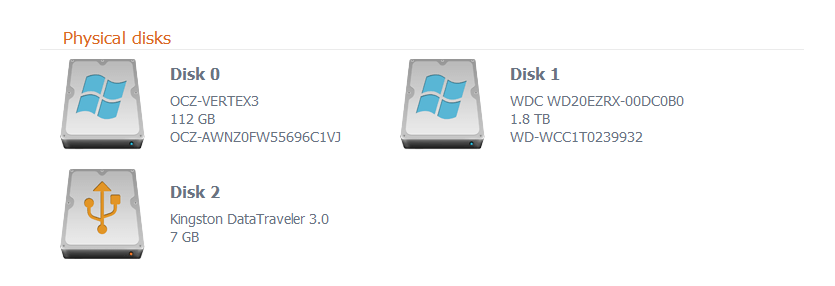
En esta pestaña, cada dispositivo de almacenamiento se presenta con su modelo, tamaño e ID.
Además, cuando el programa detecta un almacenamiento basado en RAID, aparece un panel más, Almacenamientos complejos (RAID), debajo de los mencionados anteriormente.
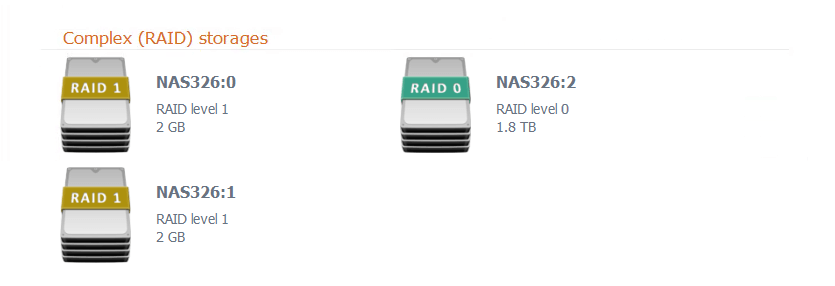
Lea más sobre este elemento en la sección dedicada al Área de navegación por almacenamientos del manual.
En la parte inferior del área, hay una opción útil, "Abrir el sistema de archivos existente (omitir escaneo, si es posible)". Ella permite ver los datos actualmente disponibles en el almacenamiento directamente en el Explorador incorporado (navegador de archivos) de Raise Data Recovery. Para esto, vaya al panel "Volúmenes lógicos", seleccione un volumen, marque esta función y pulse el botón "Continuar" en la parte inferior de la ventana.
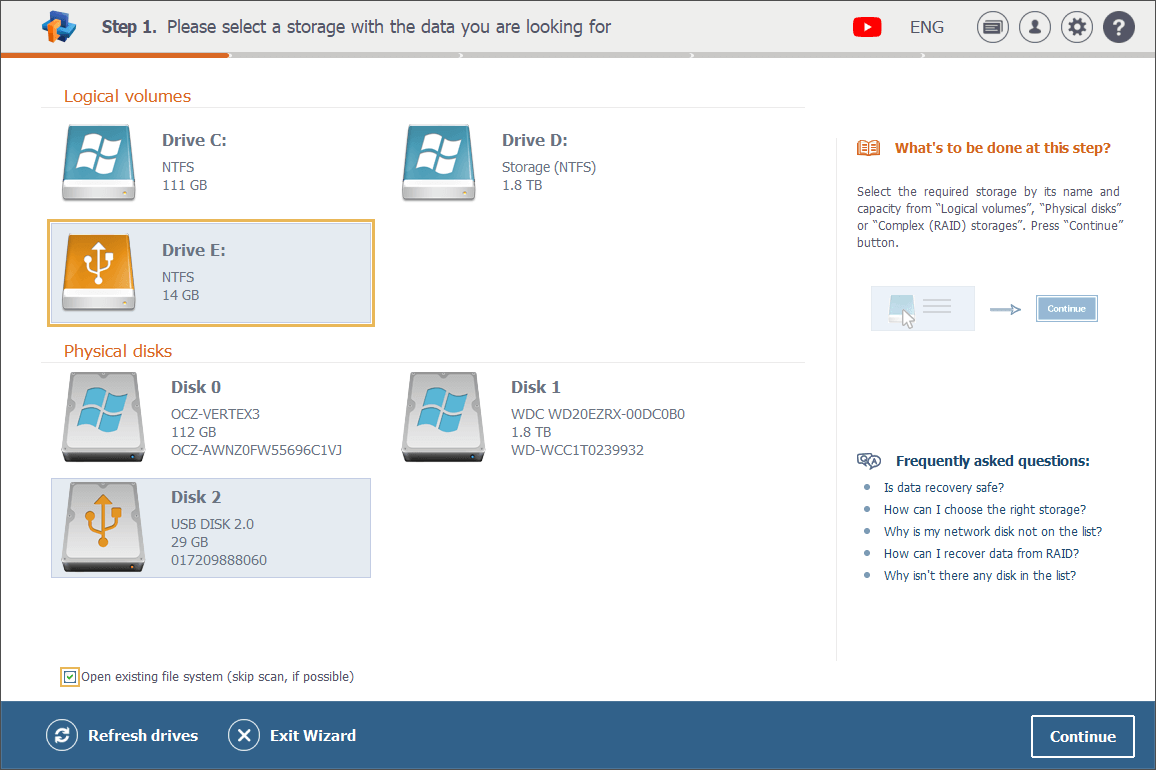
Es posible hacer lo mismo a través del panel "Discos físicos", pero en este caso, hay que tomar dos pasos más: después de seleccionar una unidad, marcar la opción correspondiente y pulsar el botón "Continuar", se debe seleccionar una partición para ver y luego pulsar "Comenzar a escanear" en la esquina inferior derecha.
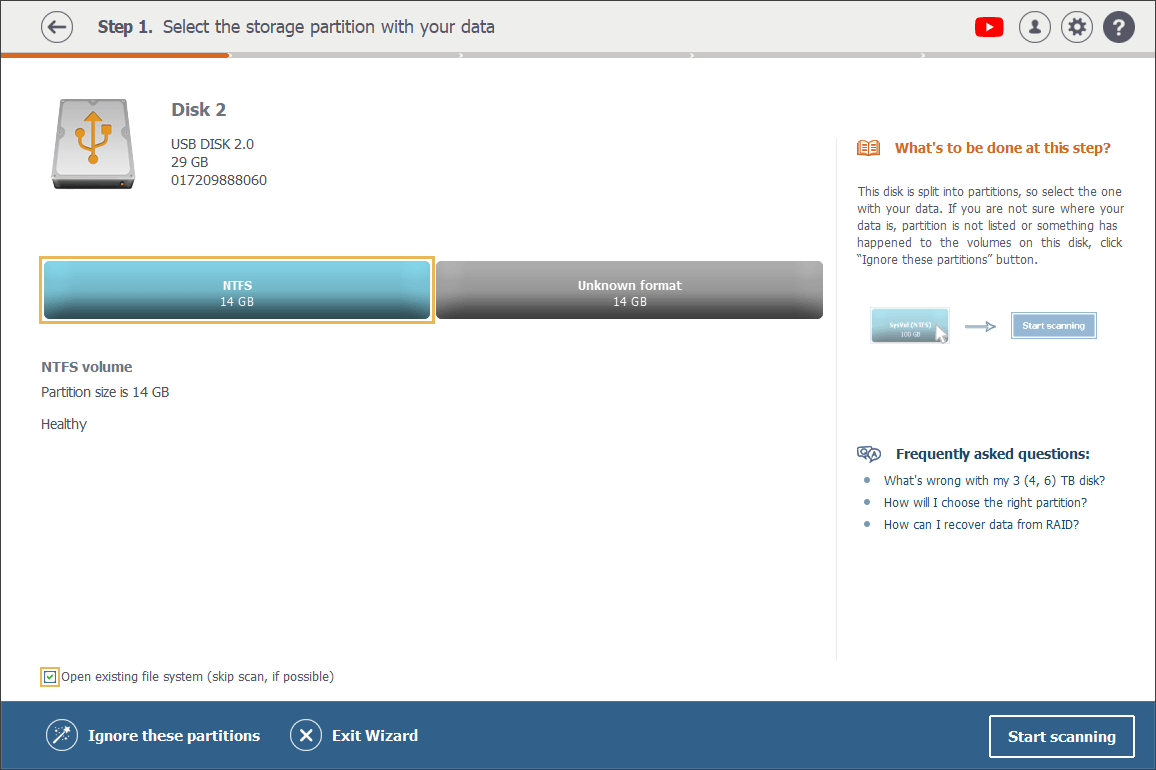
Encuentre una descripción general detallada del Explorador en la sección correspondiente del manual.
Panel de ayuda
Este panel consta de dos partes: la superior muestra una sugerencia para el paso en el que está actualmente y debajo hay una lista de enlaces a las preguntas frecuentes, cada uno de los cuales dirige al artículo correspondiente en el sitio web del software. La información de ayuda en la parte superior del panel se cambia de acuerdo con el paso de recuperación de datos.
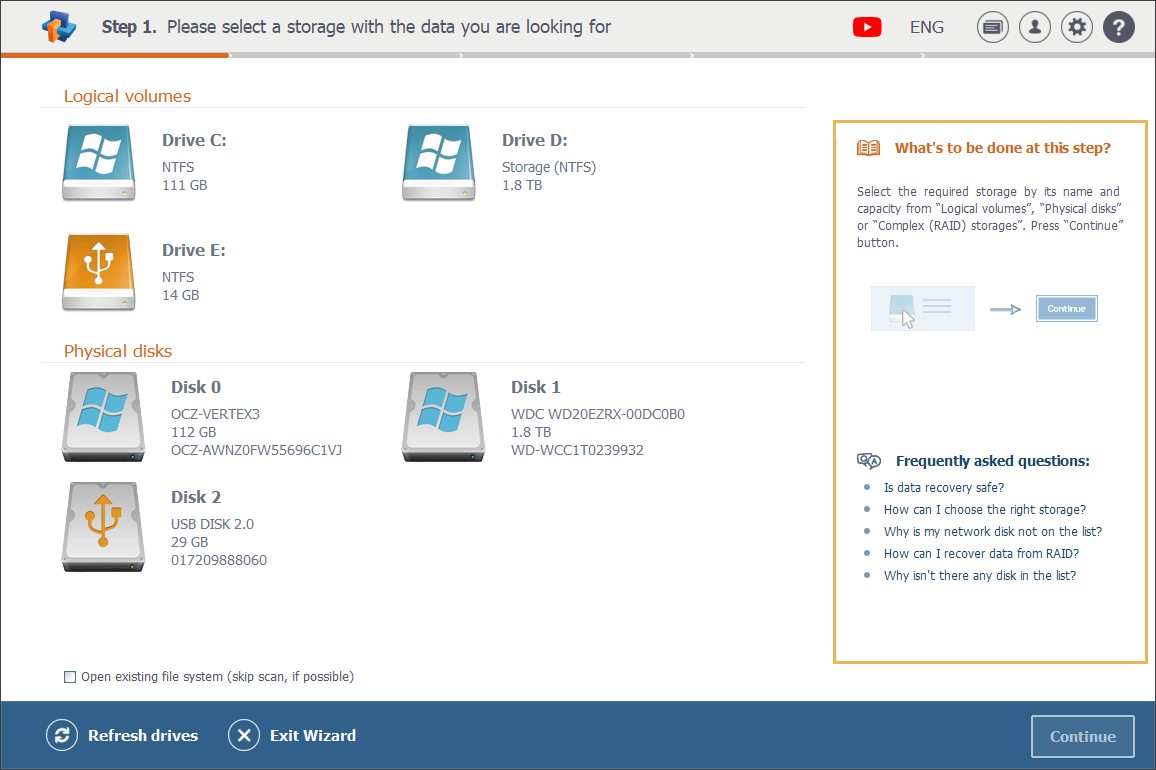
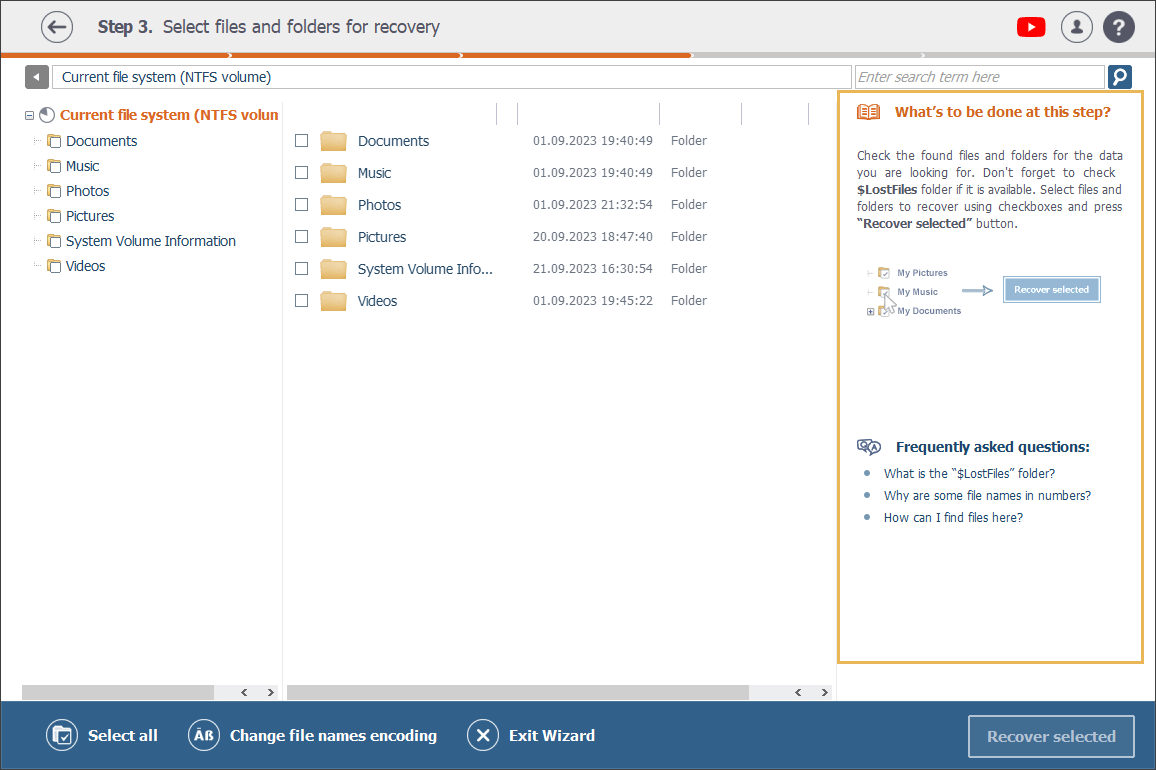
Área de botones

En la parte inferior de la ventana principal, hay varios botones importantes. Uno de ellos, "Continuar", se activa sólo cuando se selecciona uno de los almacenamientos detectados.
-
Actualizar unidades
Este botón sirve para actualizar la lista de almacenamientos actualmente detectados. Si usted conecta un almacenamiento después de haber iniciado el programa, pulse este botón para que se encuentre y se muestre el dispositivo recién conectado en la interfaz. -
Salir del asistente
Pulse este botón para cerrar el programa. -
Continuar
Use este botón para iniciar el escaneo del almacenamiento que está seleccionado por el momento el el área de almacenamientos conectados. Durante el mismo, el software examina tanto la estructura como el contenido del almacenamiento en busca de datos faltantes, incluidos los archivos eliminados, volúmenes formateados, sistemas de archivos dañados, etc.