Trabajar con los resultados del escaneo
Una vez que el programa finalice el escaneo, sus resultados se presentarán en el navegador de archivos incorporado que se llama Explorador. Allí, en el panel de navegación por carpetas de la izquierda, verá el elemento principal del resultado de escaneo resaltado en naranja cuyo nombre corresponderá al nombre del almacenamiento escaneado.
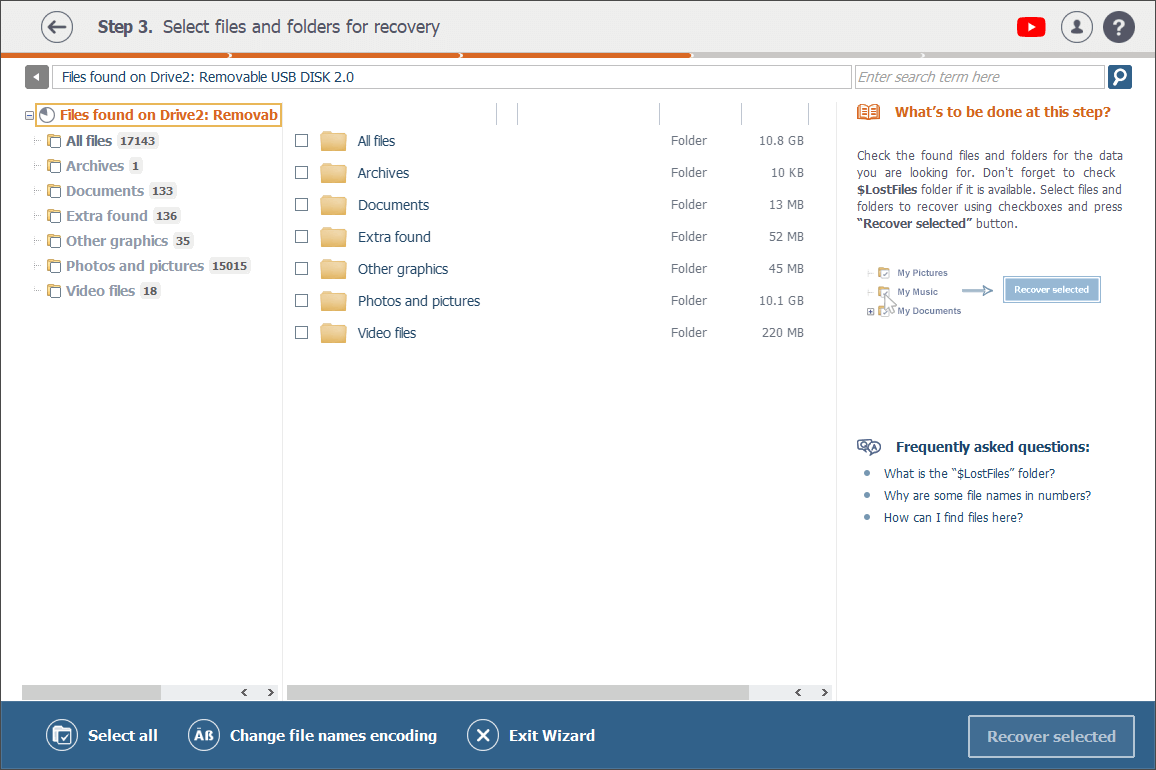
Se puede hacer clic en el icono más al lado del resultado de escaneo para ver el árbol de carpetas completo y luego ocultarlo con un clic en el icono menos. Cuando se hace clic en una carpeta en el panel de navegación por carpetas, su contenido de inmediato aparece en el área de contenido principal a la derecha.
Según sus preferencias, puede abrir la carpeta "Todos los archivos" para explorar todos los datos restaurados o cambiar entre las carpetas restantes en las que los archivos se agrupan por tipos, como "Documentos", "Archivos", "Fotos e imágenes" y otros.
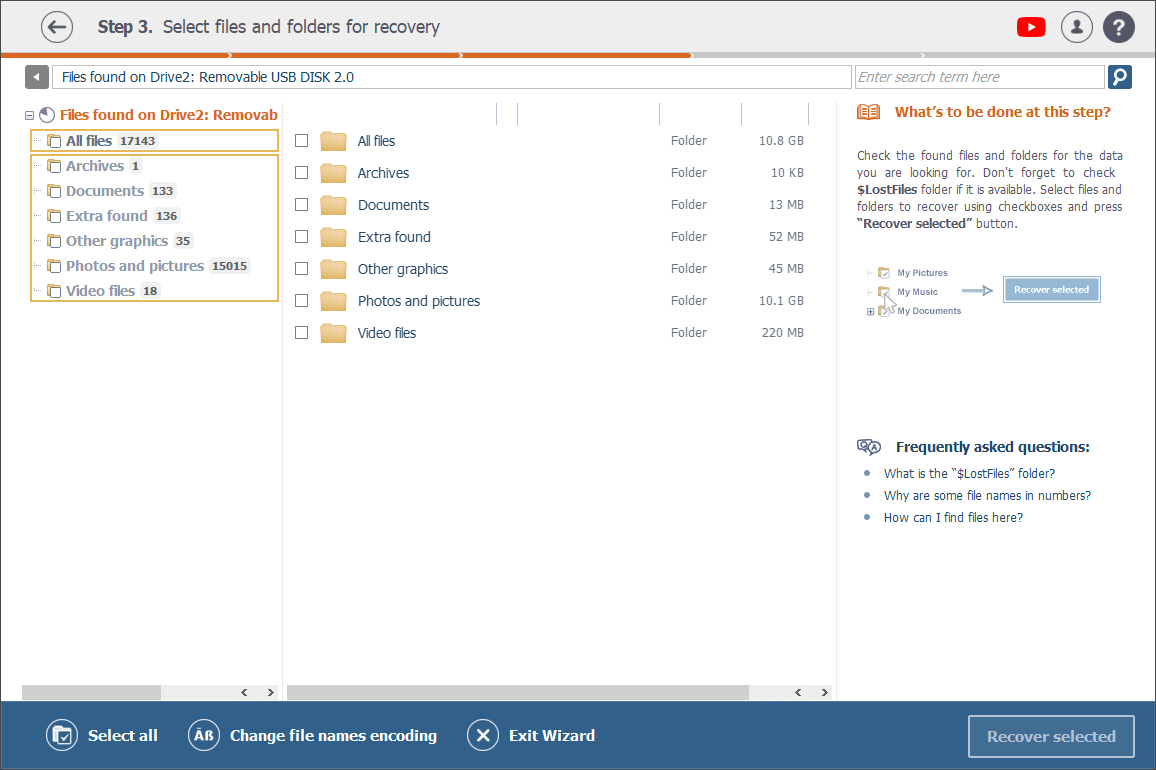
Para su comodidad, la mayoría de los tipos de archivos están marcados con iconos especiales para que puedan distinguirse fácilmente del resto. Los nombres de los archivos que el software ha recuperado están marcados en marrón, lo que ayuda a diferenciarlos de los actuales.
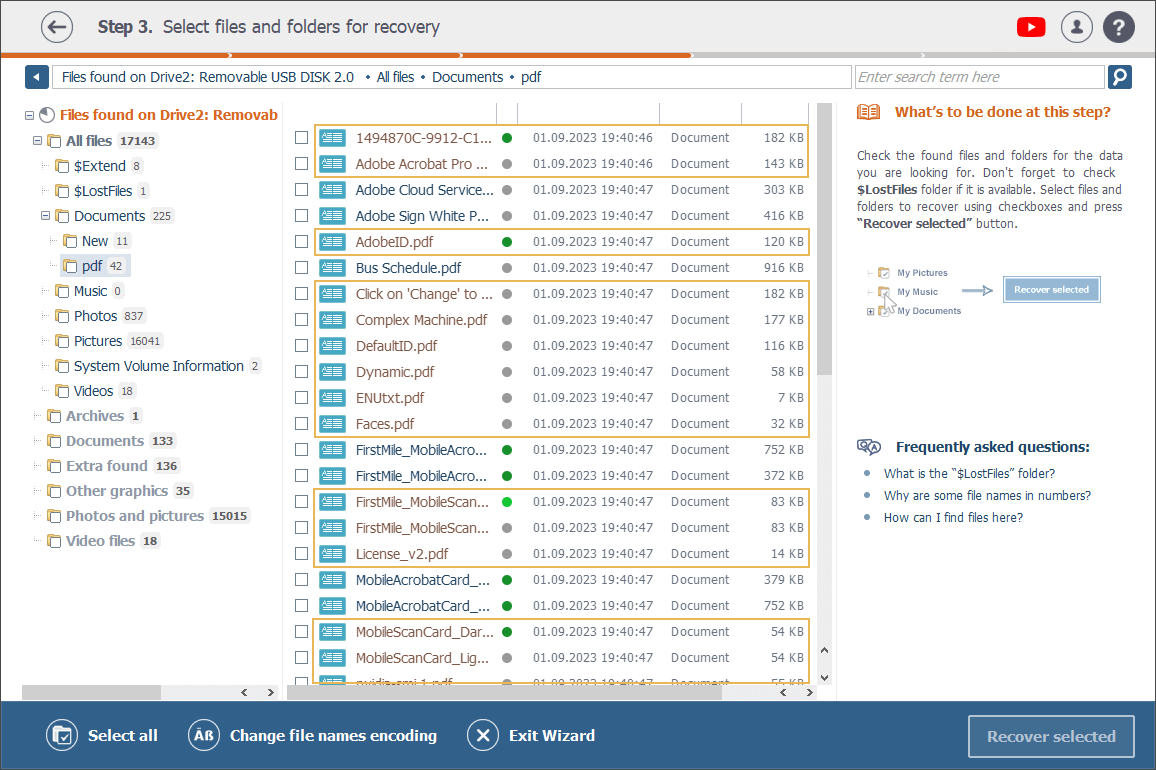
Además, cada archivo se muestra junto con un icono circular cuyo color indica su estado: el icono verde aparece al lado de un archivo "bueno", el rojo - al lado de uno "malo" y el gris - junto a un archivo parcialmente corrupto.
![]()
Con el Explorador, se puede revisar los datos encontrados y elegir las carpetas y los archivos para guardar. Esta herramienta facilita la navegación al permitir ver las propiedades básicas de archivos y carpetas, clasificarlos por nombre, tipo, fecha y tamaño, buscar los necesarios e incluso previsualizar algunos tipos de archivos (imágenes, archivos PDF y documentos). Encuentre más información sobre el navegador de archivos Explorador en la sección correspondiente del manual.
Una vez que haya encontrado los datos para guardar, selecciónelos en el panel de navegación por carpetas o en el área de contenido principal. Los dos están sincronizados: cada vez que selecciona una carpeta en el panel de navegación por carpetas, todo su contenido que se muestra en el área de contenido principal también se selecciona.
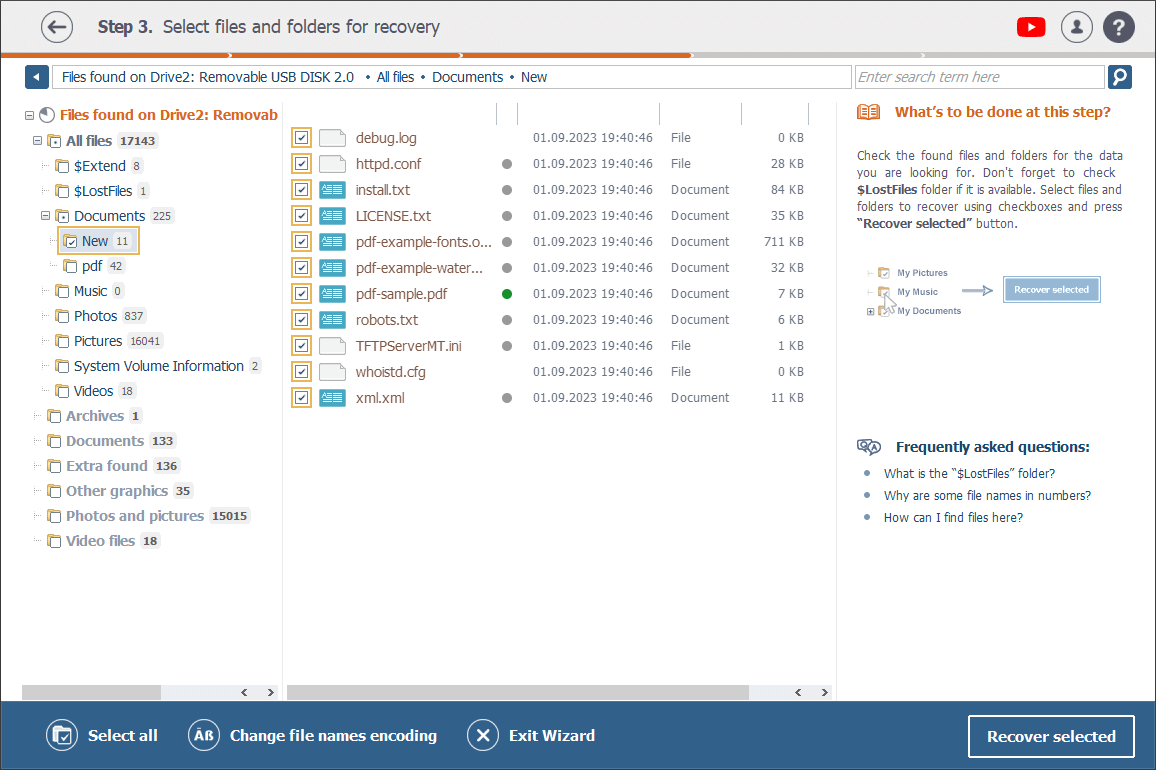
En adición, se puede usar la opción "Seleccionar todo" en la parte inferior de la interfaz para seleccionar todos los datos disponibles actualmente en el Explorador (tanto los archivos y las carpetas restaurados como los existentes). Después de esto, la opción cambiará a "Deseleccionar todo" para que se pueda cancelar la selección con un solo clic. Por lo tanto, si necesita seleccionar muchos archivos, puede hacer clic en "Seleccionar todo" y luego deseleccionar manualmente los innecesarios.
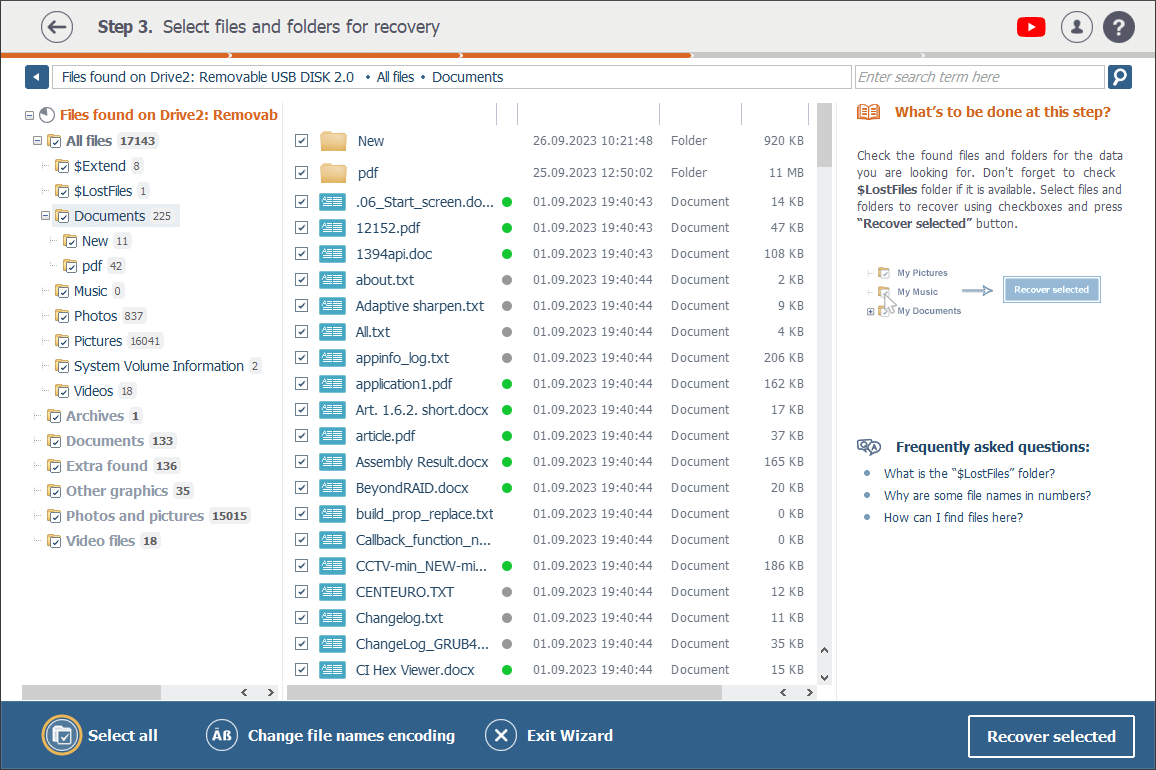
Cuando todos los elementos para recuperar (es decir, guardar en otro almacenamiento de datos) estén seleccionados, presione el botón "Recuperar seleccionado" en la esquina inferior derecha para iniciar el procedimiento de copia.