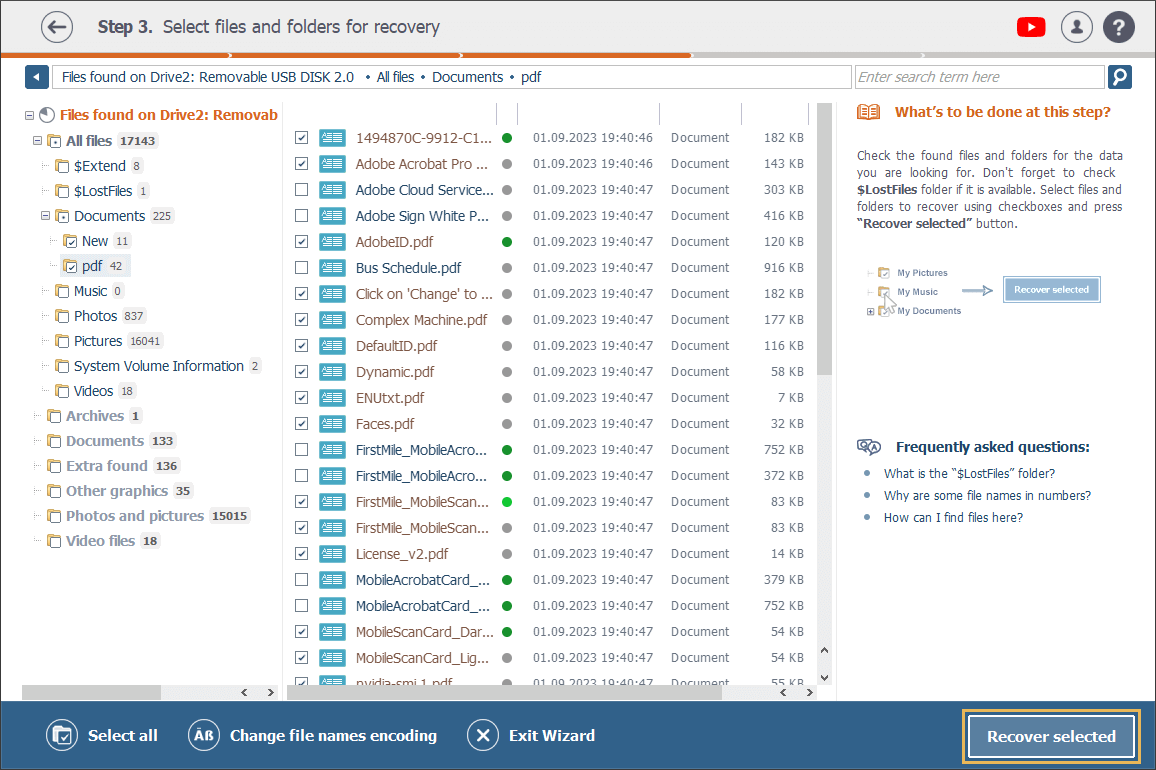Work with the scan results
After the program finishes the scanning, its results will be presented in the Explorer element. There, in the folders navigation pane on the left, you’ll see the main scan result item highlighted in orange, the name of which corresponds to the one of the storage that has been scanned.
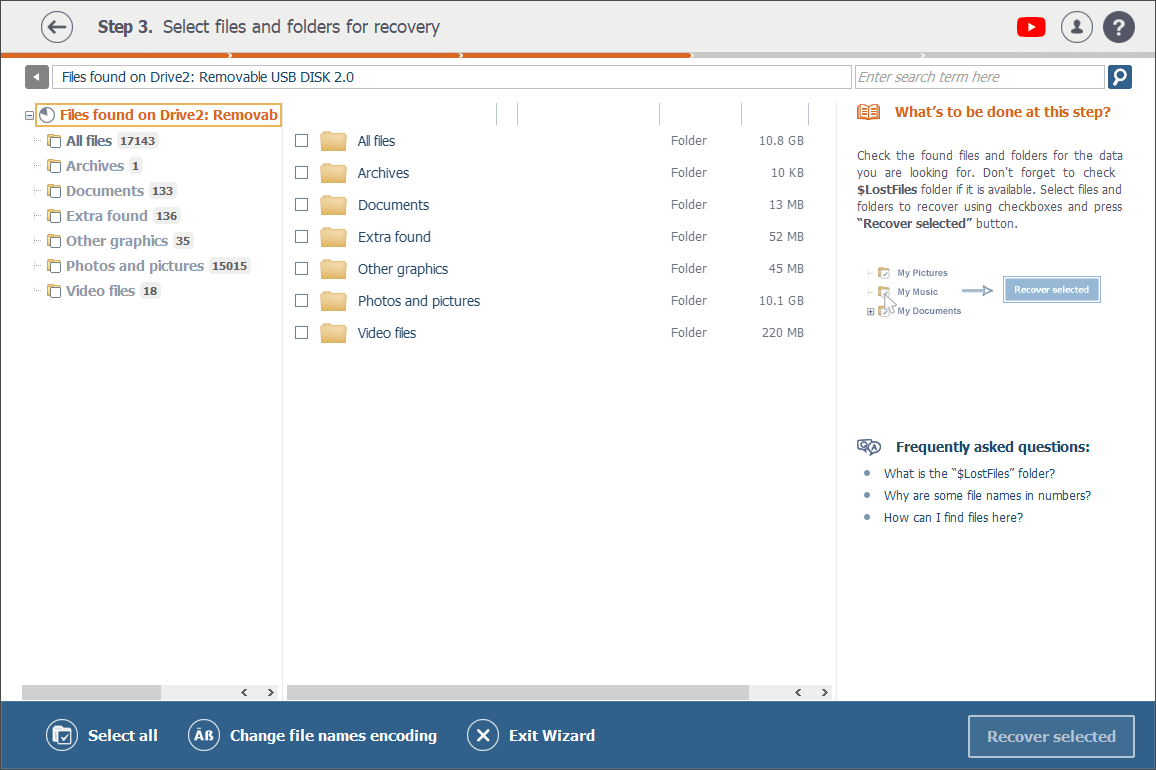
You can click on the plus icon next to the result folder to view the whole tree of folders and then hide it by clicking on the minus icon. Once you click on a folder in the folders navigation pane, its content appears in the main content area on the right of it.
Depending on your preferences, you may open the "All files" folder in order to browse through the restored folders and files, or use the remaining folders in which files will be organized by their types, like "Documents", "Archives", "Photos and pictures" and others.
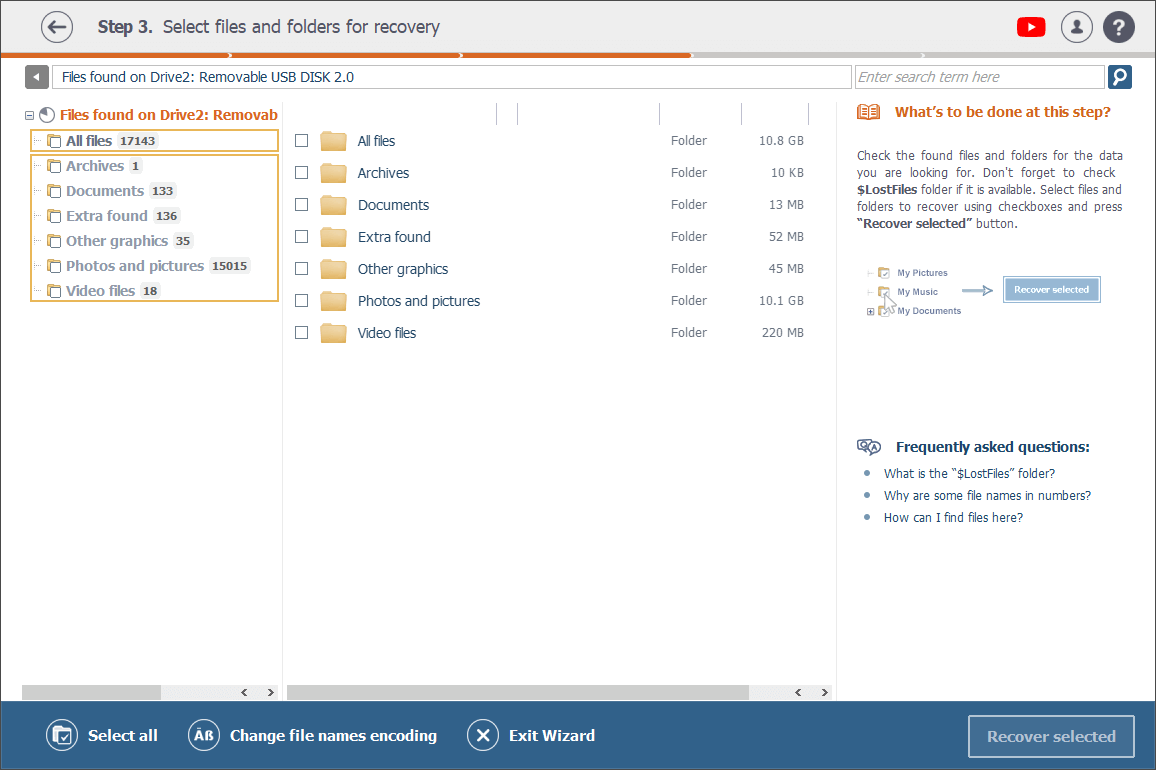
For your convenience, most file types are also accompanied by special icons, so that they could be easily distinguished from the rest of the types. The names of the files that have been undeleted by the software are marked in the brown color, which helps to differentiate them from the current ones.
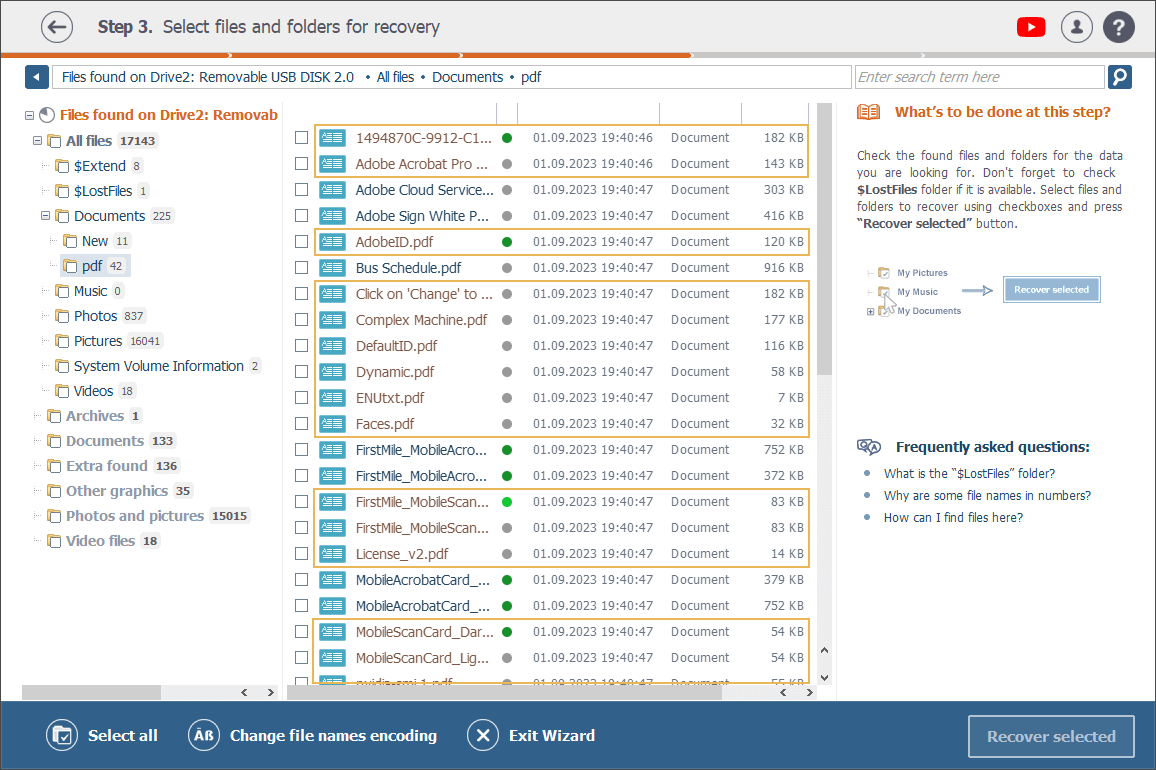
For your convenience, there are three tabs at the top of the Explorer window to view all the files at once or only the deleted ones, or the current ones. The names of the folders and files that have been restored by the software are marked in the brown color, so that they can be easily distinguished from the current ones. In addition, every file is displayed together with a circular icon the color of which indicates its status: the green one appears next to a "good" file, the red one - next to a "bad" one and by the gray color you can detect a partially corrupted file.
![]()
For your convenience, there are three tabs at the top of the Explorer window to view all the files at once or only the deleted ones, or the current ones. The names of the folders and files that have been restored by the software are marked in the brown color, so that they can be easily distinguished from the current ones. In addition, every file is displayed together with a circular icon the color of which indicates its status: the green one appears next to a "good" file, the red one - next to a "bad" one and by the gray color you can detect a partially corrupted file.
With Explorer, you can look through the found data and choose the folders and files you’d like to save. This tool facilitates the browsing by allowing viewing the basic properties of files and folders, previewing some types of files (images, PDF files and documents), sorting them by name, type, date and size and searching for the necessary ones. Please find more information about the Explorer (File browser) element in the corresponding section of the manual.
Having found the files and folders to be saved, tick them off either in the folders navigation pane or at the main content area. The two are synchronized: once you select a folder in the folders navigation pane, all its content displayed in the main content area also becomes selected.
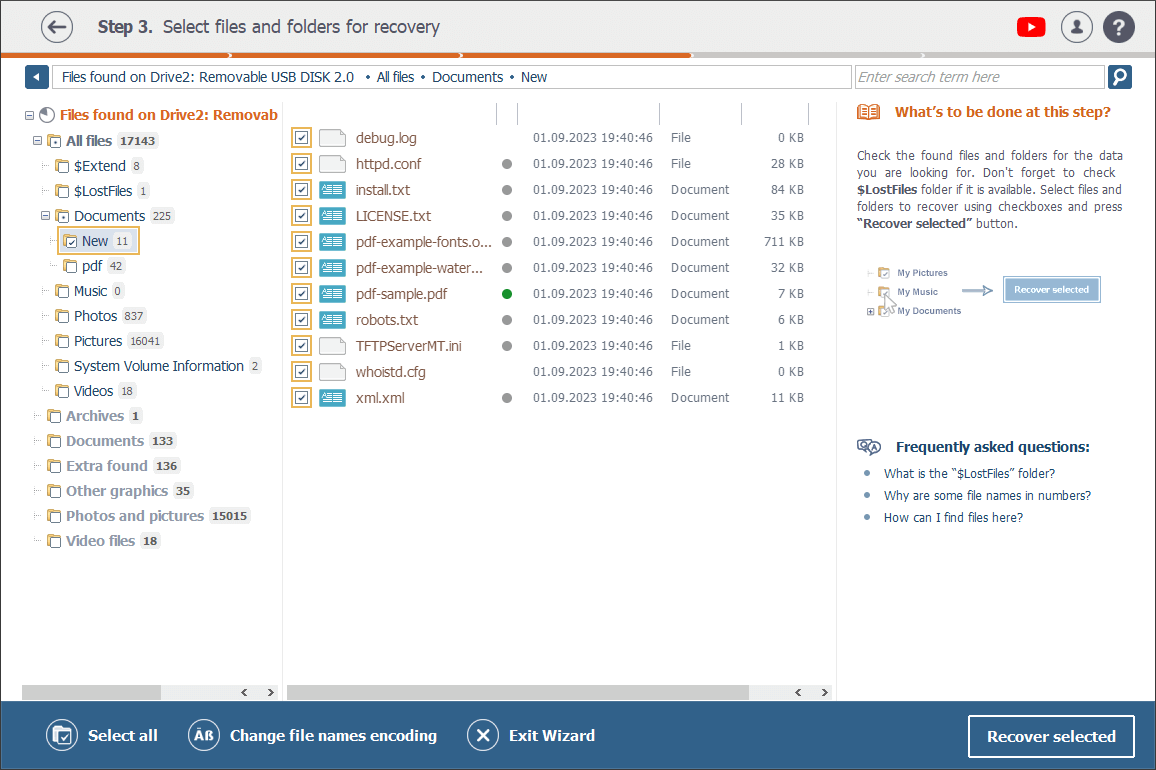
Moreover, you can use the "Select all" option at the bottom of the interface to select all the data currently available in the Explorer (both the restored and the existent files and folders) tool. After you hit this option, it will change to "Deselect all" to let you cancel the selection with a single click. So, if you need to select a lot of files, you may just click on "Select all" and then manually deselect the unnecessary items.
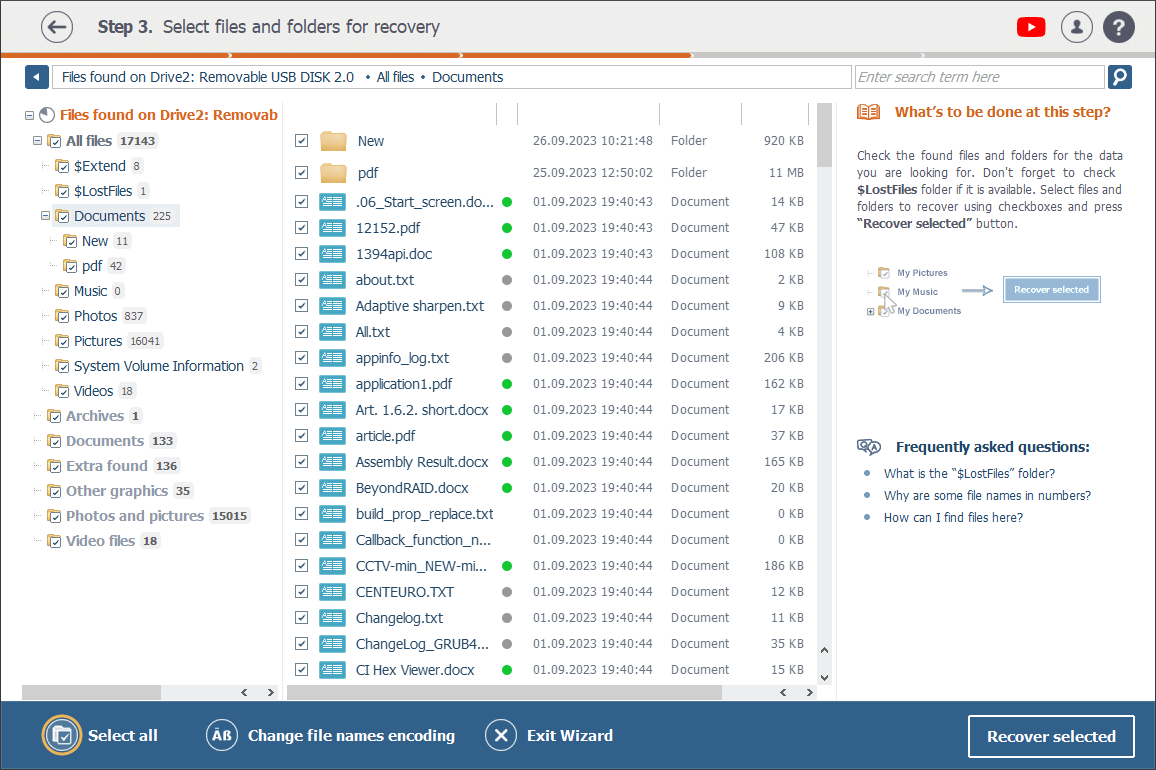
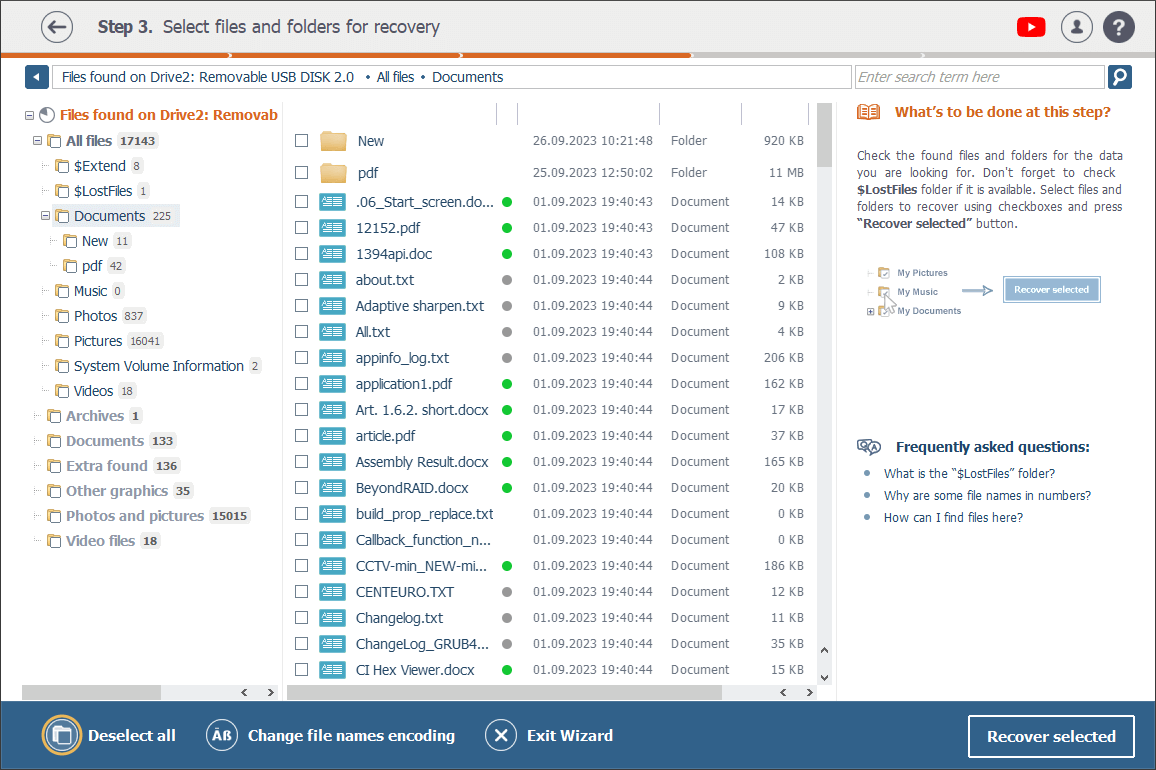
When all the items you need to recover (i.e. save to another data storage) are selected, press the "Recover selected" button in the bottom right corner to initiate the copying procedure.