Software updates
Downloading and installing updates
Every time you run the software, it automatically checks if there are any updates available. Thus, when the current version becomes out-of-date, the program will show you the "Software Package Update" pop-up message with the list of changes and corrections for the latest version of the product. Hit the "Install" button at the bottom of the pop-up window to download the update file from the Raise Data Recovery website.
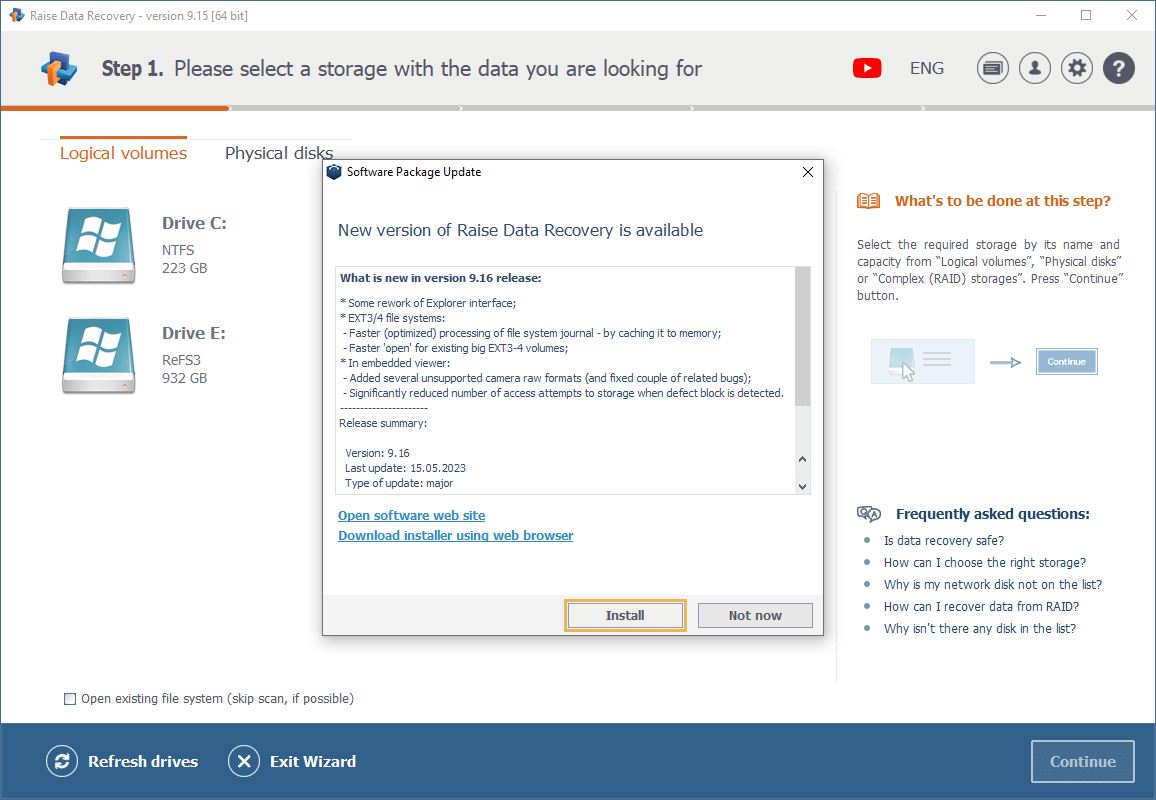
Alternatively, you can download update files manually from the download page.
After that, run the downloaded file and perform the steps described in the Installation section of this manual.
If the application installed on your PC is already up-to-date, you will see the corresponding message of the Installation Manager.
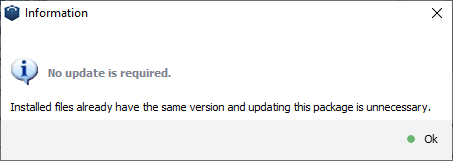
One more way to update an outdated version of the program is to use the Software Packages management utility installed by default together with the software. To launch this utility, open the "Start" menu, go to "All programs", find and click on the software group name (by default it’s "SysDev Laboratories"), and hit the utility shortcut.
Select Raise Data Recovery in the list and hit the "Update" button below.
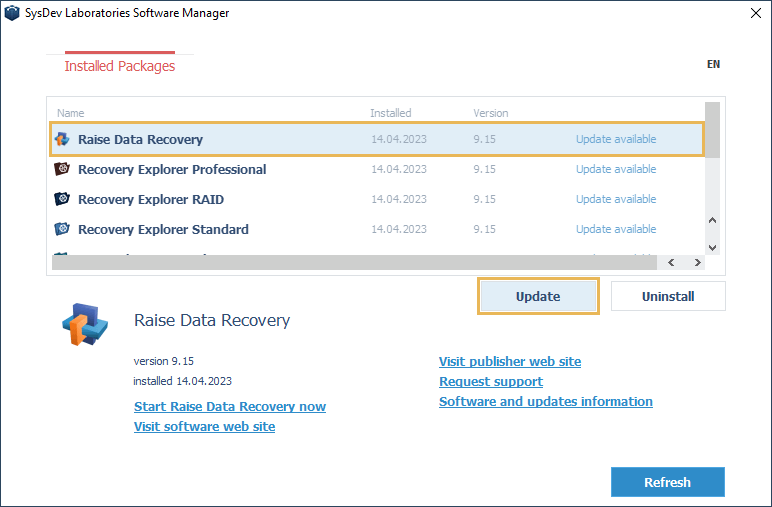
Choose a folder to save the update file to. Remember that it mustn’t be downloaded to the drive you’ve lost your data from, otherwise, the latter may get even more damaged or even irreversibly lost.
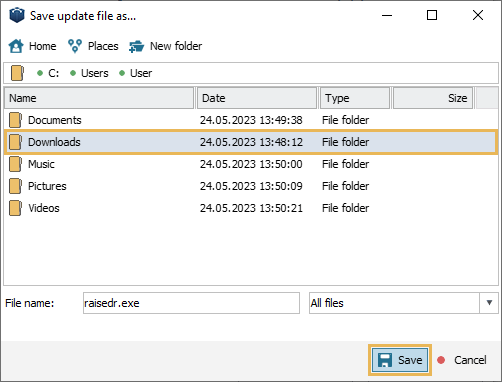
After that, complete the procedure by performing the steps described in the Installation section of the manual.
There is no need to delete the previous version of the program from your PC or activate the Registration Code once more, if it has already been applied in the older version of the software.