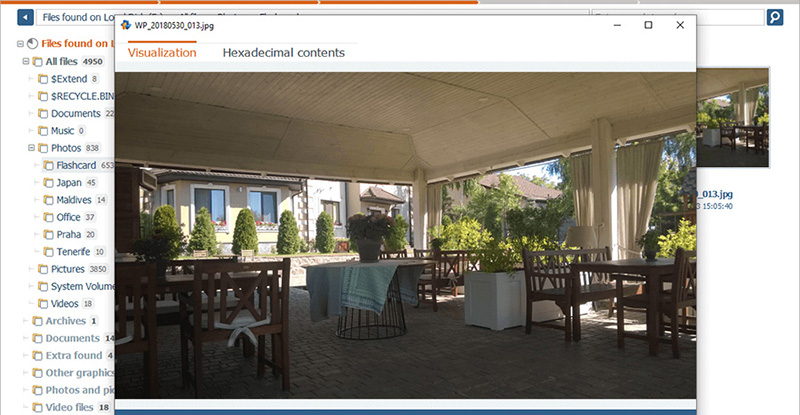
So stellen Sie digitale Fotos wieder her
Das Aufkommen von Digitalkameras, Smartphones, Tablets und anderen Gadgets hat es unglaublich einfach gemacht, unsere kostbaren, unwiederholbaren Momente durch Fotos festzuhalten. Und im Gegensatz zu ihren physischen Gegenstücken müssen die modernen Fotoalben nicht vollgestopft oder sperrig sein, da sie bequem auf verschiedenen Geräten wie USB-Sticks, Flash-Speicherkarten, Festplatten und SSDs organisiert werden können. Allerdings hat die Umstellung auf die Digitalisierung in diesem Fall einen erheblichen Nachteil: Das Potenzial für Datenverlust liegt in der Natur dieser Art des Datenträgers. Ob durch versehentliches Löschen, Formatieren oder unvorhergesehene Systemstörungen – der Verlust einzelner Bildkopien kann in der Tat katastrophale Folgen haben. Vor diesem Hintergrund ist es wichtig, einen Plan für die sofortige Fotowiederherstellung zu haben. In diesem Artikel erkunden wir, wie diese verlorenen Bilder mithilfe der Raise Data Recovery-Software gerettet werden können.
Raise Data Recovery wurde für die Hilfe bei der Wiederherstellung verlorener oder gelöschter Dateien auf verschiedenen Speichergeräten entwickelt. Es ist eine benutzerfreundliche Lösung für jeden, der eine unkomplizierte Möglichkeit sucht, Fotos wiederherzustellen, nachdem sie versehentlich entfernt, durch schnelle Formatierung zerstört oder aufgrund von Software- oder Hardwarefehlern beschädigt wurden. Das Programm unterstützt eine Vielzahl von Dateisystemen und Medientypen und bietet Kompatibilität mit den meisten Behältern digitaler Fotoinhalte. Darüber hinaus versteht es die Besonderheiten und erkennt zahlreiche Fotoformate, darunter die RAW-Formate von Sony, Nikon, Canon, Apple, Fujifilm, Panasonic, Olympus und vielen anderen Marken. Die oben genannten Stärken machen diese Software zu einem Spitzenreiter unter anderen Optionen zur Fotowiederherstellung.
Bevor wir jedoch mit der Fotowiederherstellung mithilfe dieses Tools fortfahren, werfen Sie bitte einen Blick auf einige Regeln, die Sie während des Vorgangs beachten sollten, um die häufigsten Fehler zu vermeiden.
So stellt man gelöschte oder verlorene digitale Fotos wieder her
Egal, ob Sie ein professioneller Fotograf sind oder die mit Ihrem Smartphone aufgenommenen persönlichen Aufnahmen verloren haben, Raise Data Recovery hilft Ihnen dabei, diese unschätzbaren Bilder zurückzubekommen, unabhängig vom Format, in dem sie aufgenommen wurden. Halten Sie sich einfach an die folgenden einfachen Schritte:
-
Laden Sie Raise Data Recovery auf den Computer herunter, der für die Fotowiederherstellung verwendet werden soll. Sie können das Programm wie jede normale Software installieren, wählen jedoch einen anderen Zielspeicher als den wiederherzustellenden. Verlassen Sie sich auf diese Installationsanleitung, wenn Sie genaue Anweisungen benötigen.
-
Schließen Sie das Speichergerät an, das die Bilder enthält, die Sie zurückerhalten möchten. Sie können jede Art von direkter Verbindung wählen, die für diesen Speichertyp geeignet ist, zum Beispiel einen USB-Anschluss für einen USB-Stick, ein USB-Kabel für eine externe Festplatte oder SSD, einen Speicherkartenleser für eine Flash-Karte und so weiter. Machen Sie sich außerdem mit einigen Sicherheitsregeln vertraut, die bei der Datenrettung von einem externen Laufwerk zu beachten sind.
Falls Ihr Laufwerk intern ist, fahren Sie einfach mit dem nächsten Schritt fort.
-
Starten Sie Raise Data Recovery und suchen Sie Ihren Speicher oder eine Partition davon im Bereich Physische Festplatten oder Logische Volumen des Hauptfensters.
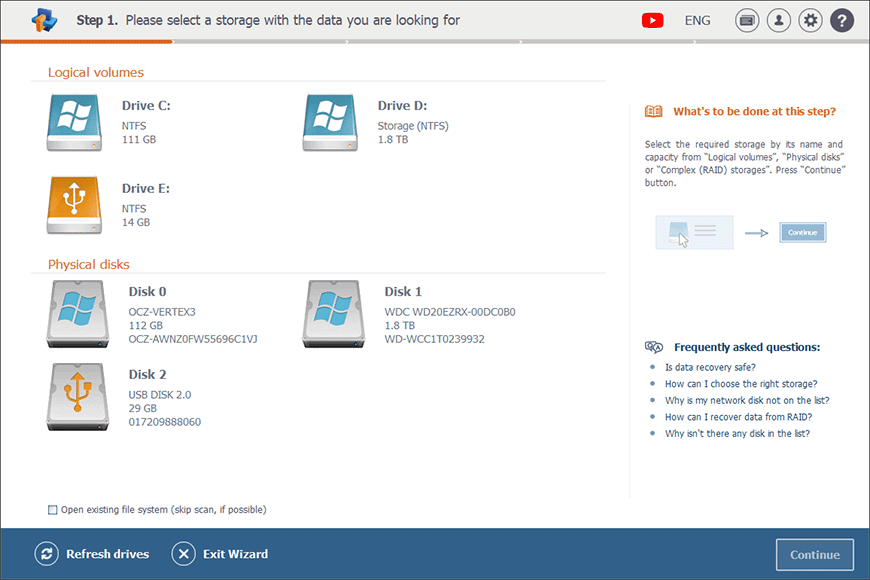
Wenn Sie deren Inhalt überprüfen möchten, um richtige Entscheidung zu treffen, können Sie die Option Vorhandenes Dateisystem öffnen (Scannen auslassen, wenn möglich) verwenden und auf Weiter klicken.
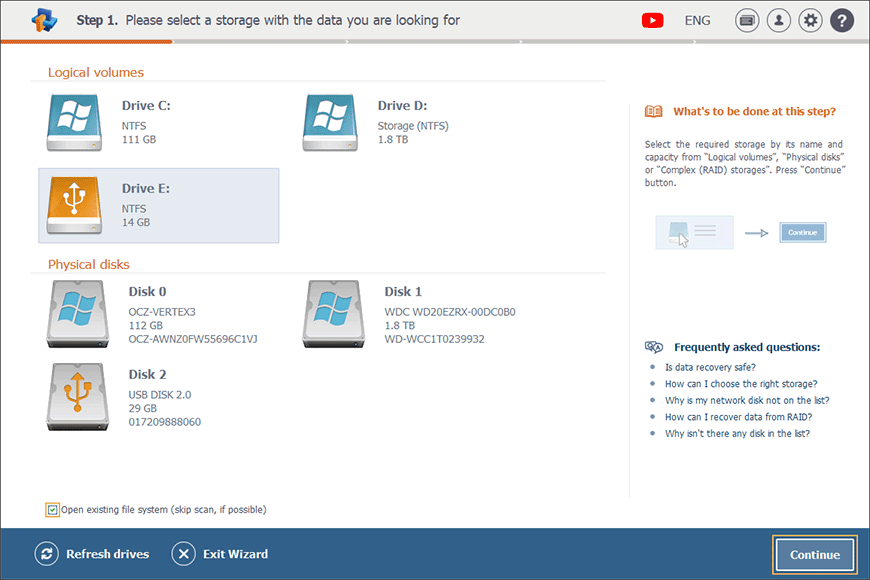
Für den Fall, dass das gesamte Gerät im Programm fehlt, kann Ihnen dieses Tutorial bei der Behebung des Problems helfen.
-
Klicken Sie zweimal auf diesen Speicher oder wählen Sie ihn aus und klicken Sie dann auf die Schaltfläche Weiter in der unteren rechten Ecke, um mit der Analyse zu beginnen.
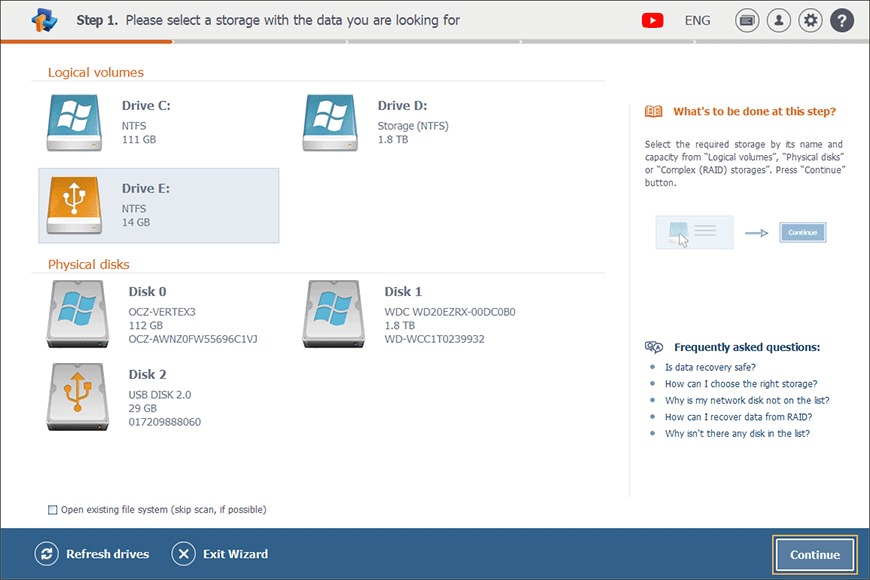
Wählen Sie zwischen den Optionen Alle möglichen Metadaten verarbeiten und Nur vorhandenes Dateisystem. Wählen Sie die erforderliche aus, je nachdem, ob das Dateisystem Ihres Speichers in Ordnung oder beschädigt ist und ob Sie eine Schnellformatierung durchgeführt haben, die zum Verschwinden der Fotos geführt hat.
-
Warten Sie, bis Raise Data Recovery den Scanvorgang abgeschlossen hat. Sie können seinen Fortschritt mithilfe eines Fortschrittsbalkens überwachen.
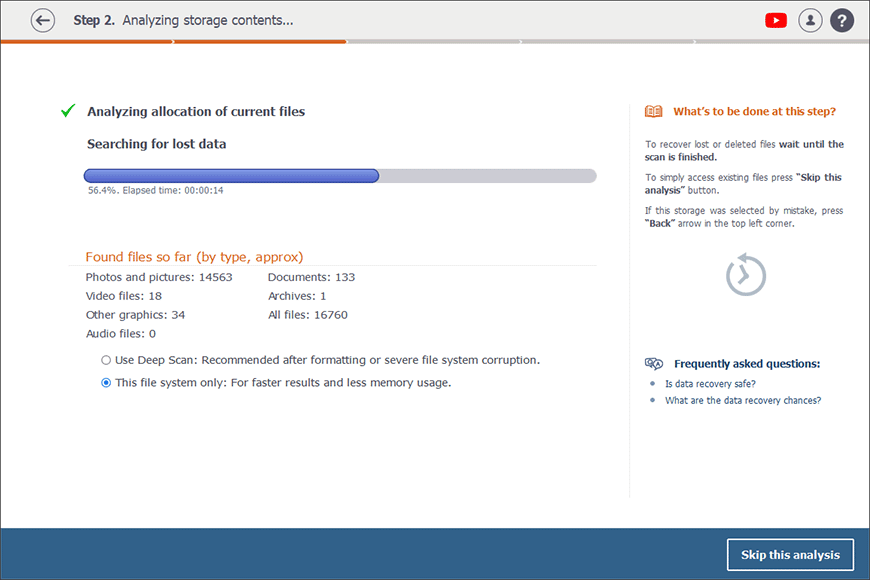
-
Sobald der Scan abgeschlossen ist, wird Ihnen das Wiederherstellungsergebnis angezeigt.
Alle wiederhergestellten Dateien werden nach Typ in verschiedenen Ordnern gruppiert. Wenn Sie sie lieber genau so sehen möchten, wie sie im gescannten Speicher dargestellt sind, öffnen Sie einfach den Ordner Alle Dateien.
Andererseits können Sie schnell alle Fotos finden, sowohl die aktuell verfügbaren als auch die wiederhergestellten, die im Ordner Fotos und Bilder mit den JPEG Images, MRW Raw Photos und anderen Unterordnern gesammelt sind.
Überprüfen Sie bitte auch die automatisch generierten Ordner Zusätzlich gefunden, $LostFiles und $Recycle.Bin, wenn Sie Ihre fehlenden Fotos weder in ihren nativen Ordnern noch in den oben genannten automatisch generierten Ordnern finden können.
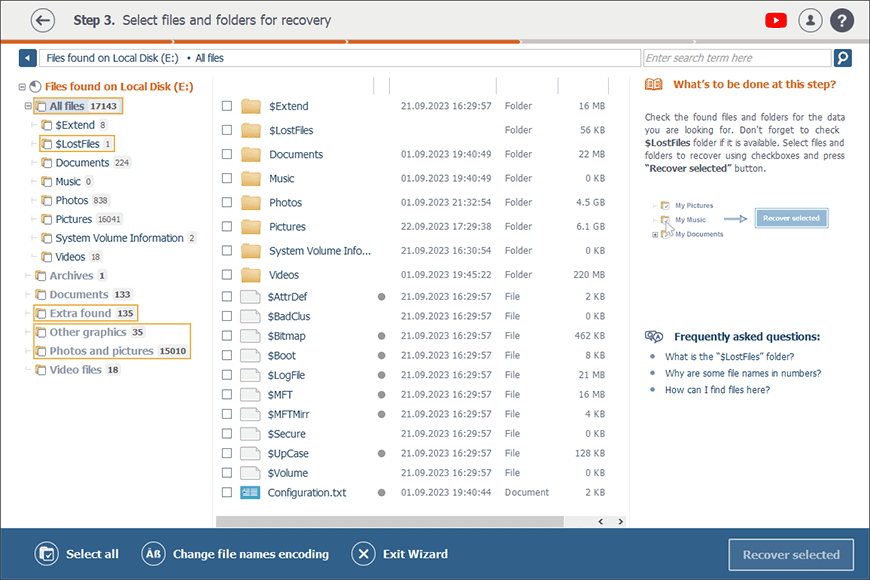
-
Suchen Sie nach den Fotos, die Sie wiederherstellen möchten. Der leichteste Weg, sie zu erkennen, ist die Verwendung der eingebetteten Vorschaufunktion – doppelklicken Sie einfach auf die betreffende Datei oder wählen Sie sie aus und klicken Sie rechts auf die Schaltfläche Anschauen. Die Miniaturansicht wird auch sofort im rechten Bereich angezeigt, sobald Sie eine Datei auswählen, sofern deren Format für die Vorschau unterstützt wird. Wenn Sie weitere Informationen zum Suchen, Auswählen, Anzeigen einer Vorschau und Speichern von Dateien in Raise Data Recovery benötigen, lesen Sie bitte den entsprechenden Artikel.
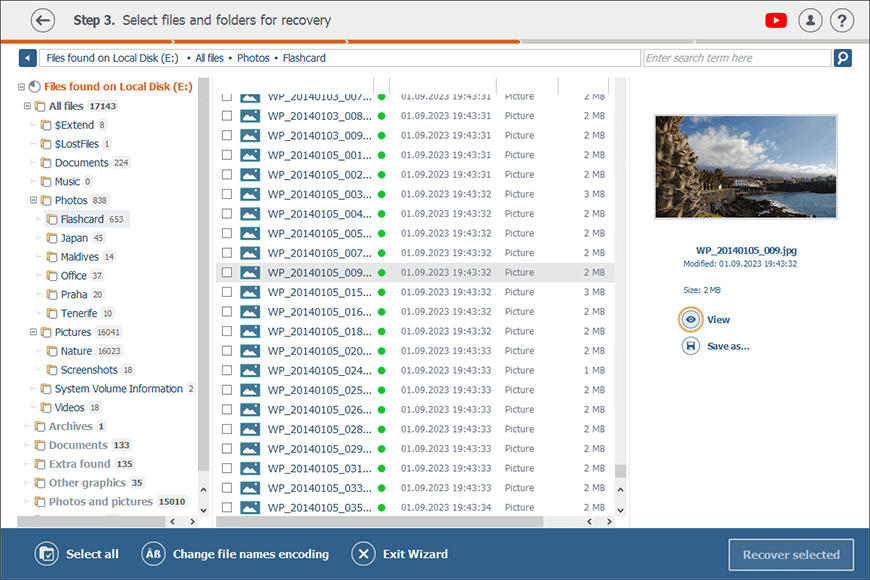
-
Wenn Sie die erforderlichen Bilder gefunden haben, kreuzen Sie jedes einzelne Bild an und klicken Sie auf die Schaltfläche Das Markierte retten.
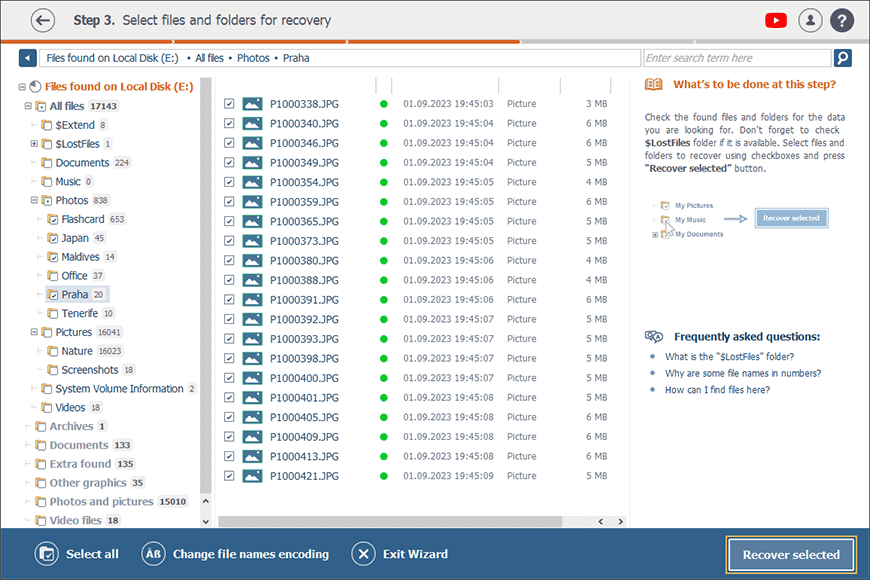
-
Wählen Sie einen Speicherort für Ihre wiederhergestellten Fotos, klicken Sie auf Rettung starten und warten Sie, bis sie kopiert werden.
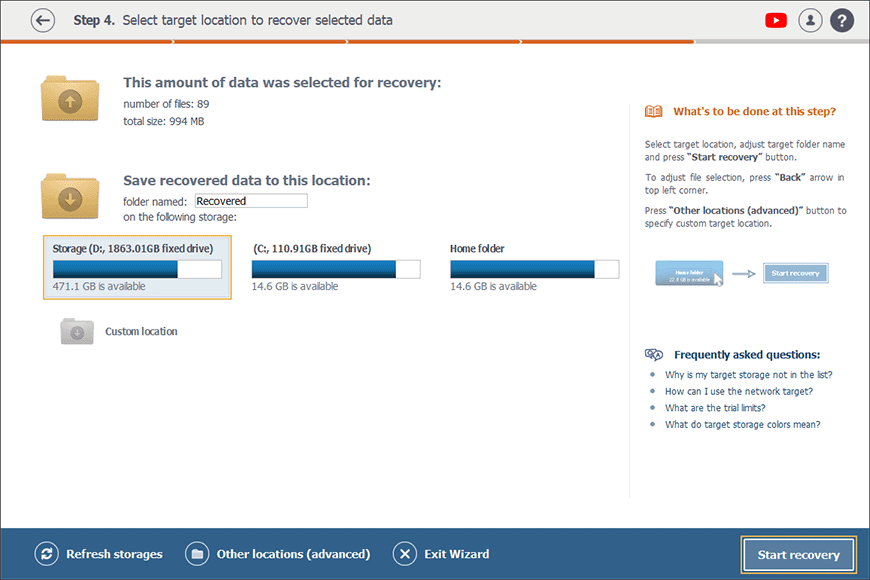
Beachten Sie jedoch, dass es verboten ist, die wiederhergestellten Dateien auf demselben Datenträger zu speichern, von dem sie verloren gegangen sind. Dies gefährdet sie und kann sogar zu unwiederbringlichem Datenverlust führen.
Berücksichtigen Sie bitte auch, dass Sie mit der kostenlosen Testversion der Anwendung eine unbegrenzte Anzahl von Dateien mit jeweils weniger als 256 KB speichern können. Wenn Ihre Fotos größere Größen haben, müssen Sie möglicherweise eine Lizenz für Raise Data Recovery gemäß den Anweisungen im entsprechenden Artikel bestellen.