Was man tun soll, wenn Raise Data Recovery das Gerät nicht anzeigt?
Wenn Sie Raise Data Recovery ausführen, erkennt die Anwendung automatisch alle verfügbaren Datenspeicher, die intern und extern mit Ihrem PC verbunden sind. Wenn ein Gerät nicht im Programm angezeigt wird, versuchen Sie zunächst, auf die Option Laufwerke aktualisieren unten im Fenster zu klicken. Dadurch überprüft die Software noch einmal alle verfügbaren Speicher und aktualisiert die Liste.
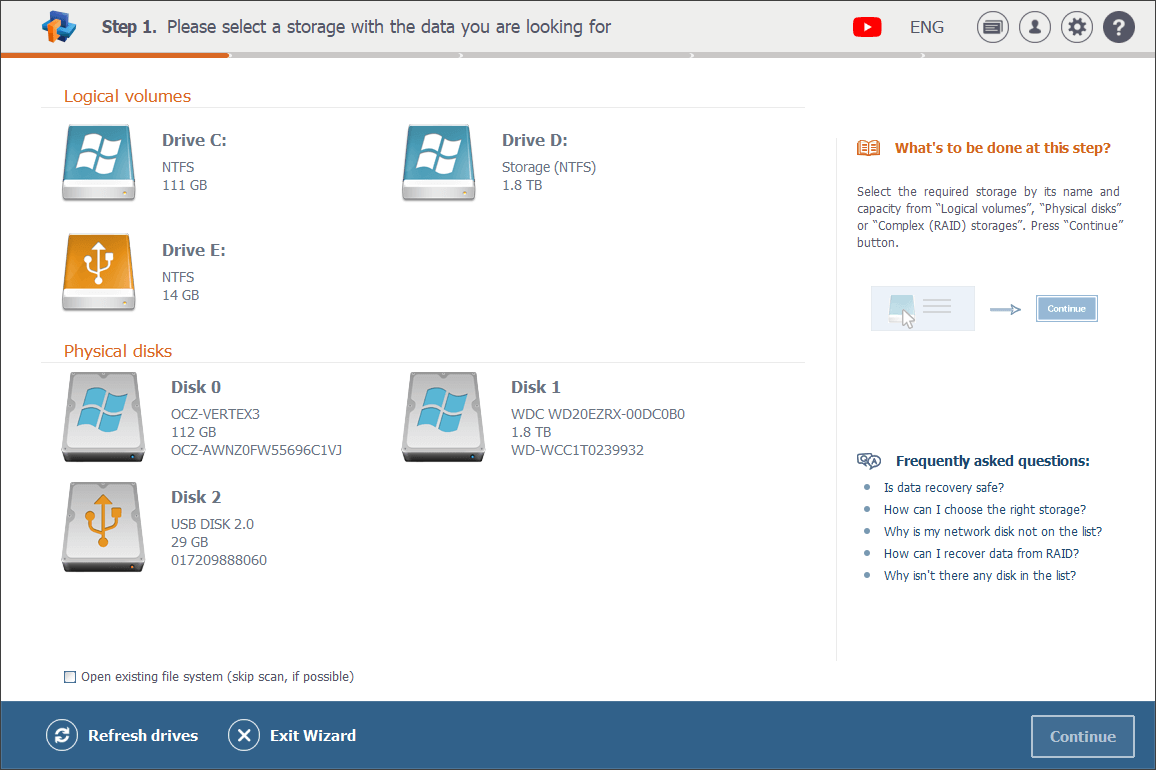
Wenn Ihr über USB angeschlossenes Laufwerk jedoch immer noch nicht vorhanden ist, versuchen Sie, es an einen benachbarten USB-Anschluss anzuschließen. Überprüfen Sie dann das angeschlossene Kabel (falls vorhanden): Es sollte sowohl am Gerät als auch am PC ordnungsgemäß angeschlossen sein und korrekt funktionieren. Und im Falle einer 3,5-Zoll-Festplatte sollten Sie auch überprüfen, ob das Netzkabel funktioniert. Stellen Sie außerdem sicher, dass es mit dem Gerät verbunden ist und dass sein Stecker in eine Steckdose eingesteckt ist. Versuchen Sie schließlich, Ihr Laufwerk mit einem anderen Computer zu verbinden.
Wenn das nicht erkannten Laufwerk eine interne Festplatte ist, die über einen USB-SATA- oder einen anderen Adaptertyp angeschlossen ist, empfehlen wir, dass Sie versuchen, sie über ein SATA-Kabel oder auf andere Weise zu verbinden (z. B. kann M.2-Laufwerk in den entsprechenden Anschluss direkt auf dem Motherboard gesteckt werden).
Falls Sie ein Speicherkarten-Lesegerät verwenden, vergewissern Sie sich bitte, dass es funktioniert und vollständig mit Ihrem Kartentyp kompatibel ist. Überprüfen Sie dann, ob die Flash Card in einen geeigneten Steckplatz eingesetzt ist. Sie können auch versuchen, einen anderen Kartenleser zu verwenden.
Und noch etwas: Überprüfen Sie, ob das Betriebssystem Ihres Computers das Laufwerk erkennen kann. Wenn Sie Windows verwenden, klicken Sie mit der rechten Maustaste auf "Computer", wählen Sie "Verwalten", klicken Sie auf "Datenspeicher" und gehen Sie dann zu "Datenträgerverwaltung". Oder Sie können dies mit dem Befehl "Ausführen" tun: Drücken Sie die Windows-Taste + R, geben Sie dann diskmgmt.msc ein und drücken Sie die Eingabetaste, um zur "Datenträgerverwaltung" zu gelangen. Stellen Sie sicher, dass sich das nicht erkennbare Laufwerk in der Liste befindet.
Wenn alles in Ordnung zu sein scheint, der Speicher aber immer noch weder von Raise Data Recovery noch vom Betriebssystem erkannt wird, ist er höchstwahrscheinlich physisch beschädigt und Sie sollten sich so schnell wie möglich an ein Datenrettungszentrum wenden.