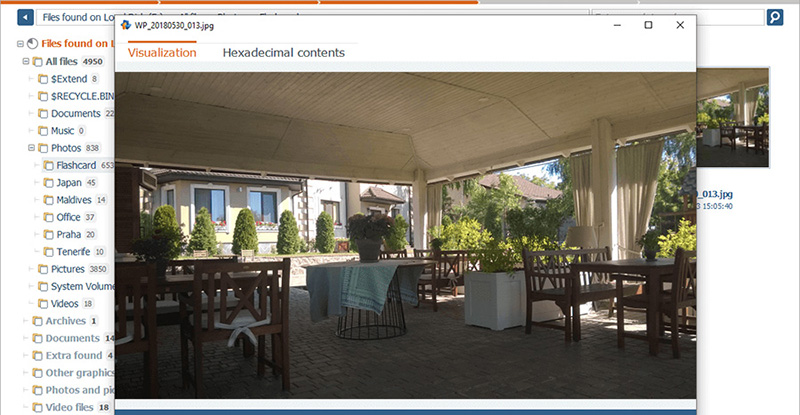
Як відновити цифрові фотографії?
Поява цифрових фотоапаратів, смартфонів, планшетів та інших гаджетів неймовірно спростила фіксування у фотографіях дорогоцінних та неповторних моментів життя. І, на відміну від своїх фізичних аналогів, сучасні цифрові фотоальбоми вже не переповнені чи громіздкі, як перші, оскільки їх можна зручно розмістити на різних пристроях, таких як USB-флеш-накопичувачі, карти пам'яті, жорсткі диски та SSD. Проте перехід на цифровий формат у цьому випадку має один суттєвий недолік – можливість втратити дані закладена в самій сутності такого типу сховищ. Чи то через випадкове видалення, форматування або якісь непередбачувані збої у системі, наслідки втрати зображень, які існують у єдиному екземплярі, можуть бути справді катастрофічними. Зважаючи на це, дуже важливо мати план негайного відновлення фотографій. У цій статті ми розглянемо, як можна відновити втрачені зображення за допомогою програмного забезпечення Raise Data Recovery.
Raise Data Recovery було розроблено для відновлення втрачених або видалених файлів з різних пристроїв зберігання даних. Це просте у використанні програмне рішення для тих, хто шукає легкий спосіб відновити фотографії після того, як їх було помилково видалено, знищено швидким форматуванням або пошкоджено внаслідок збою програмного чи апаратного забезпечення. Програма підтримує широкий спектр файлових систем і типів носіїв даних, тобто сумісна з більшістю носіїв цифрового фотоконтенту. Крім того, вона розуміє особливості та розпізнає численні формати фотографій, у тому числі RAW, властиві Sony, Nikon, Canon, Apple, Fujifilm, Panasonic, Olympus та багатьом іншим брендам. Вищезазначені переваги роблять це програмне забезпечення лідером серед інших програм для відновлення фотографій.
Але перш ніж ми перейдемо до відновлення фото за допомогою цього інструменту, будь ласка, ознайомтеся з деякими правилами, яких слід дотримуватися у процесі, щоб уникнути найпоширеніших помилок.
Як відновити видалені або втрачені цифрові фотографії?
Незалежно від того, чи ви є професійним фотографом, чи втратили особисті світлини, зроблені за допомогою смартфона, Raise Data Recovery допоможе вам відновити ці безцінні файли, у якому б форматі вони не були. Просто виконайте наступні прості кроки:
-
Завантажте Raise Data Recovery на комп'ютер, який використовуватиметься для відновлення світлин. Ви можете встановити його у той самий спосіб, як і будь-яке інше програмне забезпечення, але, будь ласка, виберіть цільове сховище, відмінне від того, з якого плануєте відновити дані. Якщо вам потрібні покрокові інструкції, зверніться до наступного керівництва з встановлення програми.
-
Підключіть накопичувач із втраченими зображеннями, які ви хочете повернути. Ви можете обрати будь-який тип прямого підключення, який підходить для цього типу сховища, наприклад, USB-порт для флешки, USB-кабель для зовнішнього HDD або SSD, пристрій для читання карт пам'яті для карти SD тощо. Крім того, будь ласка, ознайомтеся з деякими правилами безпеки, яких потрібно дотримуватися під час відновлення даних із зовнішнього диску.
У разі внутрішнього диску, просто перейдіть до наступного кроку.
-
Запустіть Raise Data Recovery і знайдіть потрібне сховище або розділ на сховищі на панелі "Фізичні диски" або "Логічні томи" головного вікна.
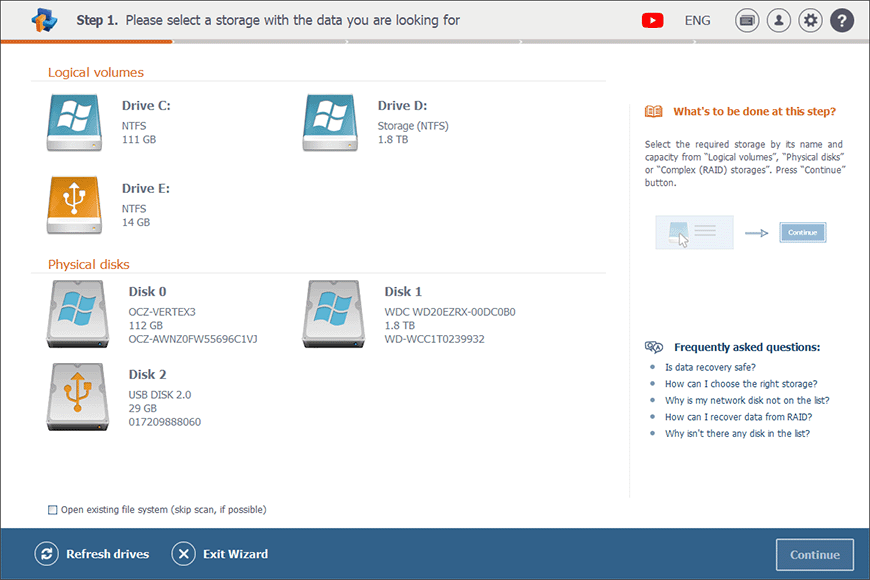
Якщо ви хочете спершу переглянути вміст, щоб зробити правильний вибір, ви можете поставити галочку біля опції "Відкрити наявну файлову систему (пропустити сканування, якщо можливо)" і натиснути "Продовжити".
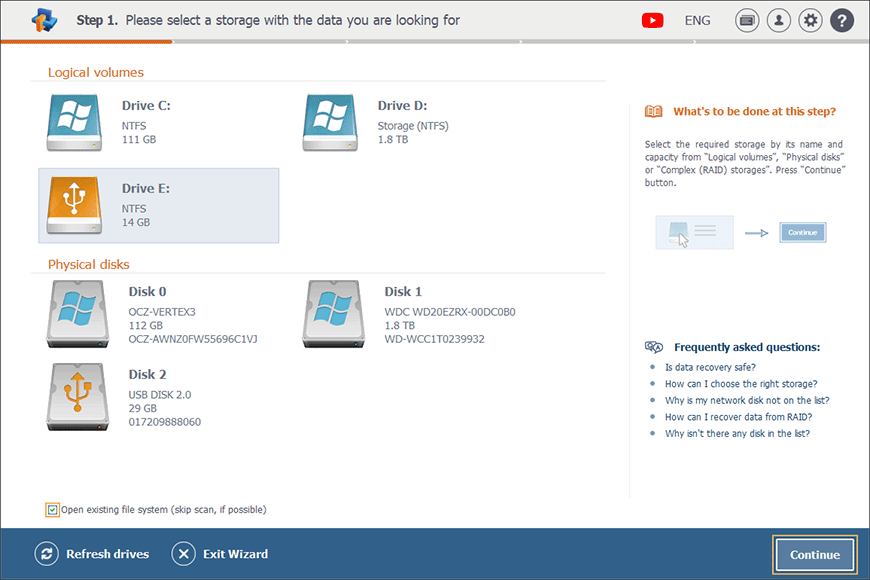
У разі, якщо ваш пристрій відсутній у програмі, наступні рекомендації можуть допомогти вирішити цю проблему.
-
Клацніть на потрібному сховищі двічі або виберіть його, а потім натисніть кнопку "Продовжити" в нижньому правому куті, щоб розпочати його сканування.
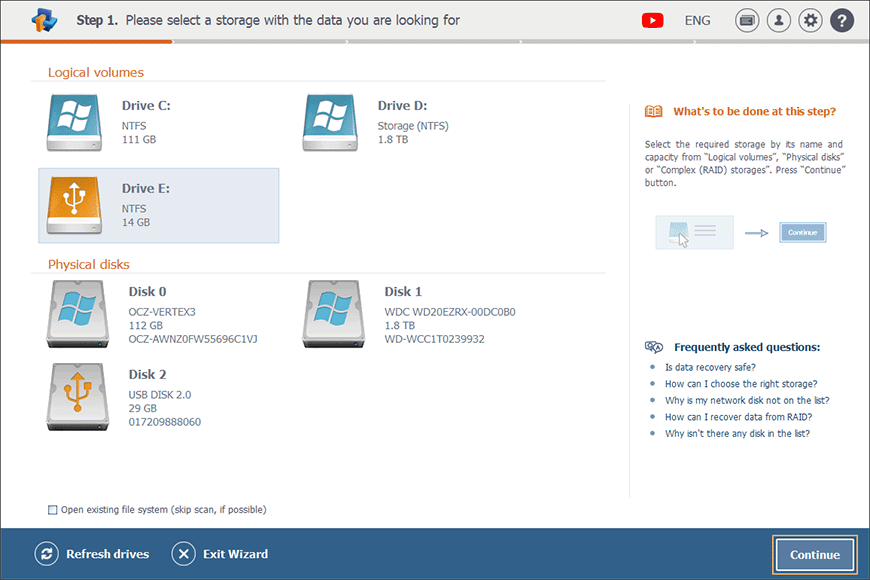
Після цього оберіть між "Обробляти всі можливі метадані" (глибоке сканування) та "Обробляти лише наявну файлову систему" (швидке сканування). Виберіть потрібний варіант залежно від того, чи файлова система вашого сховища справна або пошкоджена, а також чи виконували ви швидке форматування сховища, яке призвело до зникнення фотографій.
-
Зачекайте, доки Raise Data Recovery завершить процедуру сканування. Ви можете відслідковувати її перебіг за допомогою індикатора виконання.
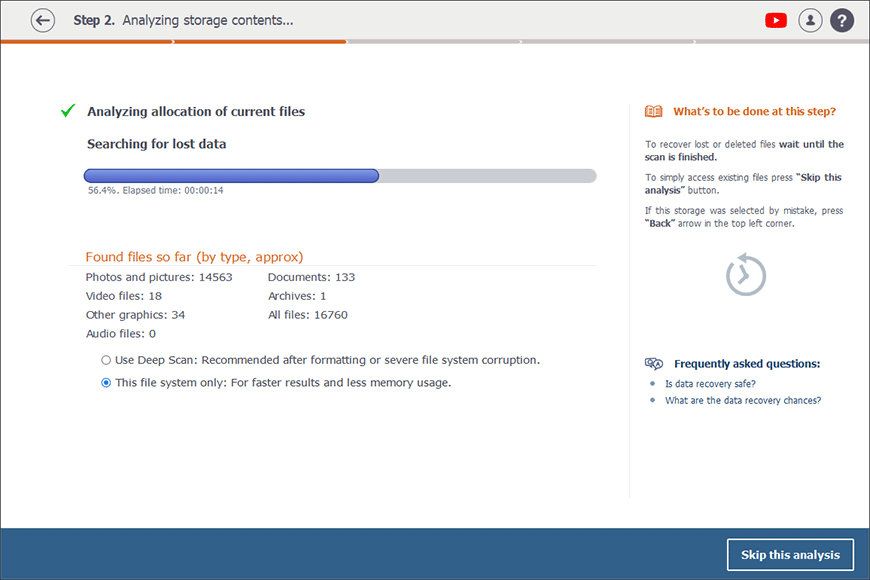
-
Після завершення сканування вам буде наданий результат відновлення.
Усі файли будуть згруповані за типами у відповідні папки. Проте, якщо ви бажаєте переглядати файли та деки, організовані у такий самий спосіб, як у просканованому сховищі, просто відкрийте папку "Всі файли".
З іншого боку, ви можете швидко побачити всі фотографії, як наявні, так і відновлені, у папці "Фотографії та картинки" із JPEG Images, MRW Raw Photos та іншими вкладеними папками.
Будь ласка, перегляньте також автоматично згенеровані програмою деки Додатково знайдено, $LostFiles і $Recycle.Bin, якщо ви не можете знайти втрачені фотографії ані в їхніх вихідних папках, ані у згаданих вище папках різних типів файлів.
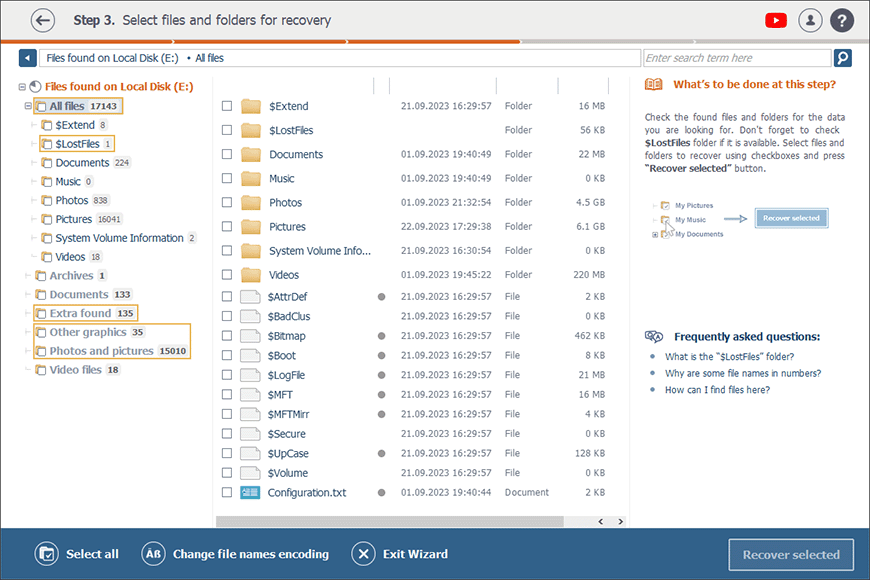
-
Знайдіть фотографії, які потрібно зберегти. Найпростіший спосіб знайти їх — скористатися вбудованою функцією попереднього перегляду: просто двічі клацніть на відповідний файл або виберіть його та натисніть кнопку "Переглянути" праворуч. Мініатюра попереднього перегляду файлу одразу з’явиться на правій панелі, коли ви виберете його у списку, за умови, що програма дозволяє попередній перегляд файлів цього формату. Якщо вам потрібна додаткова інформація про те, як знайти, вибрати, переглянути та зберегти файли в Raise Data Recovery, зверніться до відповідної статті.
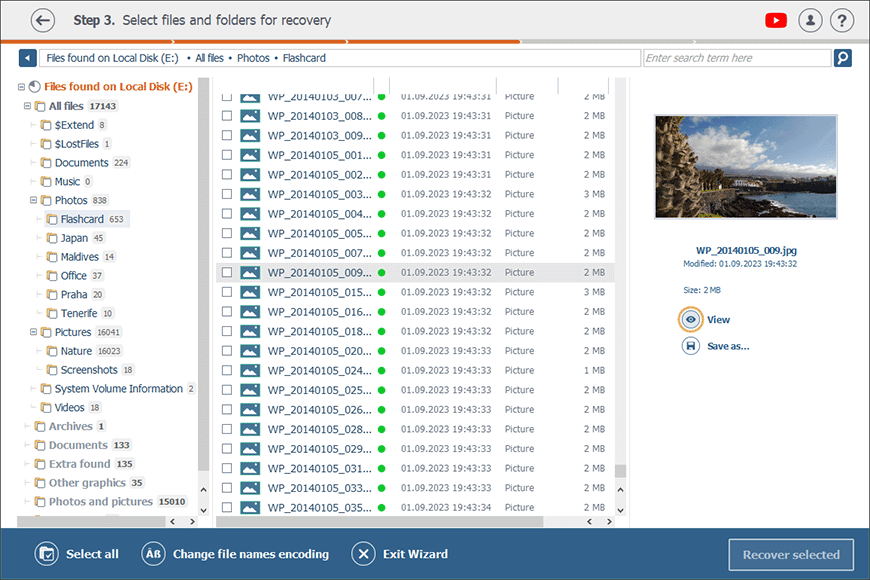
-
Знайшовши потрібні зображення, поставте галочку біля кожного з них та натисніть кнопку "Відновити обране".
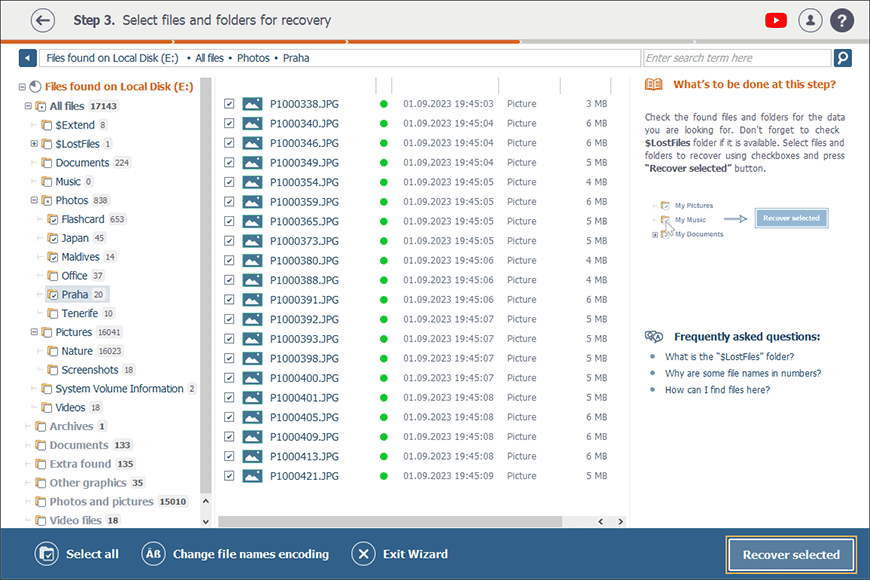
-
Виберіть місце для збереження відновлених фото, натисніть "Почати відновлення" та дочекайтесь завершення копіювання.
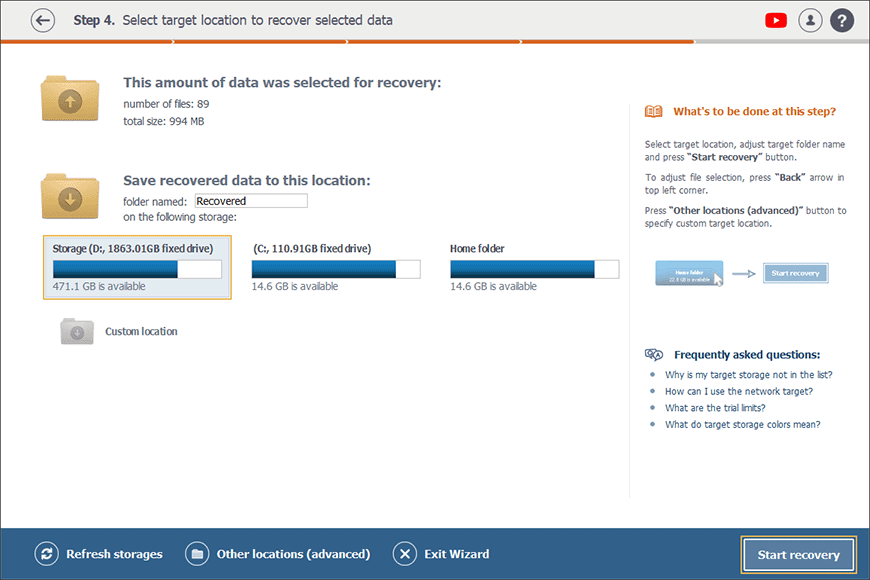
Однак пам'ятайте, що не можна зберігати відновлені світлини до того самого сховища, з якого вони були втрачені. Це наражає їх на ризик та навіть може призвести до їх незворотної втрати.
Зверніть увагу також на те, що безкоштовна пробна версія програми дозволяє зберігати необмежену кількість файлів розміром до 256 КБ кожен. Якщо ваші фотографії мають більший розмір, вам потрібно замовити ліцензію на Raise Data Recovery, дотримуючись інструкцій із відповідної статті.