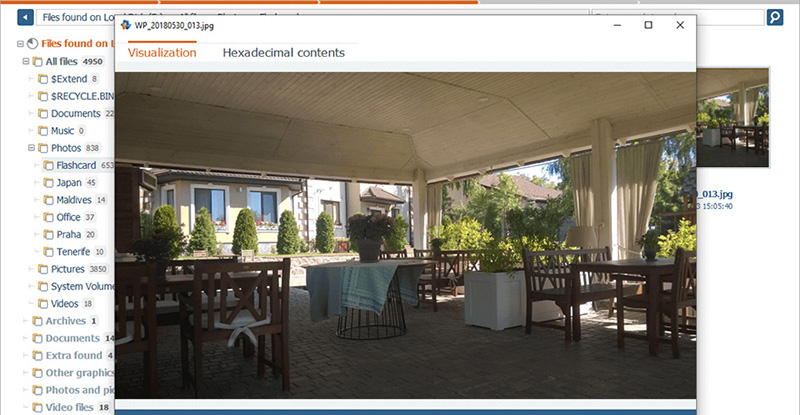
Cómo recuperar fotos digitales
Con la llegada de cámaras digitales, teléfonos inteligentes, tabletas y otros dispositivos se ha vuelto increíblemente fácil capturar en fotografías los preciosos momentos irrepetibles de la vida. Y, a diferencia de sus análogos físicos, los álbumes de fotos modernos no deben ser tan abarrotados ni voluminosos como los primeros, ya que pueden organizarse cómodamente en varios dispositivos como memorias USB, tarjetas de memoria flash, discos duros y SSD. Sin embargo, en este caso la digitalización tiene una desventaja significativa: la posibilidad de pérdida de datos acecha en la naturaleza misma de este tipo de medios de almacenamiento. Ya causada por eliminación accidental, formateo o fallas imprevistas del sistema, el impacto de la pérdida de fotografías disponibles en una sola copia puede ser desastroso. En vista de esto, es esencial contar con un plan para la recuperación de fotografías inmediata. En este artículo, se explica cómo restaurar imágenes perdidas con la ayuda del software Raise Data Recovery.
Raise Data Recovery ha sido diseñado para ayudar a recuperar archivos perdidos o eliminados de varios dispositivos de almacenamiento. Es una solución fácil de usar para quienes buscan una forma sencilla de recuperar fotos después de que hayan sido eliminadas por error, destruidas mediante un formateo rápido o dañadas como resultado de un mal funcionamiento del software o hardware. El programa soporta una amplia gama de sistemas de archivos y tipos de medios, lo que asegura su compatibilidad con la mayoría de los contenedores de fotografías digitales. Además, el programa "sabe" los detalles y reconoce numerosos formatos de fotografías, incluidos los RAW de Sony, Nikon, Canon, Apple, Fujifilm, Panasonic, Olympus y de muchas otras marcas. Los puntos fuertes anteriormente enumerados hacen de este software el favorito entre los programas de recuperación de fotografías.
Pero antes de pasar a la restauración de fotos con esta herramienta, por favor, eche un vistazo a algunas reglas a seguir durante el procedimiento para evitar cometer los errores más comunes.
Cómo restaurar fotos borradas o perdidas
Ya sean fotos de un fotógrafo profesional o las personales tomadas con un teléfono inteligente, Raise Data Recovery puede ayudar a restaurar imágenes perdidas independientemente de su formato. Simplemente siga estos pasos sencillos:
-
Descargue Raise Data Recovery a la computadora que planea utilizar para la recuperación de fotos. Puede instalarlo como cualquier software regular, pero elija un almacenamiento de destino distinto al afectado (del que se perdieron sus fotos). Por favor, consulte esta guía de instalación, si necesita instrucciones detalladas.
-
Adjunte el dispositivo de almacenamiento que contiene las imágenes que desea recuperar. Se puede elegir cualquier tipo de conexión directa aplicable a este tipo de almacenamiento, por ejemplo, un puerto USB para un lápiz de memoria USB, un cable USB para un HDD o SSD externo, un lector de tarjetas de memoria para una tarjeta SD, etc. Además, familiarícese con algunas reglas de seguridad a seguir al restaurar datos de una unidad externa.
En caso de un disco duro interno, simplemente continúe con el siguiente paso.
-
Inicie Raise Data Recovery y busque su almacenamiento de datos o una partición del mismo en el panel Discos físicos o Volúmenes lógicos de la ventana principal.
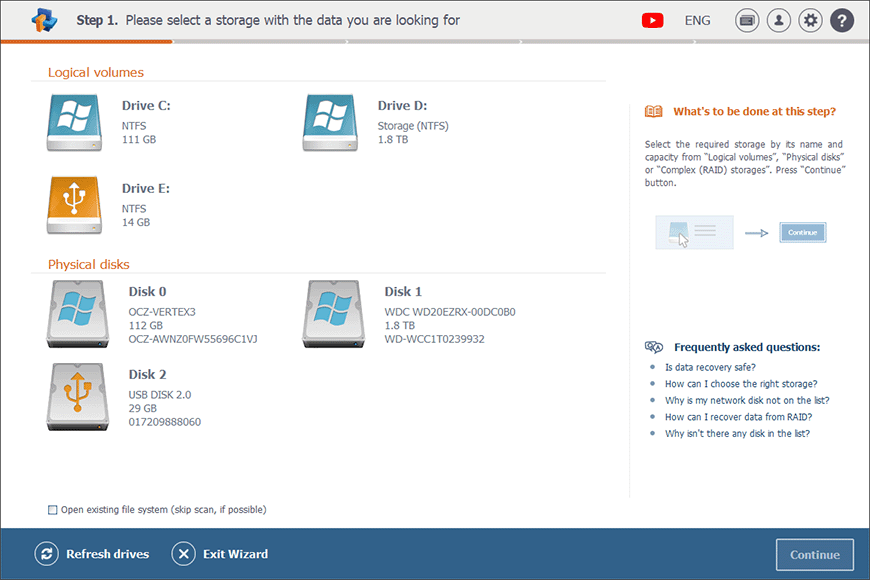
Si necesita revisar el contenido para tomar la decisión correcta, puede marcar la opción Abrir el sistema de archivos existente (omita el escaneo, si es posible) y hacer clic en Continuar.
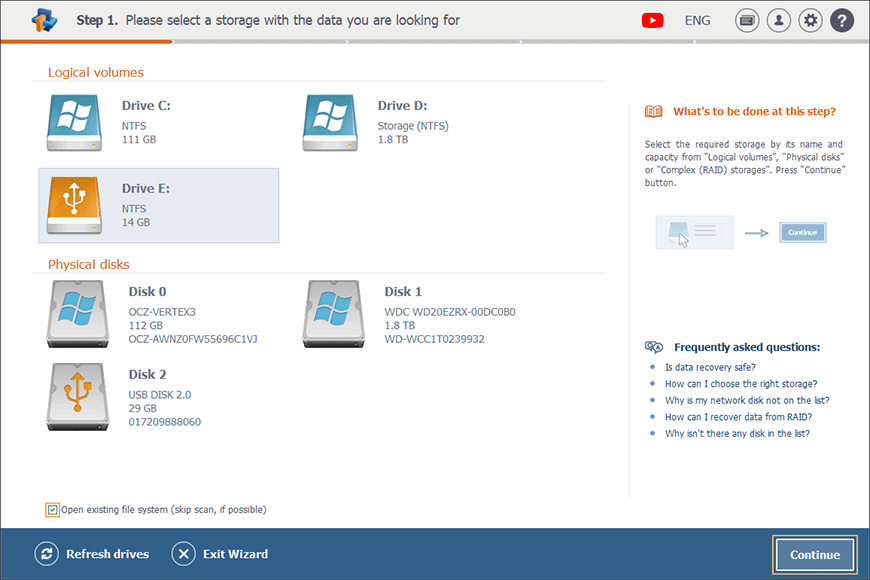
En caso de que su dispositivo esté ausente en el programa, este tutorial puede ayudarle a resolver el problema.
-
Haga doble clic en este almacenamiento o selecciónelo y luego pulse el botón Continuar en la esquina inferior derecha para comenzar a escanearlo.
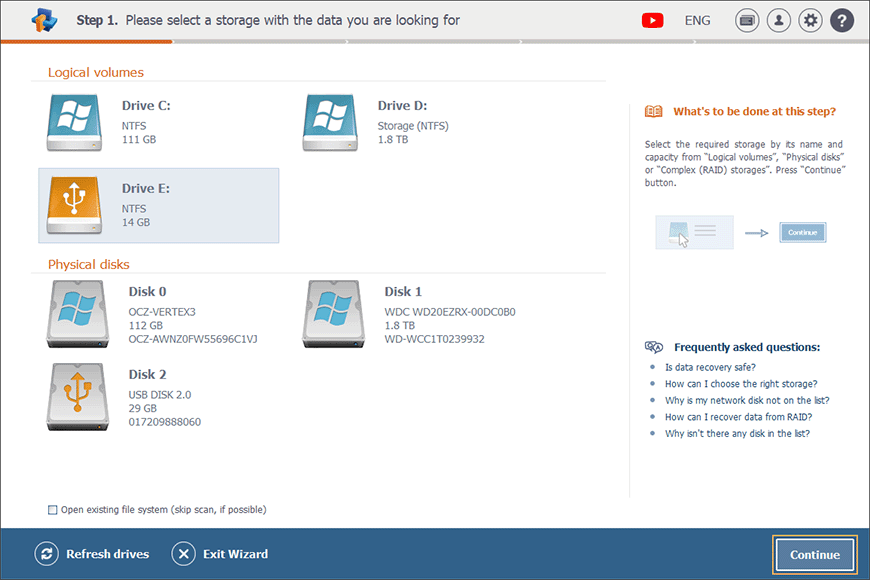
Elija entre las opciones Procesar todos los metadatos posibles y Procese sólo el sistema de archivos existente. Seleccione la necesaria dependiendo de si el sistema de archivos de su almacenamiento está bien o dañado y si ha realizado su formateo rápido que provocó la desaparición de las fotos.
-
Espere a que Raise Data Recovery complete el procedimiento de escaneo. Se puede observar el progreso con la ayuda de la barra respectiva.
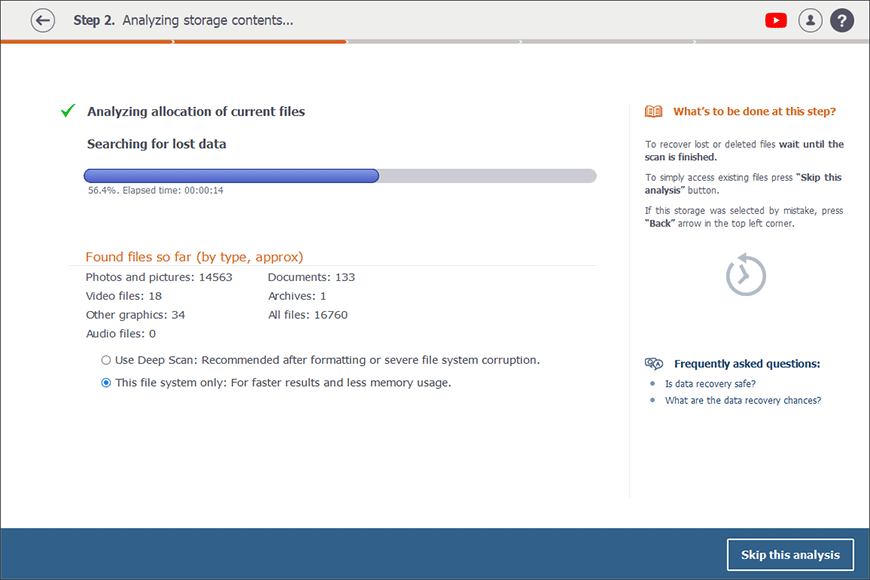
-
Una vez completado el análisis, se le presentará el resultado de la recuperación.
Todos los archivos recuperados se agruparán por sus tipos en las respectivas carpetas. Si prefiere verlos exactamente como se presentan en el almacenamiento escaneado, simplemente abra la carpeta Todos los archivos.
Por otro lado, es posible encontrar rápidamente todas las fotos, tanto las disponibles actualmente como las restauradas, recopiladas en la carpeta Fotos e imágenes con JPEG Images, MRW Raw Photos y otras subcarpetas.
Por favor, consulte también las carpetas Además encontrado, $LostFiles y $Recycle.Bin generadas automáticamente, si no puede encontrar sus fotos perdidas en sus carpetas nativas ni en las carpetas de tipos mencionadas anteriormente.
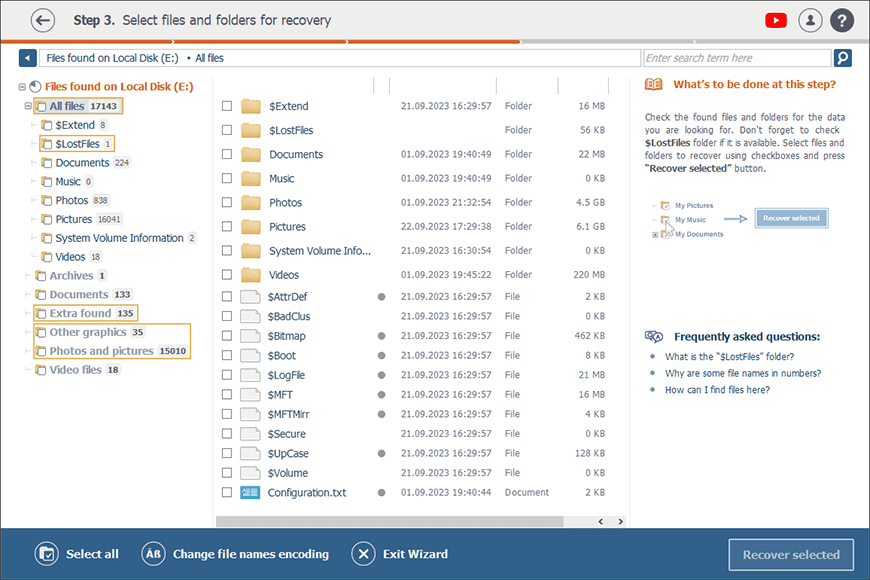
-
Encuentre las fotos recuperadas para guardar. La forma más sencilla de encontrarlas es utilizar la función de vista previa incorporada: simplemente haga doble clic en el archivo en cuestión o selecciónelo y pulse el botón Ver en el lado derecho. Asimismo, cuando se selecciona un archivo, su vista previa en miniatura aparece instantáneamente en el panel derecho, siempre que el programa permita previsualizar este formato de ficheros. Si necesita más información sobre cómo buscar, seleccionar, previsualizar y guardar archivos en Raise Data Recovery, consulte el artículo correspondiente.
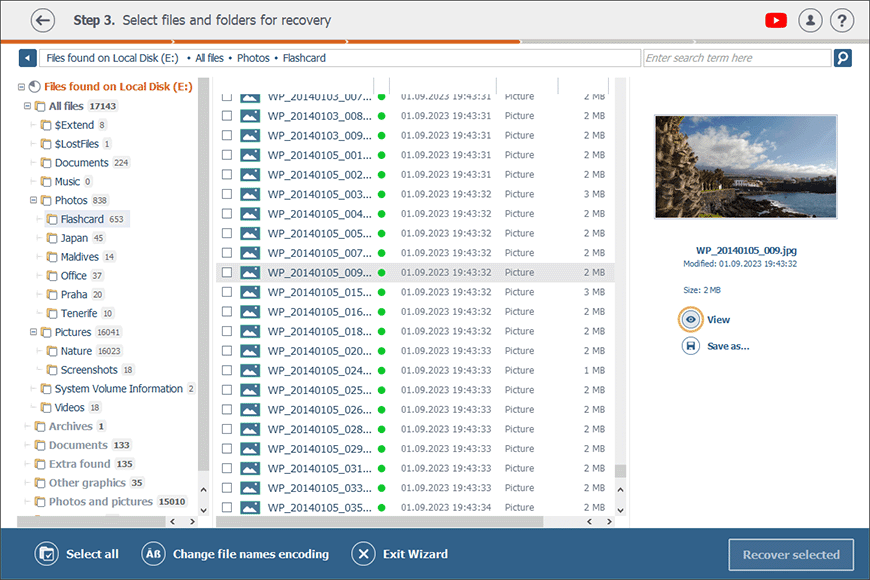
-
Después de haber encontrado las imágenes necesarias, márquelas y pulse el botón Recuperar seleccionado.
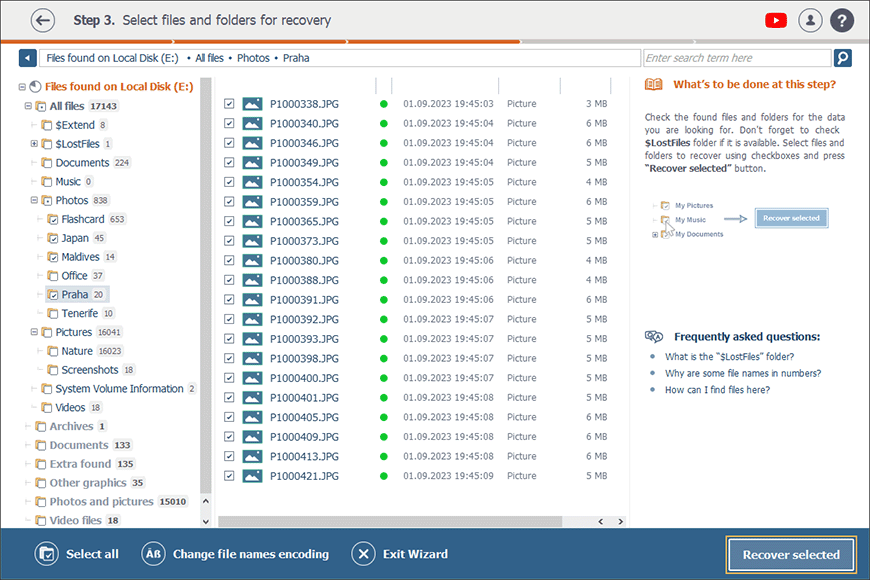
-
Elija una carpeta para guardar sus fotos recuperadas, haga clic en Iniciar la recuperación y espere a que se copien.
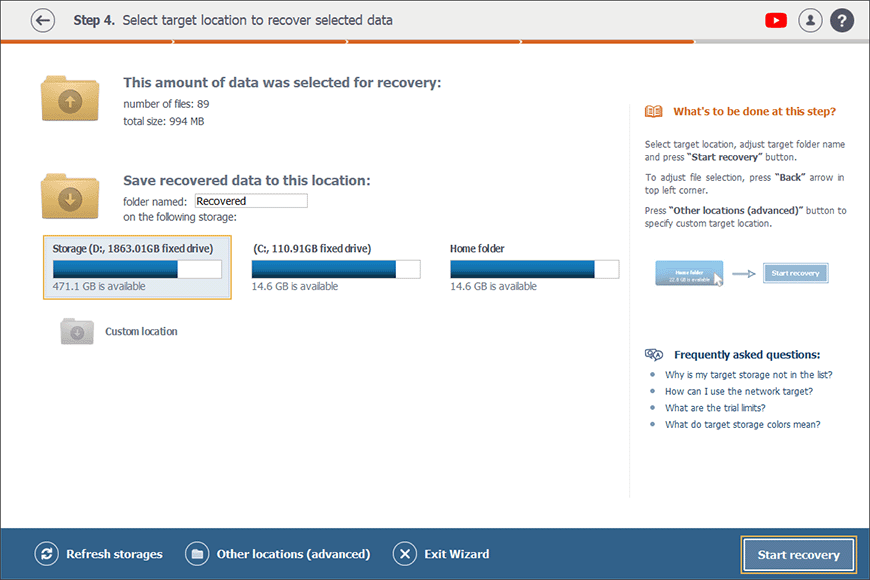
Aún así, tenga en cuenta, por favor, que está prohibido guardar archivos recuperados en el mismo almacenamiento de lo que se perdieron. Esto los pone en riesgo e incluso puede provocar su pérdida irremediable.
Cabe resaltar también que la versión de prueba gratuita del programa le permite guardar una cantidad ilimitada de archivos de menos de 256 KB cada uno. Si sus fotos tienen tamaños mayores, es posible que deba adquirir una licencia para Raise Data Recovery siguiendo las instrucciones del artículo respectivo.