Wie findet, wählt und speichert man Dateien in Raise Data Recovery?
Obwohl die Wiederherstellung von Dateien mit Raise Data Recovery ein absolut unkompliziertes Verfahren zu sein scheint, benötigen Sie beim ersten Mal möglicherweise noch eine zusätzliche Anleitung. Hier ist also ein Schritt-für-Schritt-Tutorial zum Anzeigen, Suchen, Auswählen und Speichern wiederhergestellter Dateien in Raise Data Recovery.
Navigation und Vorschau
Sobald das Programm den Scanvorgang abgeschlossen hat, sehen Sie im linken Bereich das Hauptergebnis der Wiederherstellung. Sein Name entspricht dem Namen des gescannten Volumens oder, wenn es stark beschädigt ist, dem Namen des Laufwerks, zu dem es gehört. Klicken Sie auf die Plus-Schaltfläche daneben, um die Liste der darin enthaltenen Ordner in Form einer Baumstruktur anzuzeigen.
Sie können durch Ordner navigieren, indem Sie die Baumstruktur im linken Bereich und die Plus-/Minus-Schaltflächen neben jedem Element benutzen, sodass Sie dessen Unterordner anzeigen oder ausblenden können. Wählen Sie dort einfach einen beliebigen Ordner oder Unterordner aus und dessen Inhalt wird automatisch im Hauptinhaltsbereich auf der rechten Seite angezeigt.
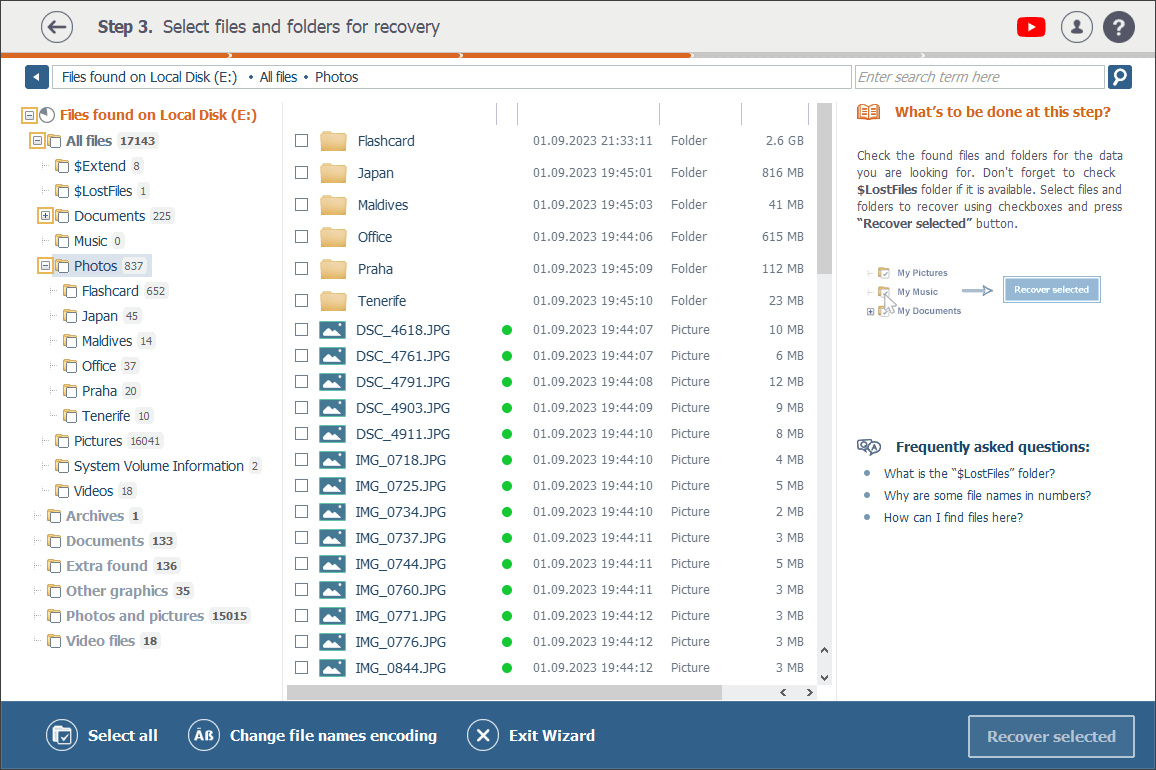
Und um im Ordnerbaum eine oder mehrere Ebenen nach oben zu gelangen, können Sie auch die Adressleiste oben im linken Bereich oder die Pfeilschaltfläche neben der Leiste gebrauchen.
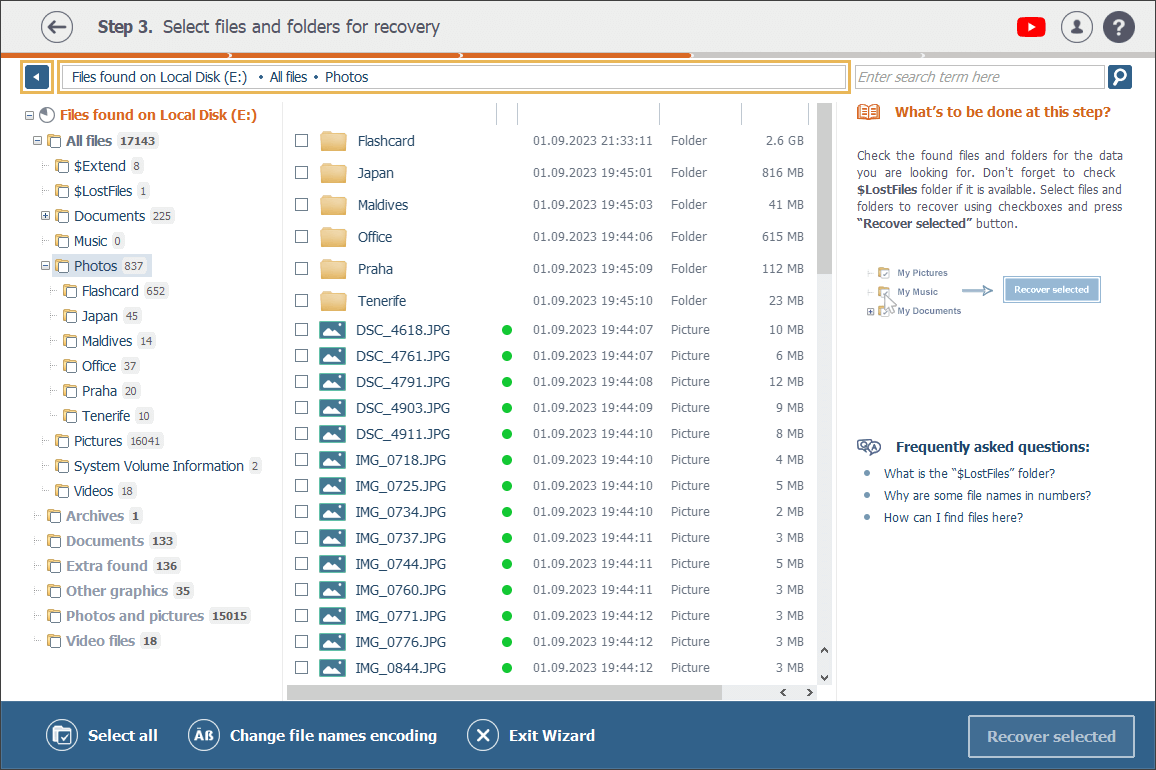
Alle Dateien, sowohl die aktuell auf Ihrem Laufwerk verfügbaren als auch die von der Software als Ergebnis des Scanvorgangs erkannten, werden nach ihrem Typ in entsprechenden Ordnern gruppiert. Abhängig vom Inhalt Ihres Datenspeichers gibt es also Archive, Audiodateien, Videodateien, Dokumente, Fotos und Bilder sowie andere Ordner. Die Anzahl der Dateien eines bestimmten Typs wird neben dem jeweiligen Ordner angezeigt.
Zudem gibt es noch einen oder zwei weitere Ordner: Alle Dateien und Zusätzlich gefunden. Der Ordner Alle Dateien präsentiert Dateien und Ordner genau so, wie sie im Dateisystem des gescannten Speichers organisiert sind. Und der Ordner Zusätzlich gefunden enthält die Ergebnisse der sogenannten RAW-Datenrettung oder Wiederherstellung nach bekannten Inhalten.
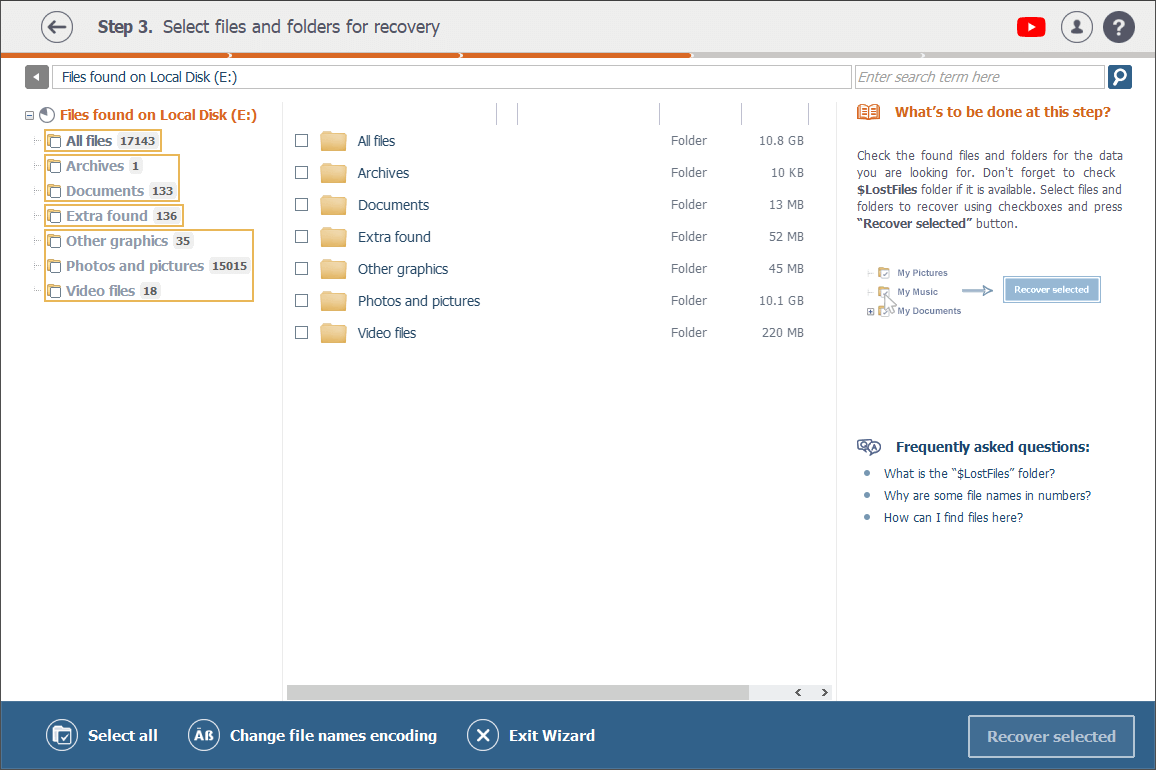
Daher können Sie problemlos zwischen Ordnern wechseln, um alle Dateien auf einmal oder nur Dateien eines bestimmten Typs anzuzeigen.
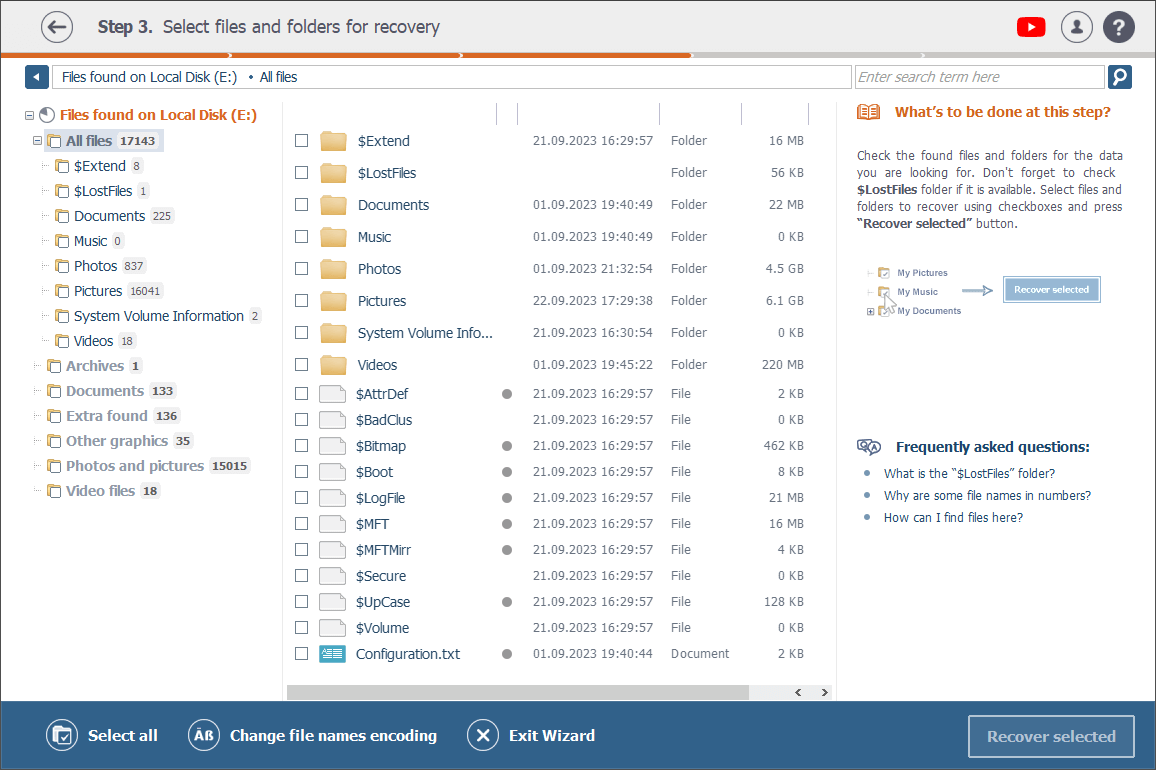
Ein Ordner mit Dateien eines bestimmten Typs kann auch Unterordner enthalten, die verschiedenen Dateiformaten gewidmet sind. Beispielsweise kann der Ordner Fotos und Bilder Unterordner mit den Namen JPEG Images und MRW Raw Photos enthalten, während der Ordner Andere Grafiken BMP Images, GIF Images und andere Unterordner enthält.
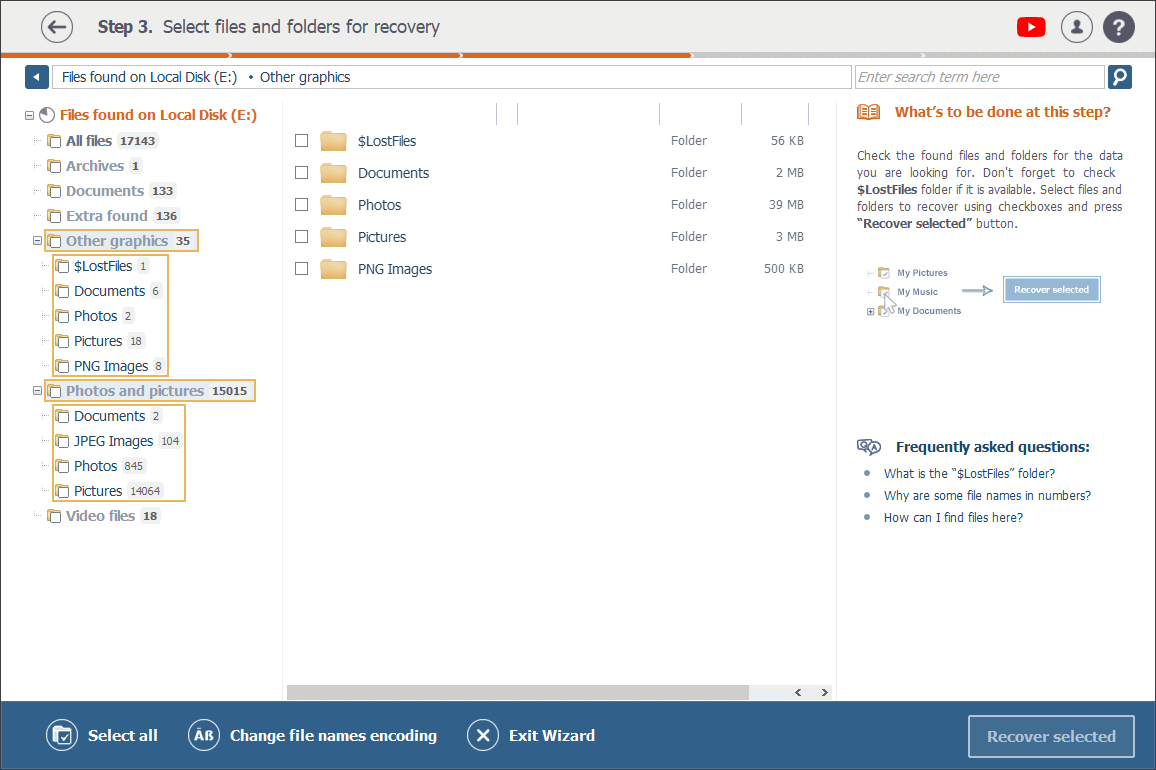
Darüber hinaus kann jeder Ordner mit den Wiederherstellungsergebnissen auch die folgenden Unterordner enthalten, die vom Programm automatisch generiert werden:
-
$LostFiles (wiederhergestellte Dateien, die ihren ursprünglichen Pfad verloren haben);
-
$Recycle.Bin (Ergebnisse der Wiederherstellung gelöschter Dateien aus dem Papierkorb).
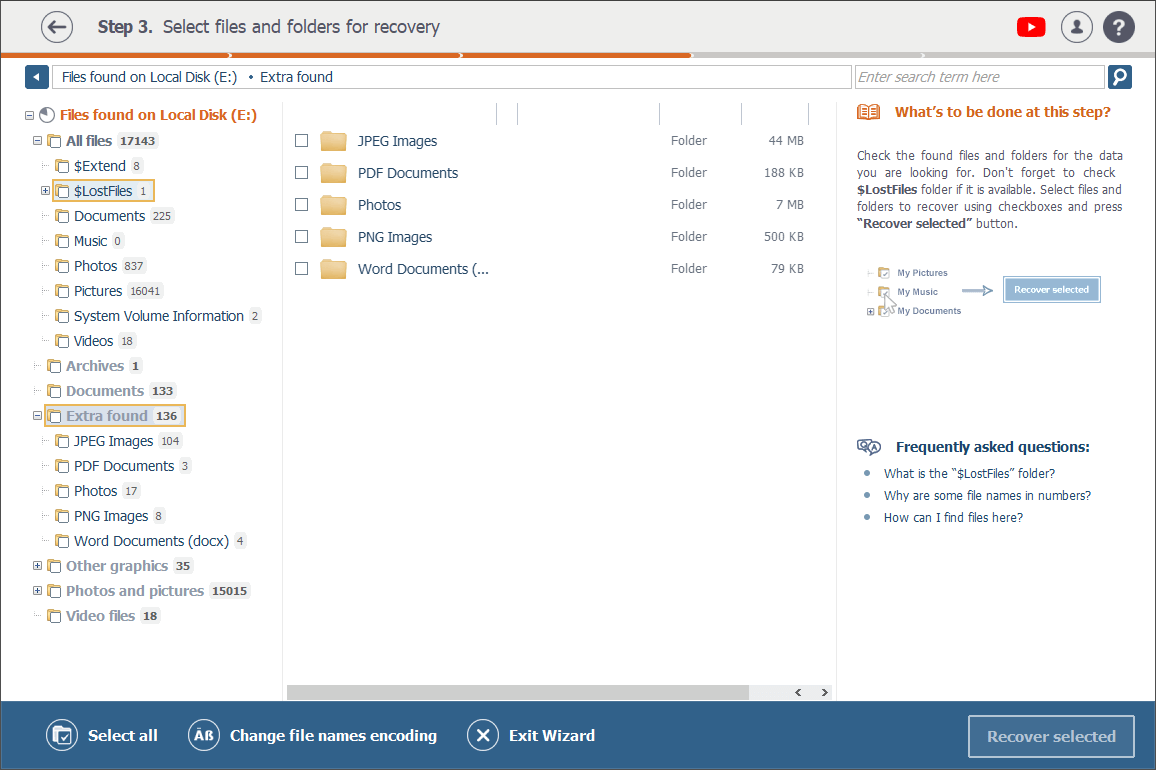
Ein kreisförmiges Symbol neben jeder Datei zeigt ihren Status an: Das grüne Symbol bedeutet, dass die Datei in Ordnung (d. h. lesbar) ist, während das rote Symbol auf eine fehlerhafte (stark beschädigte) Datei hinweist und das graue Symbol – auf eine Datei, die entweder teilweise beschädigt ist oder ein spezifisches Format hat.
Die Namen gelöschter Dateien, die von der Software wiederhergestellt wurden, werden mit einer anderen Farbe markiert, sodass sie leicht von den aktuell verfügbaren Dateien unterschieden werden können.
Sie können die Dateien eines Ordners auch nach Name, Datum und Größe sortieren, indem Sie oben in der entsprechenden Eigenschaftsspalte klicken.
Darüber hinaus verfügt Raise Data Recovery über einen integrierten Dateibetrachter zur Vorschau von Bildern, Textdokumenten und PDF-Dateien direkt in der Programmoberfläche. Auf diese Weise können Sie jederzeit überprüfen, ob Sie die richtige Datei zum Kopieren ausgewählt haben.
Klicken Sie einfach auf eine Datei, und ihr Vorschaubild erscheint automatisch im rechten Teil des Anwendungsfensters.
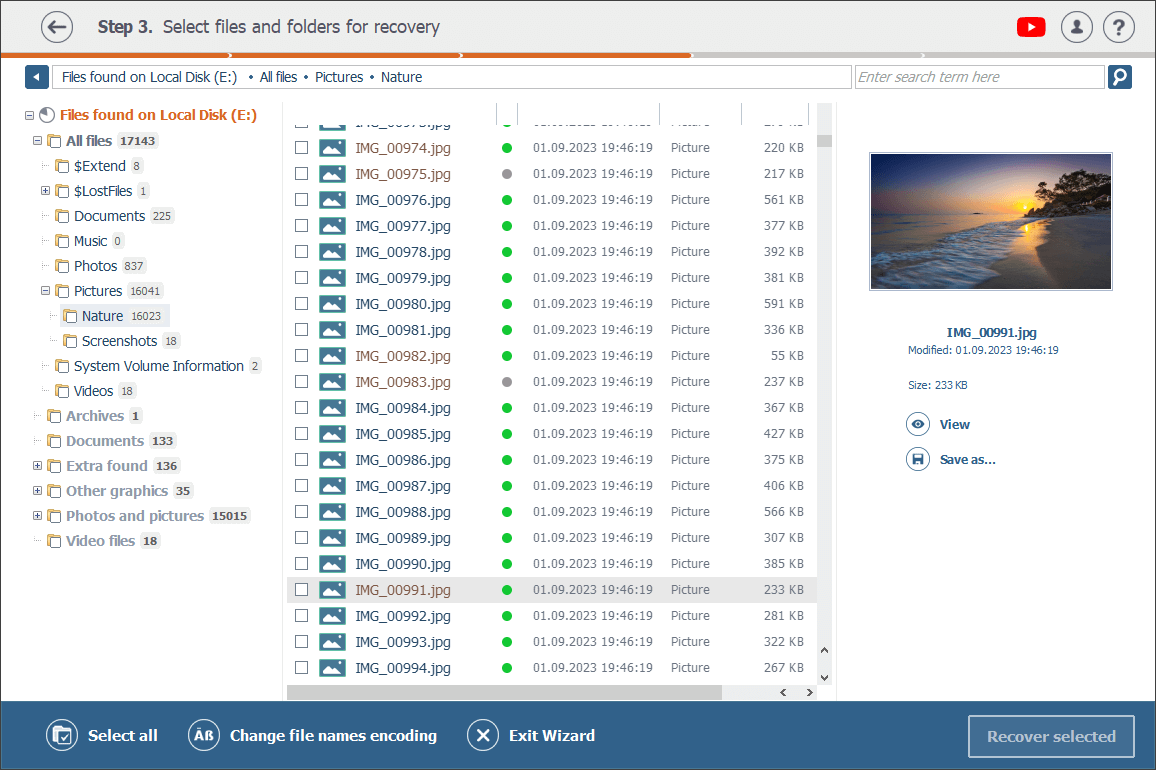
Klicken Sie auf Anschauen, um die Vorschau in voller Größe in einem separaten Fenster anzuzeigen.
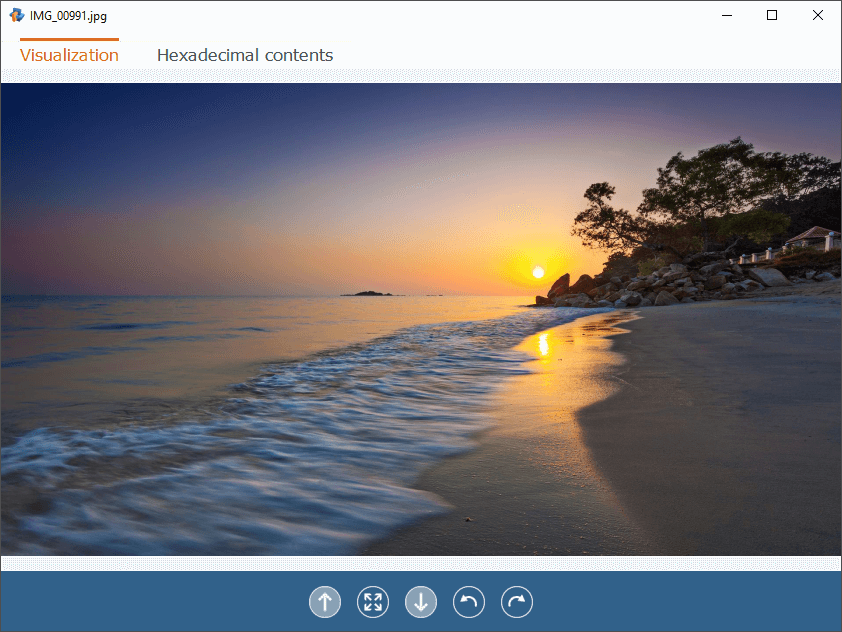
Die Suche
Wenn Sie nach einer bestimmten Datei suchen und sich an ihren Namen erinnern, geben Sie diesen Namen (oder zumindest einen Teil davon) in das Suchfeld oben rechts im Fenster ein und klicken Sie auf das Lupensymbol oder drücken Sie einfach die Eingabetaste auf Ihrer Tastatur.
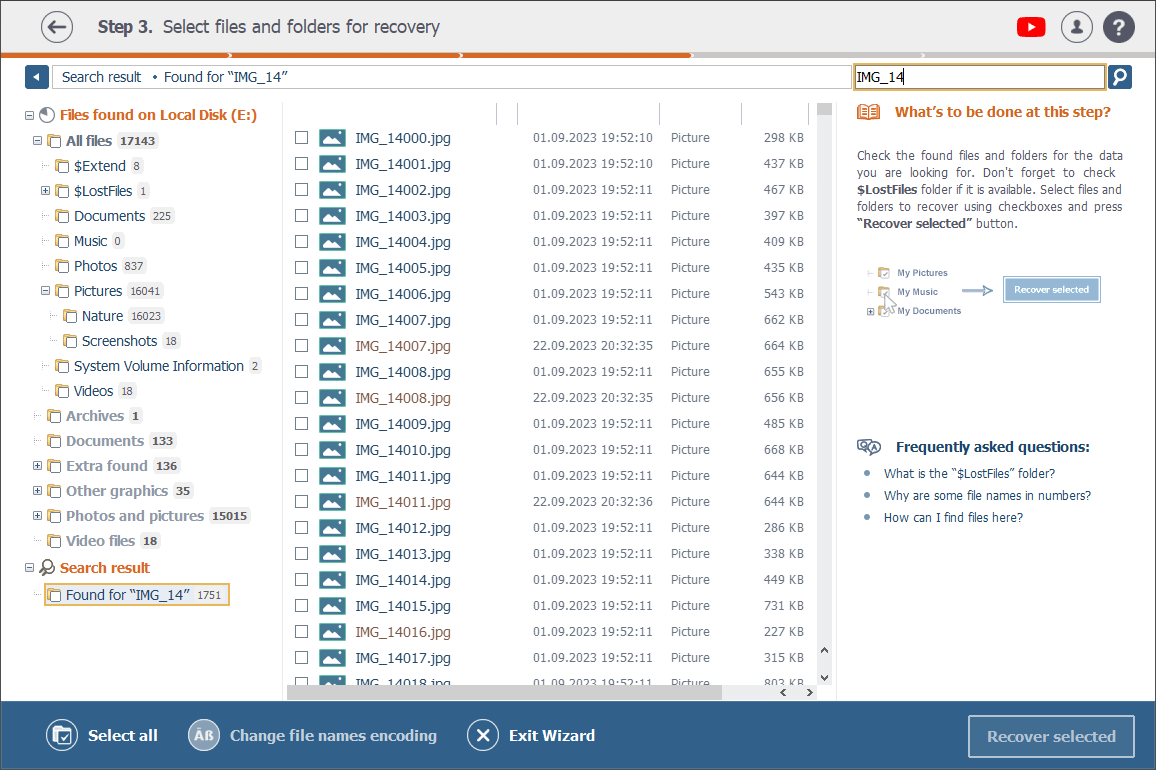
Beachten Sie bitte, dass Dateien beim Löschen oder Formatieren manchmal ihren ursprünglichen Namen verlieren oder das Datenrettungsprogramm sie in einem anderen Ordner wiederherstellt. Falls Sie also eine Datei nicht in ihrem "nativen" Unterordner des Ordners Alle Dateien finden können, empfehlen wir Ihnen, die Ordner $LostFiles und Zusätzlich gefunden zu überprüfen. Wahrscheinlich befindet sie sich dort.
Die Auswahl und das Speichern
Sobald Sie Ihre verlorenen Dateien unter den wiederhergestellten gefunden haben, wählen Sie diejenigen aus, die Sie speichern möchten, indem Sie sie abhaken. Klicken Sie dann auf Das Markierte retten.
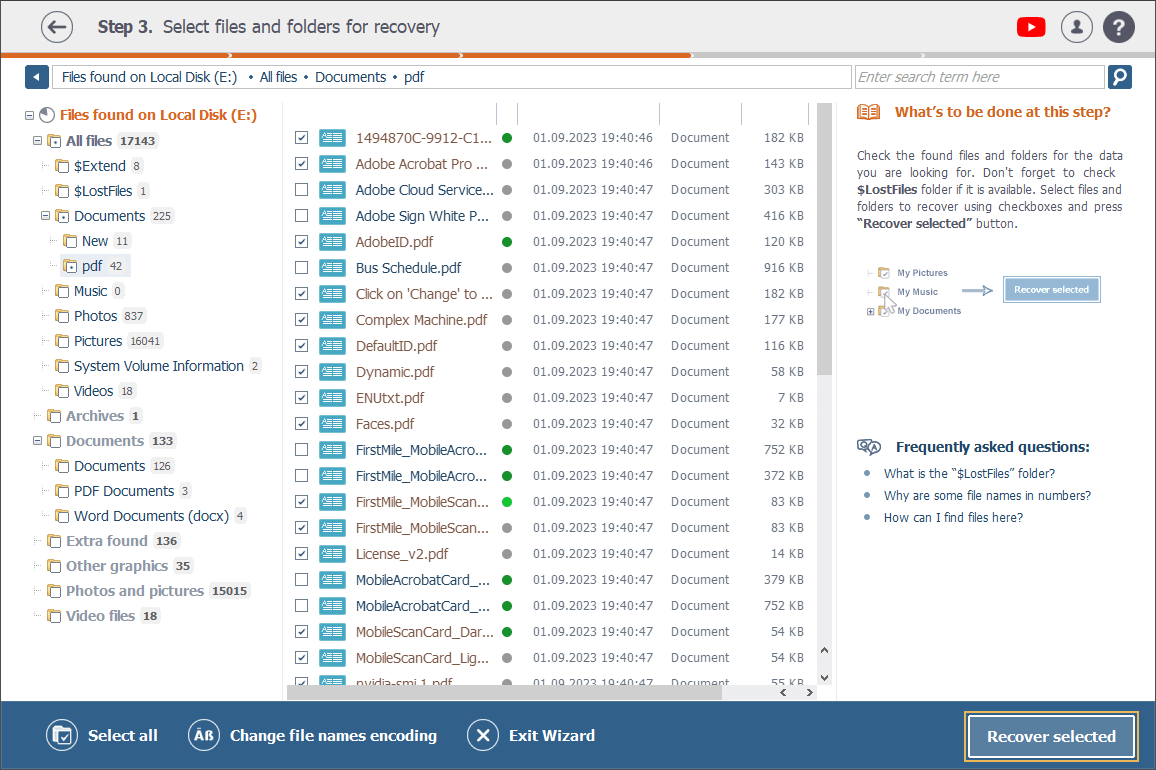
Alternativ können Sie auf eine Datei klicken und dann auf die Option Speichern als… unter ihrer Miniaturansicht.
Wenn Sie einen ganzen Ordner speichern müssen, kreuzen Sie ihn im Verzeichnisbaum auf der linken Seite an oder öffnen Sie diesen Ordner und klicken Sie auf die Option Alle wählen in der unteren Leiste. Drücken Sie dann die Schaltfläche Das markierte retten.
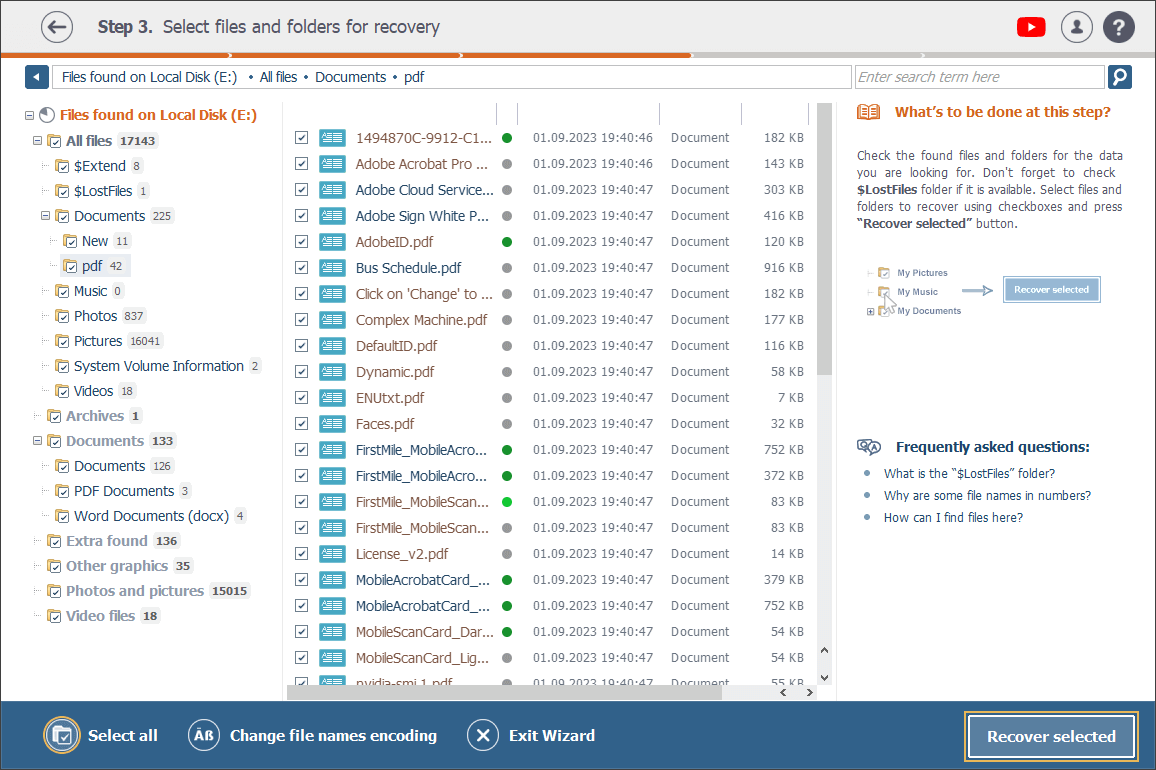
Wählen Sie am Ende einen Zielspeicher (anders als der Quellspeicher) aus, in den Sie die wiederhergestellten Dateien kopieren möchten, und klicken Sie auf Rettung starten.