
So retten Sie Dateien von einer externen Festplatte
Wenn Sie wichtige Informationen von Ihrer externen Festplatte verlieren, egal ob es sich um eine HDD oder eine SSD handelt, geraten Sie zunächst nicht in Panik. Es ist möglich, Daten auf einer externen Festplatte wiederherzustellen, selbst wenn sie (absichtlich oder versehentlich) gelöscht wurden oder aufgrund eines Hardware- oder Softwarefehlers verschwunden sind.
Die Sache ist, dass die Dateien, obwohl sie für Sie nicht zugänglich sind, möglicherweise noch einige Zeit physisch auf dem Laufwerk verfügbar bleiben, insbesondere bevor sie durch neue Informationen ersetzt werden. So können fast alle Daten wiederhergestellt werden, bevor sie überschrieben werden. Wenn Sie weitere Informationen benötigen, lesen Sie bitte den Artikel Dateisystemtypen und die Chancen für die Datenwiederherstellung.
Bevor Sie mit der Datenrettung beginnen
Raise Data Recovery ist zweifellos eine benutzerfreundliche, kostengünstige und schnelle Lösung zur Wiederherstellung Ihrer fehlenden Informationen. Bevor Sie jedoch anfangen, Dateien mit deren Hilfe wiederzugewinnen, stellen Sie zunächst sicher, dass mit Ihrer externen Festplatte oder SSD alles in Ordnung ist und sie ordnungsgemäß funktioniert.
Stellen Sie bitte die Verwendung Ihrer externen Festplatte sofort ein und bringen Sie sie schnellstmöglich zu einem vertrauenswürdigen Datenrettungszentrum, wenn:
- Das Laufwerk ist mechanisch beschädigt (Sie haben das fallen lassen oder sein Gehäuse geöffnet, es war einer Überspannung, einem Feuer-/Wasserschaden usw. ausgesetzt);
- Die externe Festplatte macht ungewöhnliche Geräusche (Klicken, Knirschen, Surren, Jaulen usw.) oder startet nicht;
- Die Festplattenplatte dreht sich ständig schneller und dann verlangsamt sich oder dreht sich überhaupt nicht;
- Die Firmware des Laufwerks ist fehlgeschlagen;
- Das Betriebssystem kann Ihr externes Laufwerk nicht erkennen (vorausgesetzt, Sie haben die Möglichkeit des Problems mit Verbindung ausgeschlossen, indem Sie die Anweisungen in diesem Artikel befolgen).
In den oben genannten Fällen ist es sehr wahrscheinlich, dass das betreffende Laufwerk repariert werden muss, um Zugriff darauf zu erhalten und die möglicherweise noch gespeicherten Daten wiederherzustellen. Und die Vorgänge wie das Öffnen des Laufwerksgehäuses, die Reparatur seiner Köpfe, der Austausch seiner Teile usw. dürfen nur in einem professionellen, sauberen Labor und von einem qualifizierten Spezialisten durchgeführt werden. Um allgemeine Vorstellung davon zu bekommen, was Datenrettungsdienste sind und wann es notwendig ist, auf deren Hilfe zurückzugreifen, lesen Sie bitte den entsprechenden Artikel.
Darüber hinaus führen Schäden wie Kratzer oder Abrieb auf einer Festplattenplatte oder ein SSD-Transistorfehler dazu, dass auf einem externen Laufwerk fehlerhafte Sektoren auftreten. Und je höher die Anzahl der fehlerhaften Sektoren ist, desto komplizierter ist die Dateiwiederherstellung. Unter solchen Umständen sollten Sie sich daher besser an die vertrauenswürdigen von SysDev Laboratories empfohlenen Datenwiederherstellungsdienste wenden.
Kontaktieren Sie bitte auch einen Datenrettungsspezialisten, falls Ihr Laufwerk vor dem Wiederherstellungsvorgang betriebsbereit war, mittendrin aber ausgefallen ist.
Wenn Sie sich außerdem nicht sicher sind, ob Sie über genügend Erfahrung oder Fähigkeiten verfügen, um die Wiederherstellung verlorener Daten selbst zu versuchen, können Sie sich auch für Datenrettungsdienste entscheiden.
Wenn keines der oben aufgeführten Probleme bei Ihnen auftritt, zögern Sie bitte nicht, die kostenlose Testversion von Raise Data Recovery herunterzuladen und damit Ihr externes Laufwerk auf verlorene Daten zu scannen. Sehen Sie sich dann die Wiederherstellungsergebnisse an. Wenn die Software Ihre fehlenden Dateien erfolgreich erkannt hat, können Sie gerne eine Lizenz nach Ihren Wünschen bestellen.
Wie kann man von einer externen Festplatte gelöschte Dateien wiederherstellen?
Geeignete Datenrettungssoftware wie Raise Data Recovery kann Ihnen viel Zeit und Mühe ersparen, wenn Sie mit einem Datenverlustproblem konfrontiert sind, das durch versehentliches Löschen von Dateien, Formatierung der Festplatte oder jede Art logischer Fehler verursacht wird. Um Dateien mithilfe dieses Programms wiederzugewinnen, folgen Sie diesen einfachen Schritten:
-
Laden Sie Raise Data Recovery auf den Computer herunter, den Sie zur Datenrettung verwenden möchten, und installieren Sie die Anwendung wie eine übliche Software. Wenn Sie detaillierte Anweisungen benötigen, lesen Sie bitte die Installationsanleitung.
-
Verbinden Sie nun die externe Festplatte, von der Sie Dateien verloren haben, mit Ihrem PC. Im Falle einer HDD können Sie dies mit einem funktionierenden USB-Kabel tun, das mit dem Gerät geliefert wird, oder je nach Konstruktion über einen integrierten männlichen USB-Anschluss oder mit einem nativen USB-Kabel im Falle einer SSD.
Werfen Sie bitte außerdem einen Blick auf eine Liste mit nützlichen Empfehlungen, die Sie bei der Datenwiederherstellung auf einem externen Laufwerk befolgen sollten.
-
Führen Sie Raise Data Recovery aus und suchen Sie Ihre externe Festplatte im Bereich Physische Festplatten. Wenn sie nicht dort ist, befolgen Sie bitte die Anweisungen dieses Tutorials.
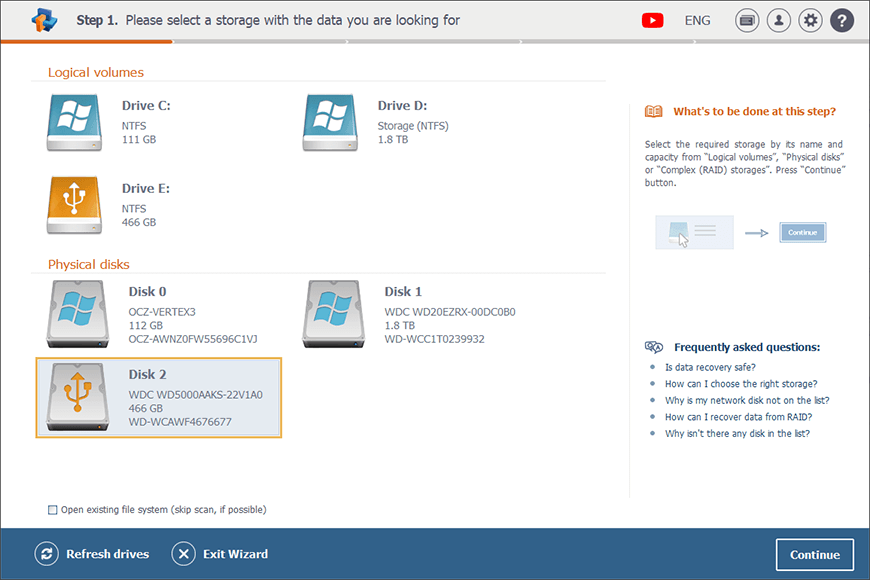
-
Wählen Sie das Laufwerk aus. Doppelklicken Sie dann darauf oder drücken Sie die Schaltfläche Weiter in der rechten unteren Ecke des Programmfensters.
-
Auf dem nächsten Bildschirm sehen Sie zwei Scan-Optionen, zwischen denen Sie wählen können: einen Tiefenscan, der mehr Zeit erfordert, und einen schnellen Scan, der nur die Analyse des vorhandenen Dateisystems umfasst. Der Tiefenscan wird nach einer schnellen Formatierung des Laufwerks empfohlen, von dem Sie Daten wiederherstellen möchten, oder wenn das Dateisystem stark beschädigt ist. In anderen Fällen sollten Sie sich besser für die schnelle Variante entscheiden, um Zeit und Systemspeicher zu sparen.
Wählen Sie die Variante aus, die Sie benötigen.
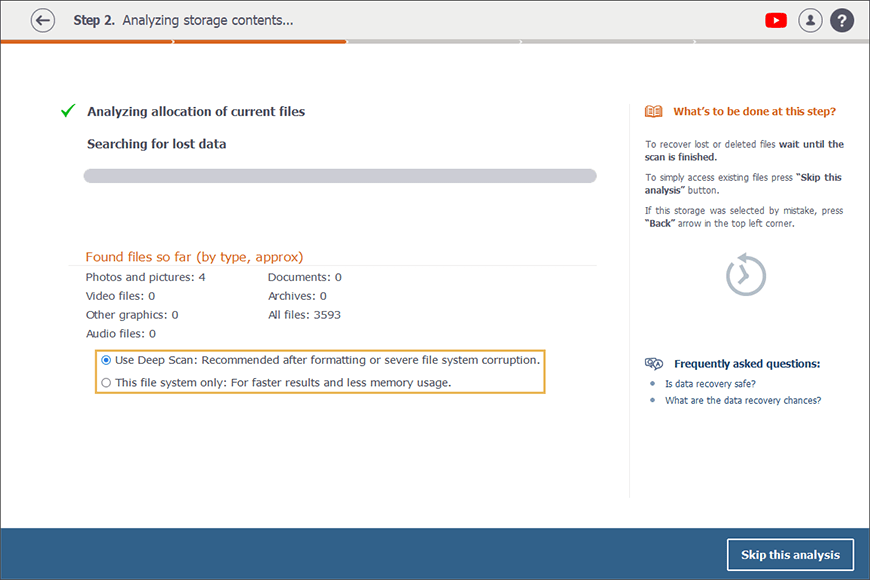
-
Warten Sie, bis das Programm den Scannenvorgang beendet hat. Er kann einige Zeit dauern, seien Sie also geduldig. Sie können den Fortschritt des Vorgangs mit einem Fortschrittsbalken verfolgen. Dort sehen Sie auch die Anzahl der verschiedenen Dateitypen, die bisher gefunden wurden: Fotos, Dokumente, Videos usw.
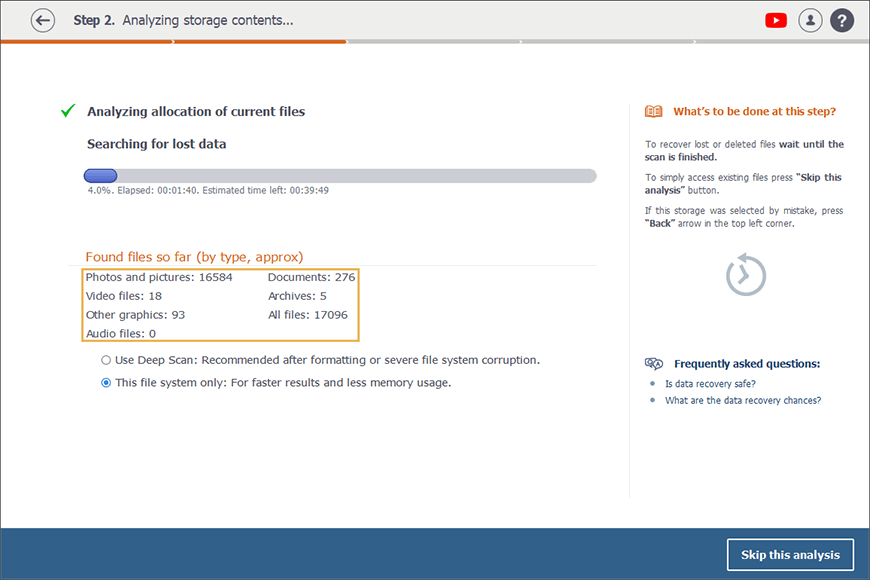
-
Sobald der Scannenvorgang abgeschlossen ist, erhalten Sie Zugriff auf das Wiederherstellungsergebnis. Es hat denselben Namen wie das gescannte Volumen oder den Namen des physischen Speichers, zu dem es gehört, falls das Volumen selbst stark beschädigt ist.
Ihre Dateien werden nach Typ in verschiedene Ordner gruppiert: Audiodateien, Videodateien, Fotos und Bilder usw.
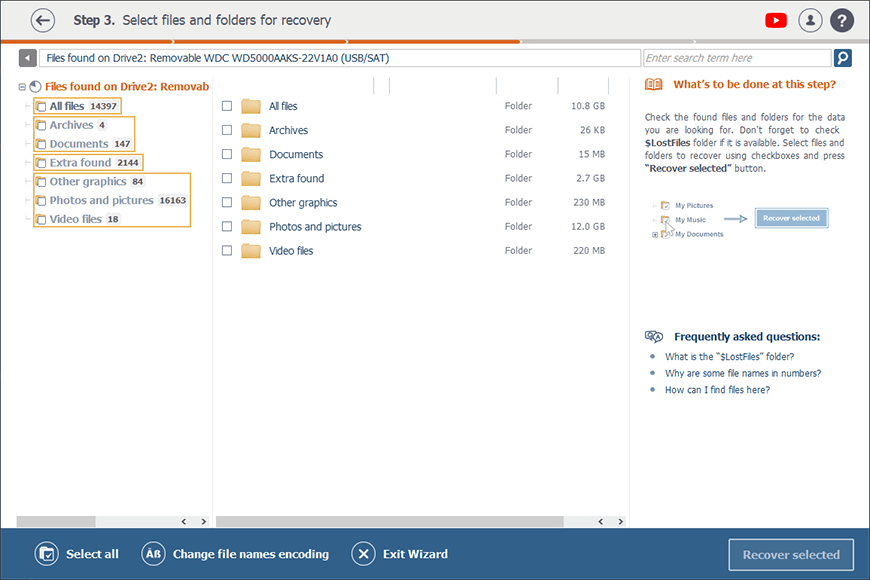
So können Sie zwischen Ordnern wechseln, um schnell die Dateien des benötigten Typs zu finden, oder alternativ auf Alle Dateien klicken, um den Inhalt Ihres Laufwerks genau so anzuzeigen, wie er im tatsächlichen Dateisystem dargestellt wird, d. h. in Form einer Ordnerstruktur.
Sie können die wiederhergestellten Dateien leicht von den aktuell verfügbaren Dateien anhand einer anderen Farbe ihrer Namen unterscheiden.
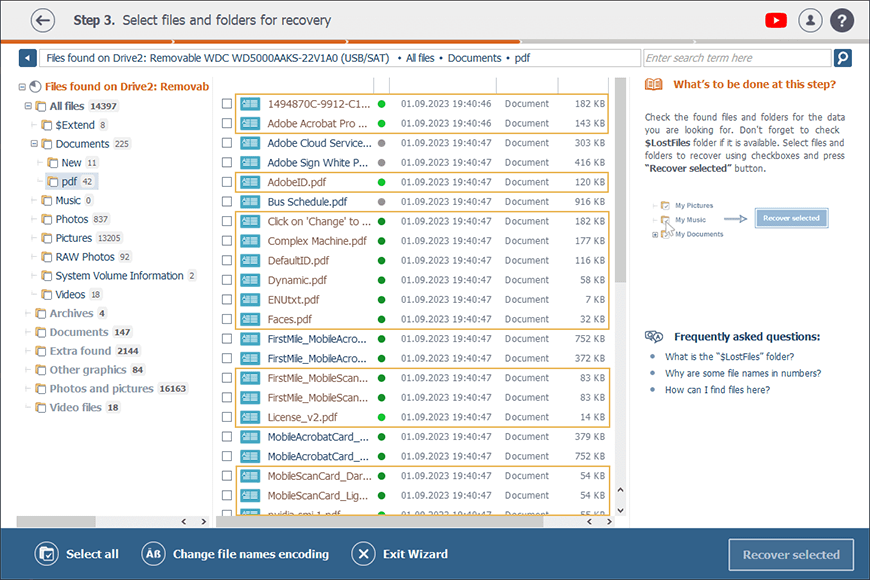
-
Suchen Sie nach den Dateien, die Sie wiederherstellen möchten, und wenn Sie sie gefunden haben, hacken Sie sie ab und drücken Sie die Schaltfläche Das markierte retten. Wenn Sie weitere Informationen zum Suchen, Auswählen, Anzeigen einer Vorschau und Speichern von Dateien in Raise Data Recovery benötigen, lesen Sie bitte den entsprechenden Artikel.
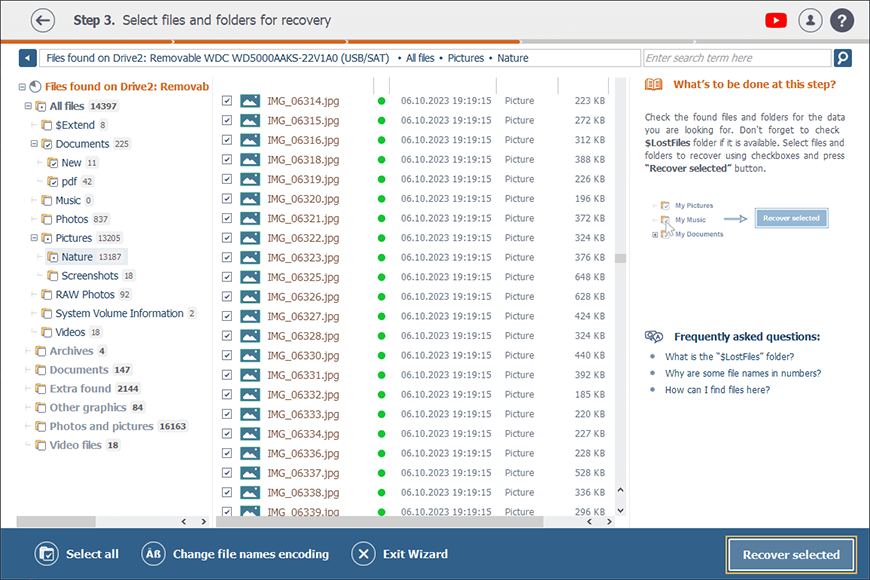
-
Denken Sie daran, dass Sie die geretteten Dateien niemals auf demselben Laufwerk speichern sollten, von dem Sie sie verloren haben. Dies führt zu unwiderruflichem Datenverlust.
Beachten Sie bitte auch, dass Sie mit der kostenlosen Testversion von Raise Data Recovery eine unbegrenzte Anzahl von Dateien mit jeweils bis zu 256 KB kopieren können. Wenn Sie größere Dateien speichern müssen, bestellen Sie bitte eine Lizenz, indem Sie den Schritten der entsprechenden Anleitung folgen.
Jetzt wählen Sie einen Speicher, um Ihre wiederhergestellten Dateien zu speichern, drücken Sie auf Rettung starten und warten Sie, bis sie kopiert werden.
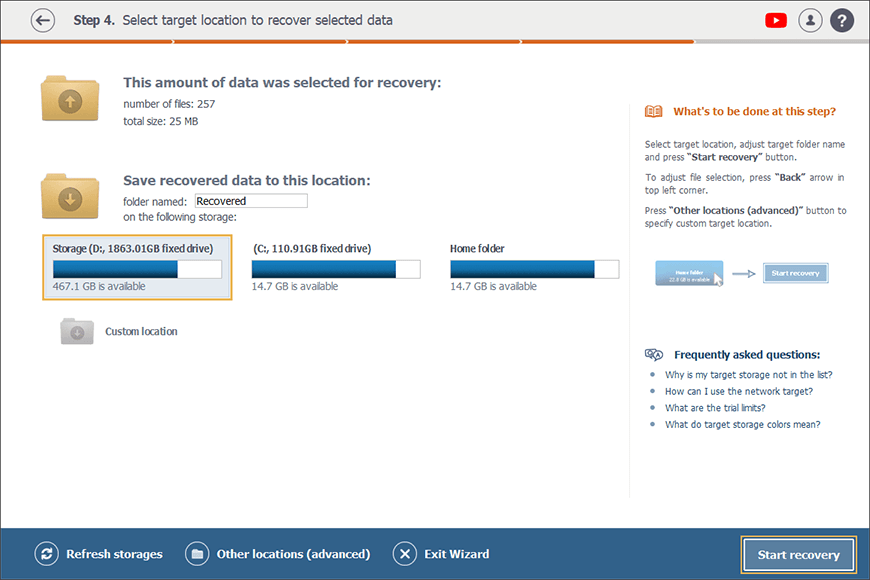
Der Speichervorgang kann je nach Geschwindigkeit des Quell- und Zielspeichers einige Zeit dauern. Stellen Sie bitte sicher, dass Sie alle wiederhergestellten Dateien, die Sie benötigen, gespeichert haben, bevor Sie das Programm schließen, um ein erneutes Scannen desselben Datenspeichers zu vermeiden und so Zeit und Mühe zu sparen.
Sobald sie kopiert sind, finden Sie sie im Zielordner, den Sie zuvor ausgewählt haben.
Wenn Raise Data Recovery möglicherweise nicht anwendbar ist
Bedenken Sie bitte zunächst, dass im Falle logisches Datenverlusts die Chance, Ihre fehlenden Dateien zurückzubringen, von den Besonderheiten des verwendeten Dateisystems abhängt.
Wenn die externe Festplatte gleichzeitig eine spezifische Technologie gebraucht, die Raise Data Recovery nicht unterstützt (z. B. Verschlüsselung), benötigen Sie möglicherweise eine umfassendere Lösung, die mit solchen Technologien kompatibel ist, wie Recovery Explorer Professional oder UFS Explorer Professional Recovery. Oder verzichten Sie einfach auf das Ausprobieren verschiedener Softwarelösungen und wenden Sie sich an einen vertrauenswürdigen Datenrettungsdienstleister. Sie können sich auch einen kontaktieren, wenn das Ergebnis der Wiederherstellung mit dem Programm nicht Ihren Erwartungen entspricht.
Und zu guter Letzt ist zu erwähnen, dass manchmal weder ein spezielles Programm noch ein Datenrettungsspezialist in der Lage ist, Ihre fehlenden Dateien wiederzuerlangen. Das Problem besteht darin, dass die Daten nicht mehr wiederherstellbar sind, wenn ein Speicher vollständig formatiert wurde oder wenn die darauf befindlichen Informationen überschrieben wurden (insbesondere, wenn sie mehrmals überschrieben wurden). Es ist jedoch zu bedenken, dass das Überschreiben nicht nur durch das Speichern neuer Dateien auf demselben Gerät, die die Originaldaten ersetzen, erfolgen kann. Beispielsweise überschreibt spezielle Software, die zum "sicheren Löschen" oder "Schreddern" entwickelt wurde, den Inhalt absichtlich mit Nullen oder zufälligen Mustern und stellt so sicher, dass der nicht mehr existiert.
Vollständige Formatierung oder sichere Löschung auf externen Festplatten ist in der Regel ein zeitaufwändiger Vorgang, kann bei SSDs aufgrund ihrer inhärenten Technologie jedoch relativ schnell vonstattengehen. Wenn der TRIM-Befehl aktiviert ist, können sie die Daten fast sofort löschen, sodass diese Blöcke leer und für neue Schreibvorgänge verfügbar werden. Allerdings sind solche Methoden für die routinemäßige Datenlöschung nicht praktikabel und sollten nicht eingesetzt werden, es sei denn, dies ist absolut notwendig.
Falls Sie nach der Lektüre dieses Artikels noch Fragen haben, zögern Sie nicht, sie über dieses Kontaktformular zu stellen.