
Cómo recuperar datos de un disco duro externo
Al descubrir que se perdió alguna información importante de su disco duro externo, ya sea un HDD o un SSD, no debe darse al pánico. Es posible recuperar datos de un disco duro externo incluso si se eliminaron intencionalmente o por error o desaparecieron debido a una falla de hardware o software.
Es que, a pesar de que están inaccesibles al usuario, es posible que los archivos aún estén físicamente disponibles en el disco, por lo menos, hasta el momento que sean reemplazados por nueva información. Así que, casi todos los datos se pueden recuperar antes de que se sobrescriban. Si necesita más información, por favor, lea el artículo sobre los tipos de sistema de archivos y posibilidades de recuperación de datos.
Antes de comenzar a recuperar datos
Raise Data Recovery es sin duda una solución de software fácil de usar, económica y rápida para restaurar la información que falta. Pero antes de comenzar a recuperar archivos con su ayuda, primero asegúrese de que todo esté bien con su HDD o SSD externo y que funcione correctamente.
Por favor, inmediatamente deje de usar su disco duro externo y llévelo a un centro de servicios de recuperación de datos confiable lo antes posible, si:
- la unidad está dañada mecánicamente (se le cayó, usted abrió su carcasa, ella sufrió de una sobrecarga de energía o se dañó por fuego/agua, etc.);
- el HDD externo emite ruidos inusuales (chasquidos, chirridos, zumbidos, etc.) o no arranca;
- el plato del disco duro acelera y desacelera constantemente o no gira en absoluto;
- el firmware de la unidad falló;
- el sistema operativo no puede detectar su disco externo (siempre que haya descartado la posibilidad de un problema de conexión, siguiendo las instrucciones del artículo respectivo).
En los casos mencionados anteriormente, es muy probable que la unidad en cuestión deba repararse para poder acceder a ella y recuperar los datos que aún pueda mantener. Y las manipulaciones como abrir la carcasa del disco duro, reparar sus cabezales, reemplazar sus piezas, etc., deben realizarse únicamente en un laboratorio limpio profesional y por un especialista calificado. Para obtener una idea general de qué son los servicios de recuperación de datos y cuándo es necesario recurrir a ellos, lea el artículo relacionado.
Además, los daños como rayones o abrasiones en un plato de un HDD o como la falla de un transistor de una unidad SSD dan como resultado la aparición de sectores defectuosos. Y cuanto mayor sea el número de sectores malos (defectuosos o dañados), más complicado será el caso de restauración de archivos. Por lo tanto, en tales circunstancias, será mejor que recurra a un proveedor de servicios de recuperación de datos confiable recomendado por SysDev Laboratories.
También vale la pena comunicarse con un especialista en recuperación de datos, si su unidad estaría en estado operativo antes del procedimiento de recuperación, pero falló durante el mismo.
Además, si no está seguro de tener suficiente experiencia o habilidades para intentar restaurar los datos perdidos usted mismo, también sería mejor optar por los servicios de recuperación de datos.
Si ninguno de los problemas enumerados anteriormente es su caso, no dude en descargar la versión de prueba gratuita de Raise Data Recovery y utilizarla para escanear su disco externo en busca de datos perdidos. A continuación, revise los resultados de la recuperación y, si el software ha logrado detectar los archivos faltantes que necesita, pase a la compra de una licencia según sus necesidades.
Cómo recuperar archivos de un disco duro externo
Un software de recuperación de datos como Raise Data Recovery puede ahorrarle mucho tiempo y esfuerzo, cuando se enfrenta a un problema de pérdida de datos causado por la eliminación accidental de archivos, el formateo del disco o cualquier tipo de falla lógica. Para restaurar archivos con la ayuda del programa, siga estos pasos sencillos:
-
Descargue Raise Data Recovery a la computadora que va a usar para recuperar archivos de un SSD o HDD e instálelo de manera habitual. Si necesita instrucciones detalladas, consulte esta guía de instalación.
-
Ahora conecte el disco duro externo del que se perdieron archivos a su PC. En caso de un HDD, puede hacerlo utilizando el cable USB que se suele proporcionar con el dispositivo o, dependiendo de la construcción, mediante un conector USB macho integrado, o con un cable USB “nativo” en caso de un SSD.
Además, es importante que también consulte unas recomendaciones útiles a seguir al restaurar datos de una unidad externa. -
Inicie Raise Data Recovery y busque su disco duro externo en el panel Discos físicos. Si no está allí, consulte el siguiente tutorial.
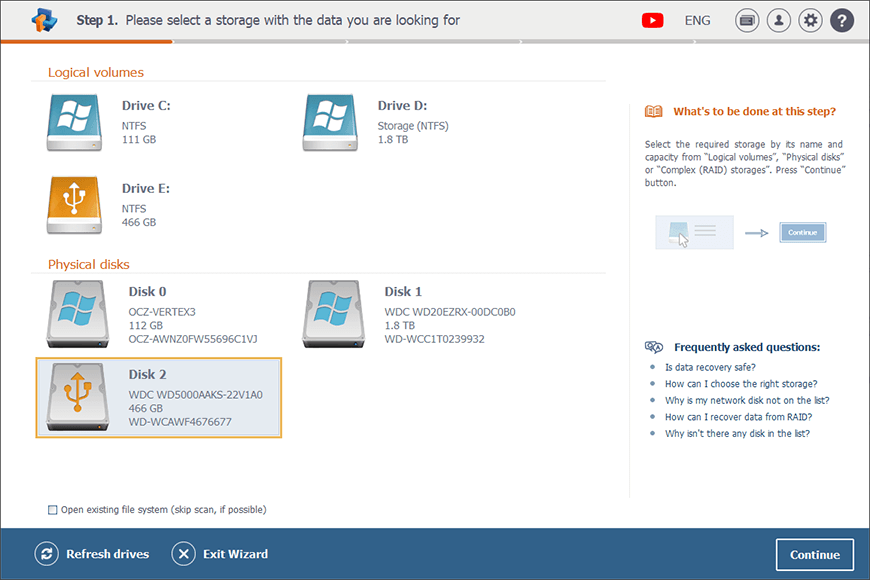
-
Seleccione su unidad. Luego, haga doble clic en ella o presione el botón Continuar en la esquina inferior derecha de la ventana del programa.
-
En la siguiente pantalla, verá dos modos de escaneo para elegir: el profundo (Procesar todos los metadatos posibles) que lleva más tiempo y el rápido (Procese solo el sistema de archivos existente) que implica sólo el análisis del sistema de archivos actual. Se recomienda optar por el profundo después de realizar el formateo rápido de la unidad de la que necesita restaurar datos o en caso de que su sistema de archivos esté muy dañado. En otros casos, será mejor que elija el rápido para ahorrar tiempo y memoria del sistema.
Seleccione el modo necesario.
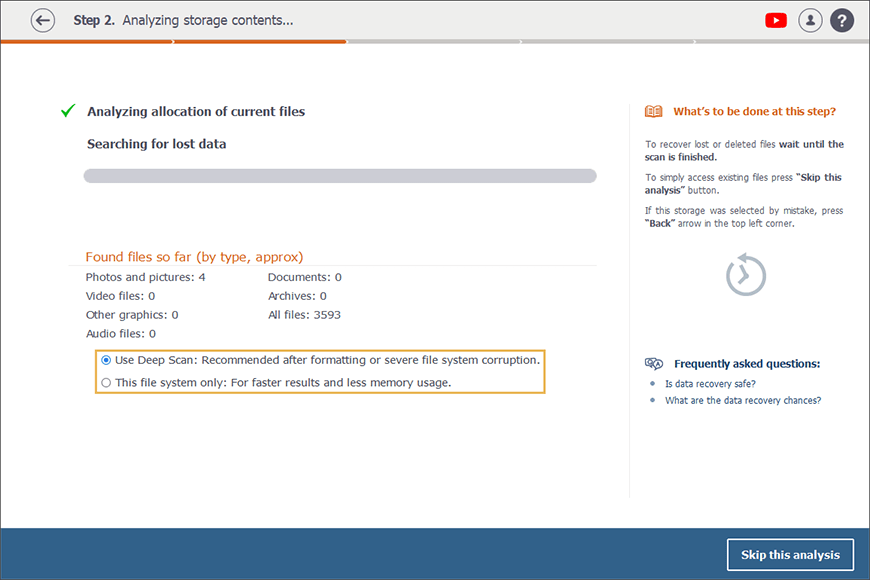
-
Espere hasta que el programa termine de escanear el almacenamiento. Esto puede tardar algún tiempo, por lo que tenga paciencia, por favor. El usuario puede controlar el progreso del procedimiento con una barra respectiva en la pantalla del escaneo en curso. Allí también verá la cantidad de diferentes tipos de archivos que se han encontrado hasta ahora: fotos, documentos, vídeos, etc.
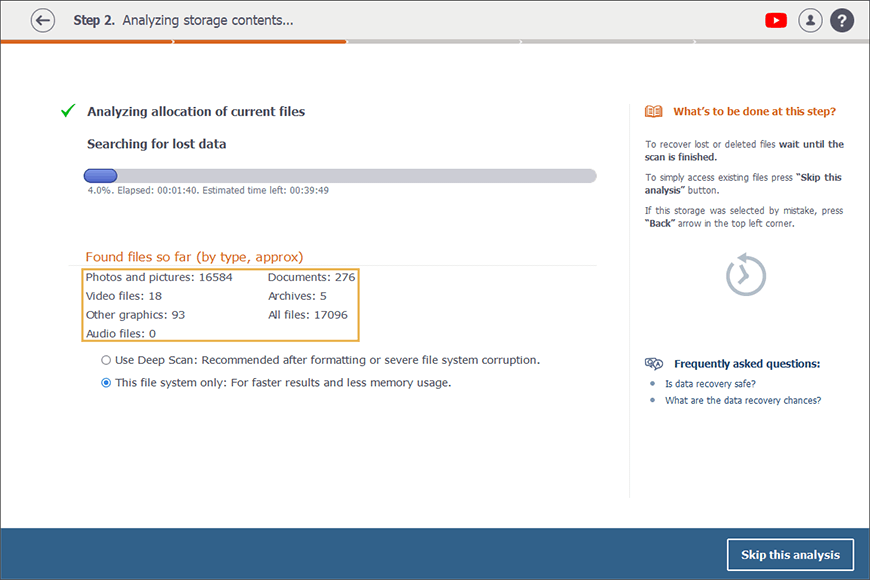
-
Al final del escaneo, obtendrá acceso al resultado de recuperación. Este tendrá el mismo nombre que el volumen escaneado o el almacenamiento físico al que pertenece dicho volumen, en caso de que el último esté muy dañado.
Sus archivos se agruparán en carpetas según sus tipos: Archivos de audio, Archivos de vídeo, Fotos e imágenes, etc.
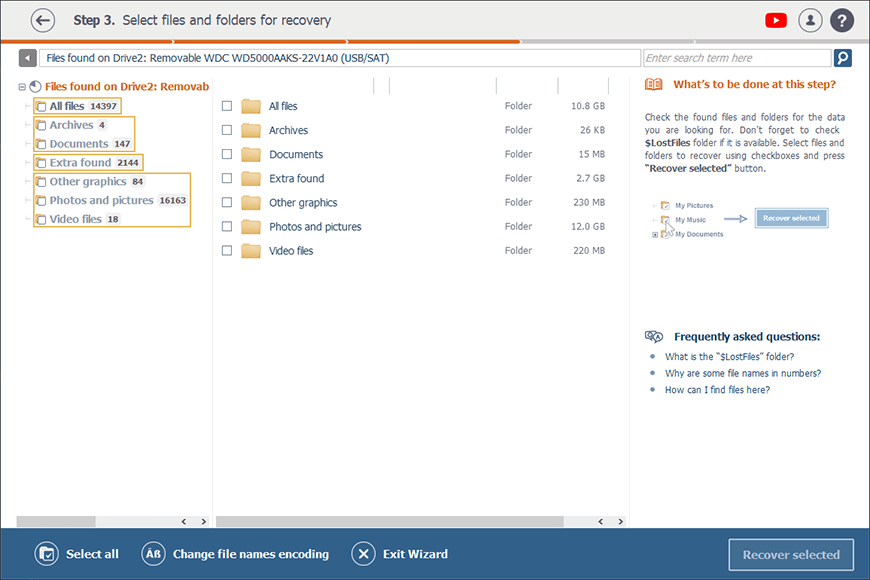
Por lo tanto, puede cambiar entre estas carpetas para encontrar rápidamente los archivos del tipo necesario o, alternativamente, hacer clic en la carpeta Todos los archivos para ver el contenido de su unidad exactamente como se presenta en el sistema de archivos actual, es decir, en forma de árbol de carpetas.
Se puede diferenciar fácilmente los archivos recuperados de los disponibles actualmente por un color diferente de sus nombres.
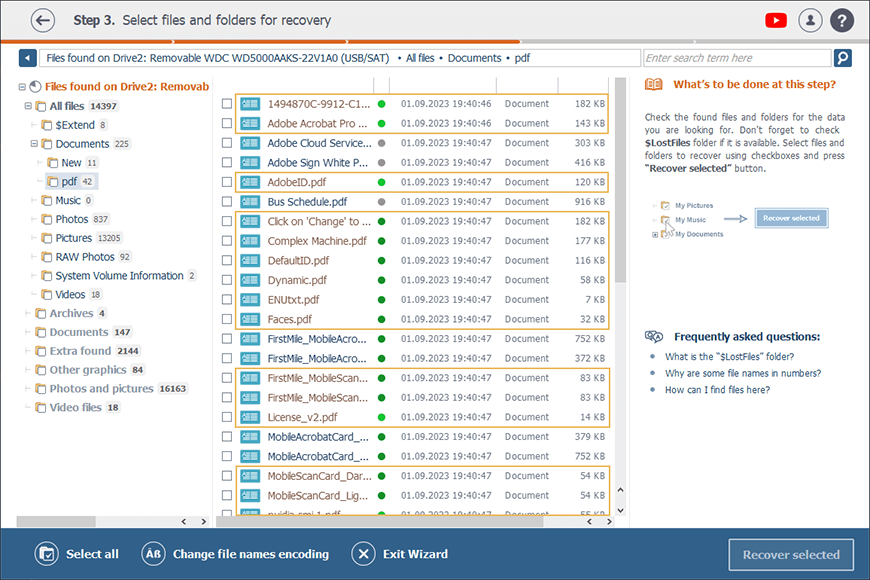
-
Busque los archivos para restaurar y una vez que los encuentre, márquelos y presione el botón Recuperar seleccionado. Si necesita más información sobre cómo buscar, seleccionar, previsualizar y guardar archivos en Raise Data Recovery, lea el artículo respectivo.
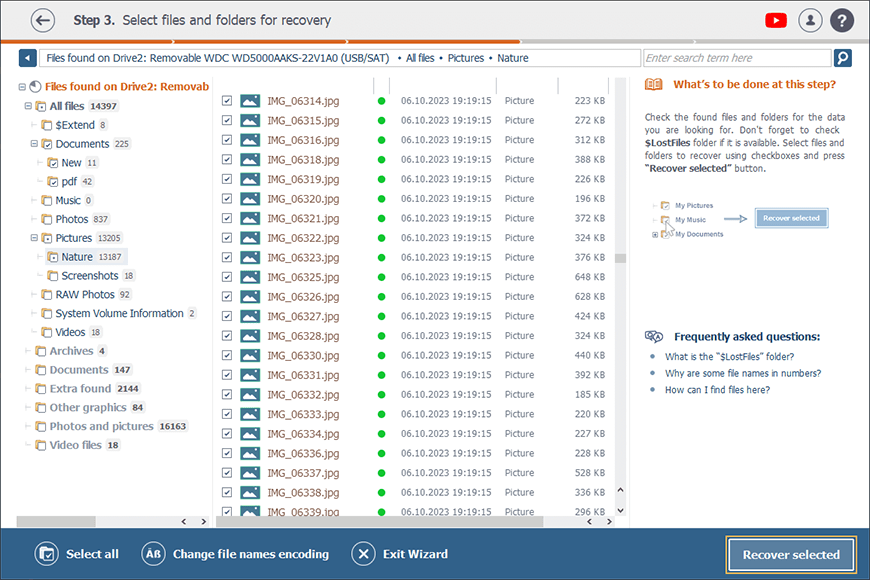
-
Por favor, no guarde sus archivos recuperados en la misma unidad de la que se perdieron. Esto provoca su pérdida irrevocable.
Cabe mencionar que la versión de prueba gratuita de Raise Data Recovery le permite copiar una cantidad ilimitada de archivos de hasta 256 KB cada uno. Si necesita guardar un fichero más grande, compre una licencia siguiendo los pasos de la instrucción correspondiente.
Seleccione un almacenamiento nuevo para sus archivos recuperados, pulse Iniciar la recuperación y espere a que se copien.
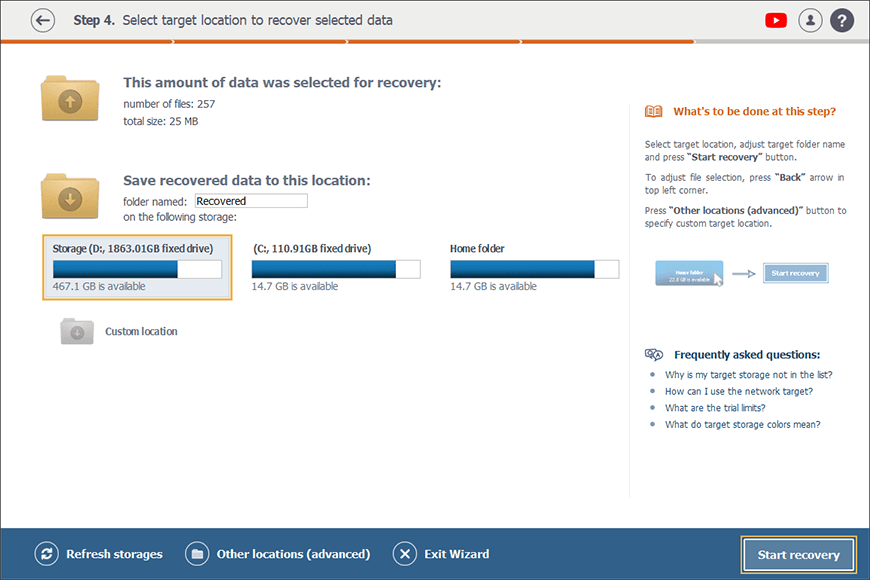
El proceso de guardado de datos puede llevar algún tiempo, dependiendo de la velocidad de los almacenamientos de origen y de destino. Asegúrese de haber guardado todos los archivos restaurados que necesita antes de cerrar el programa para evitar volver a escanear ese mismo almacenamiento de datos y para así ahorrar su tiempo y esfuerzo.
Una vez copiados los ficheros, encuéntrelos en la carpeta de destino que eligió anteriormente.
Cuándo es posible que Raise Data Recovery no sea adecuado
En primer lugar, recuerde que en caso de pérdida de datos lógica, las posibilidades de recuperar los archivos desaparecidos dependen de las características específicas del sistema de archivos empleado en el medio de almacenamiento.
Al mismo tiempo, si un disco duro externo emplea alguna tecnología específica no compatible con Raise Data Recovery (como el cifrado, por ejemplo), es posible que necesite una solución más avanzada que soporte este tipo de tecnologías como Recovery Explorer Professional o UFS Explorer Professional Recovery. O simplemente deje de probar diferentes soluciones de software y recurra directamente a un proveedor confiable de servicios de recuperación de datos. También puede contactar con uno, si el resultado de la recuperación con el programa no cumple con sus expectativas.
Y por último, pero no menos importante, a veces ni un programa dedicado ni un experto de recuperación de datos puede restaurar los archivos perdidos. El problema es que cuando un almacenamiento ha sido completamente formateado o cuando la información que contiene se ha sobrescrito (especialmente si se ha sobrescrito varias veces), los datos se vuelven irrecuperables. Sin embargo, cabe mencionar que la sobrescritura puede ocurrir no sólo como resultado del guardado de archivos nuevos en el mismo dispositivo, reemplazando los datos originales. Por ejemplo, el software especializado diseñado para realizar el "borrado seguro" o la "trituración" de datos sobrescribe intencionalmente el contenido con ceros o patrones aleatorios, asegurando su destrucción irreversible.
En el caso de discos duros externos, el formateo completo o el borrado seguro suele ser un proceso que requiere mucho tiempo, mientras que en las unidades SSD puede ser relativamente rápido debido a la tecnología subyacente de las últimas. El comando TRIM, cuando está habilitado, les ayuda a borrar datos casi instantáneamente, dejando sus bloques en blanco y disponibles para escribir nueva información. No obstante, estos métodos no son aplicables para la eliminación rutinaria de datos y no deben utilizarse a menos que sea absolutamente necesario.
Si después de leer este artículo aún tiene preguntas, no dude en plantearlas a través del formulario de contacto.