Як знайти, обрати та зберегти файли в Raise Data Recovery?
Хоча відновлення файлів за допомогою Raise Data Recovery є цілком простою процедурою, якщо ви стикаєтеся з нею вперше, вам може знадобитися додаткове керівництво. Тут ви знайдете покрокову інструкцію щодо перегляду, пошуку, вибору та збереження відновлених файлів в Raise Data Recovery.
Навігація та попередній перегляд
Коли програма закінчить сканування, ви побачите основний результат відновлення даних на панелі зліва. Його назва відповідатиме назві просканованого тому або, якщо він був сильно пошкоджений, назві диска, на якому він розташований. Натисніть кнопку плюс поруч із ним, щоб побачити список папок всередині нього у вигляді дерева.
Ви можете переміщуватися папками за допомогою дерева на лівій панелі та користуватися кнопками плюс/мінус поруч із кожним елементом на ній, щоб розгорнути або приховати його вкладені папки. Просто виберіть будь-яку папку або вкладену папку на цій панелі, і її вміст автоматично відобразиться в області основного вмісту праворуч.
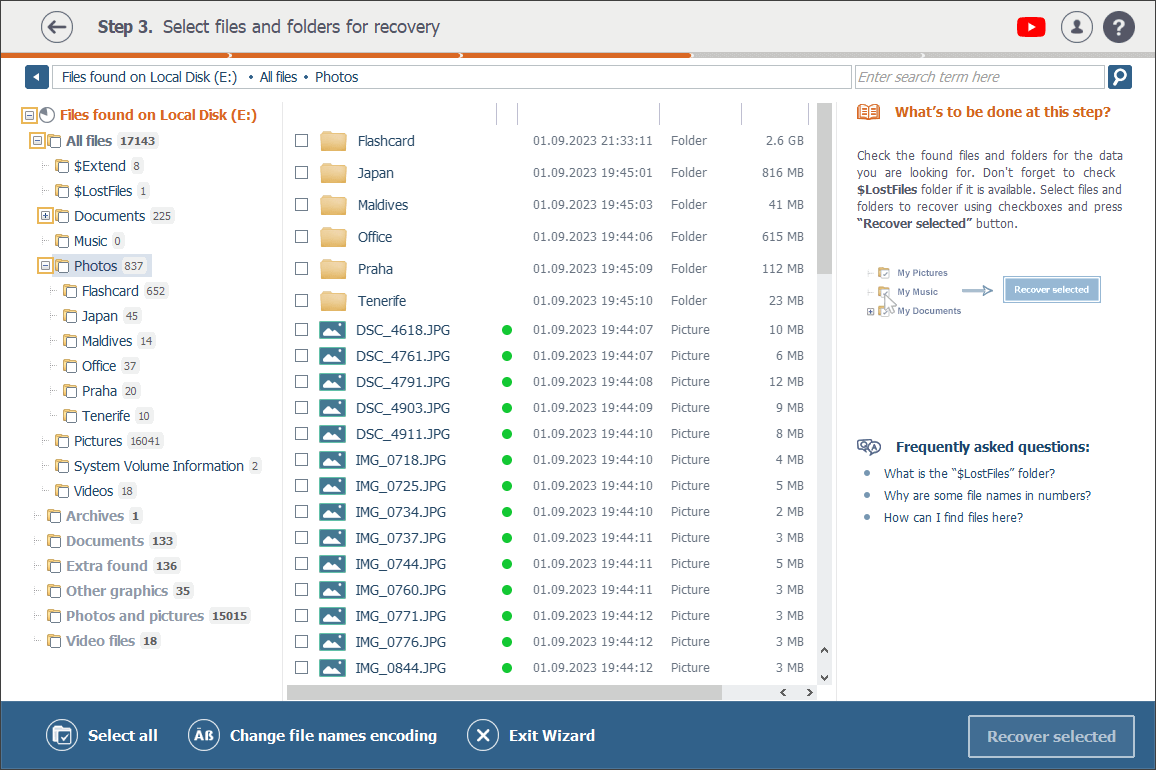
Щоб переміститися на один чи кілька рівнів вгору у дереві папок, ви також можете скористатися адресним рядком просто над панеллю навігації ліворуч або кнопкою зі стрілкою поруч із ним.
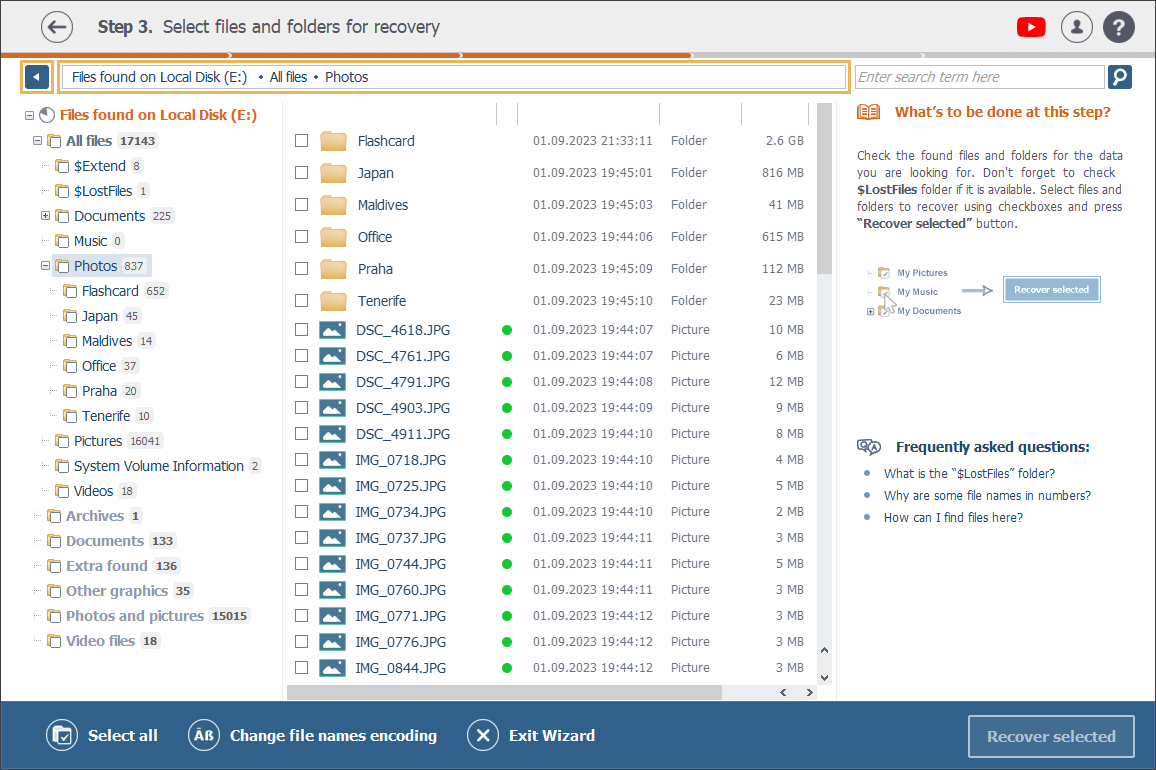
Усі файли, як поточні, так і виявлені програмним забезпеченням у результаті його сканування, групуються за типами у відповідні папки. Таким чином, залежно від вмісту вашого сховища даних, там будуть Архіви, Аудіо файли, Відеофайли, Документи, Фотографії та картинки та інші папки. Біля кожної такої папки вказана кількість файлів відповідного типу.
Крім того, ви також побачите ще одну або дві деки: Всі файли та Додаткові знайдено. У папці Всі файли дані представлені так, як вони організовані у файловій системі просканованого сховища. А папка Додатково знайдено містить результати так званого відновлення RAW або відновлення за відомим вмістом.
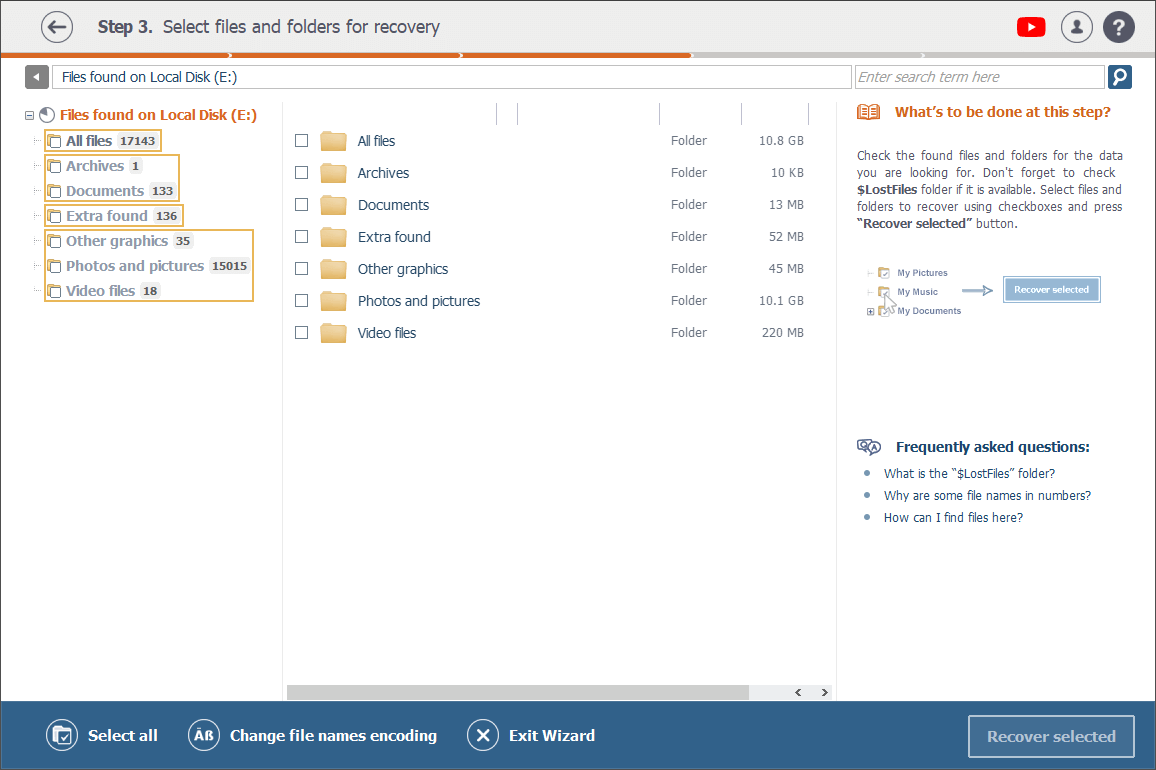
Отже, ви можете легко перемикатися між папками, щоб переглядати всі файли одночасно або лише файли певного типу.
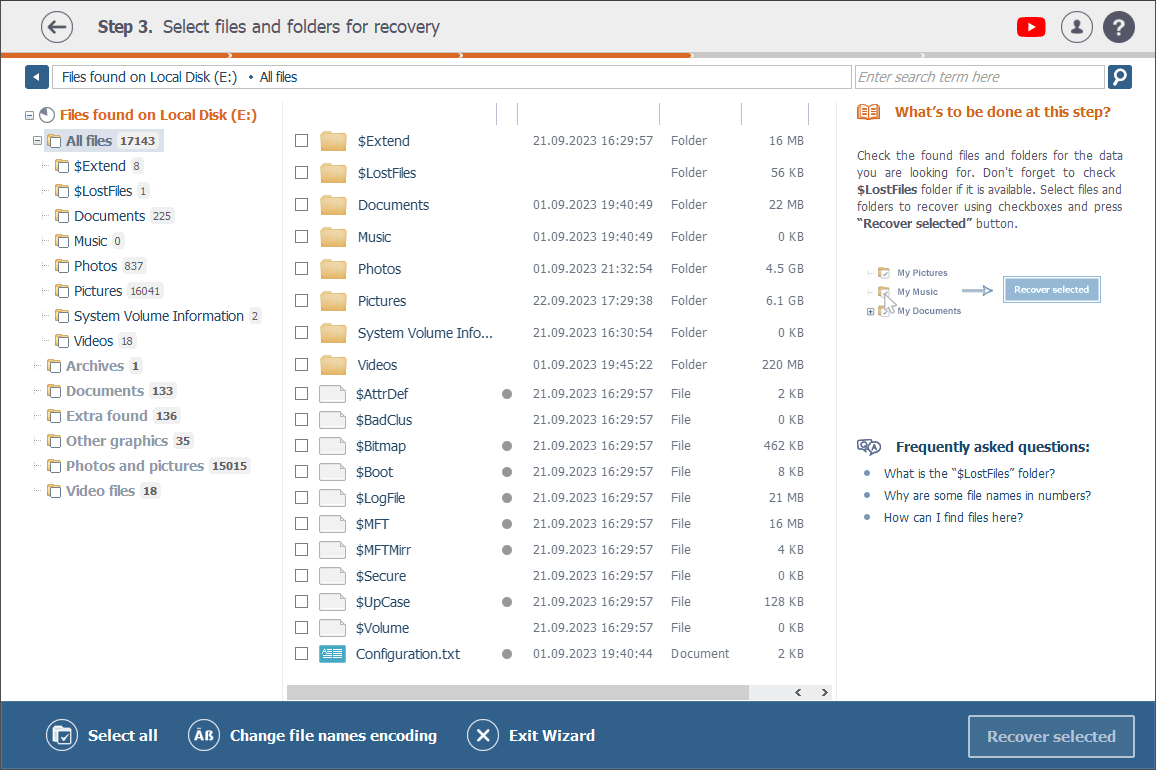
Папка з файлами певного типу може також містити вкладені папки, призначені для різних форматів файлів. Наприклад, папка Фотографії та картинки може містити вкладені папки JPEG Images та MRW Raw Photos, а папка Інша графіка — BMP Images, GIF Images та інші.
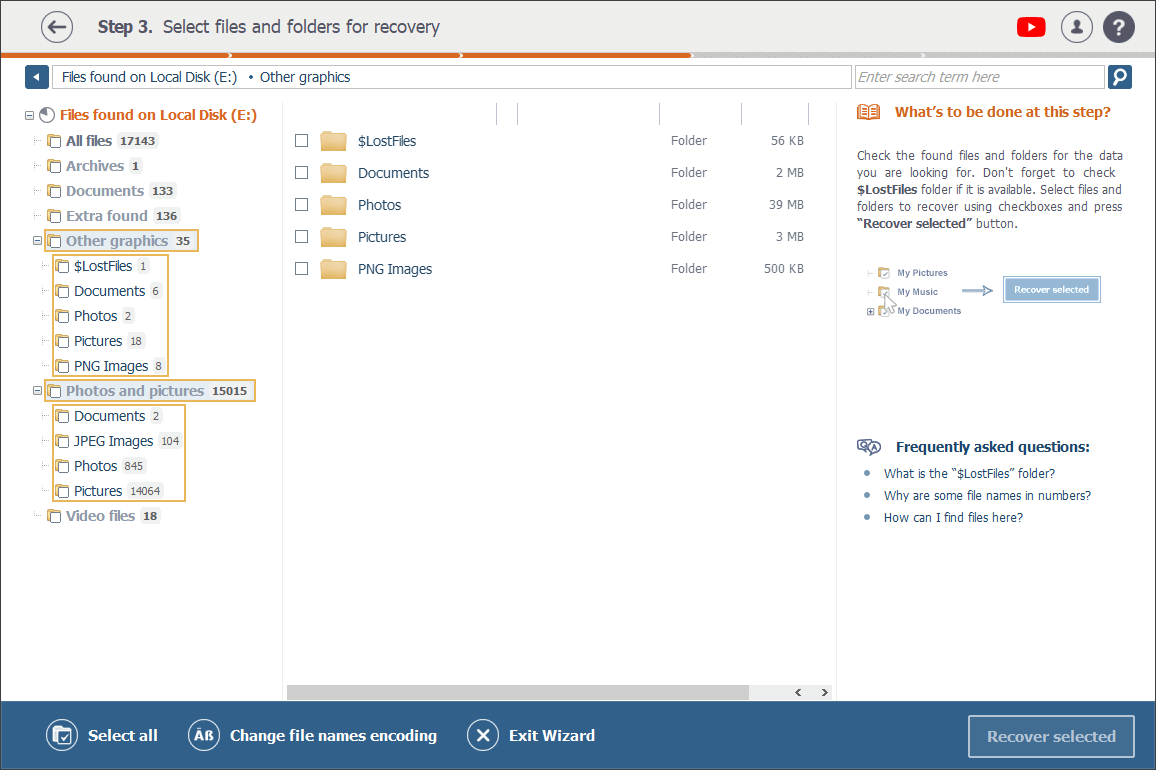
Будь-яка папка результату відновлення може також містити наступні вкладені папки, які автоматично генеруються програмою:
-
$LostFiles (відновлені файли, які втратили вихідні шляхи);
-
$Recycle.Bin (результати відновлення видалених файлів із кошика).
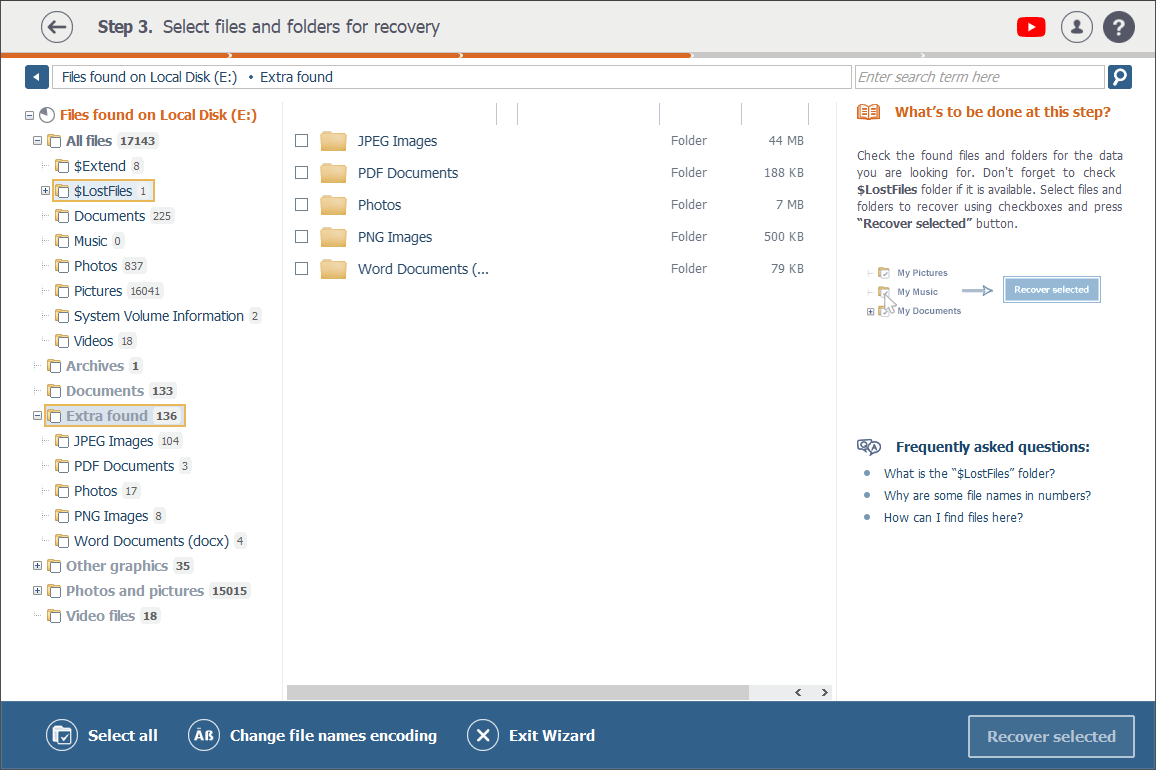
Кругла іконка біля кожного файлу є індикатором його стану: зелена означає, що файл у порядку (тобто його можна прочитати), тоді як червона вказує на поганий (сильно пошкоджений) файл, а сіра – на частково пошкоджений або файл специфічного формату.
Назви видалених файлів, відновлених програмним забезпеченням, позначаються іншим кольором, щоб їх було легко відрізнити від наразі наявних.
Ви також можете сортувати файли за назвою, датою та розміром, клацнувши на заголовок стовпця відповідного параметру.
На додаток Raise Data Recovery містить вбудований переглядач файлів для попереднього перегляду зображень, текстових документів та PDF-файлів безпосередньо в інтерфейсі програми. Таким чином, ви завжди зможете перевірити, чи правильно ви вибрали файл для копіювання.
Просто натисніть на файл, і його мініатюра автоматично з'явиться в правій частині вікна застосунку.
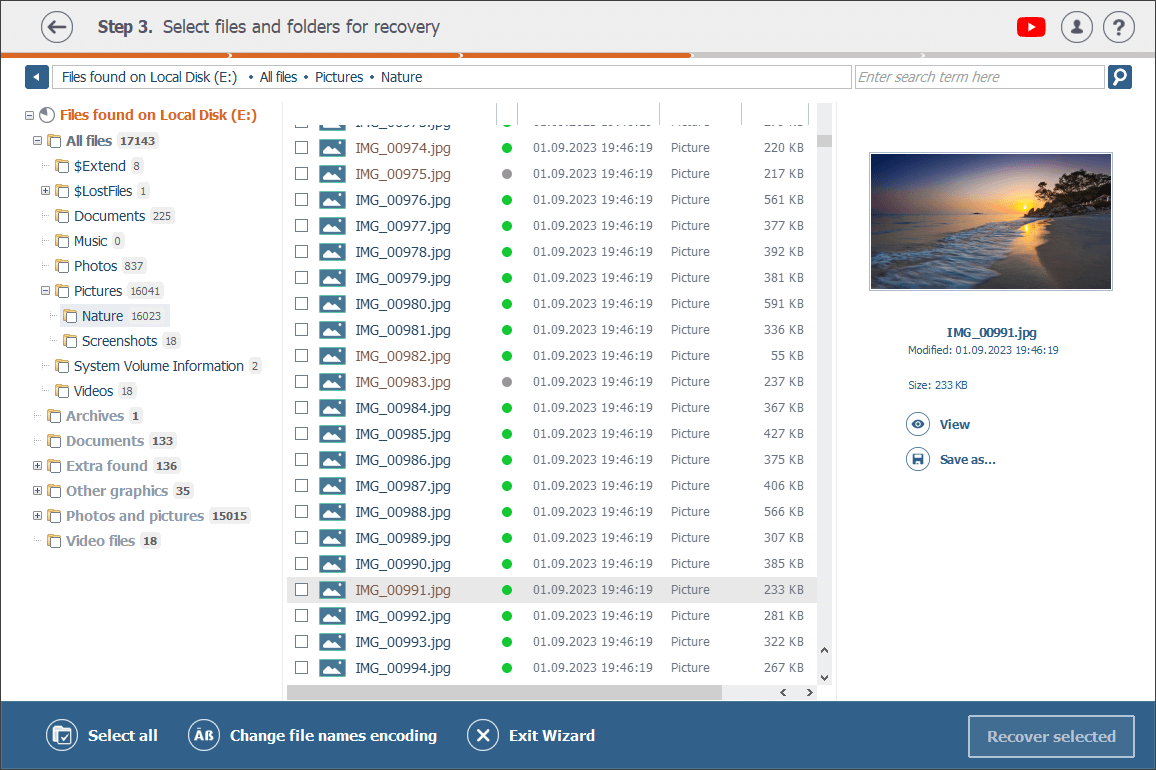
Клікніть Переглянути, щоб побачити його повнорозмірну версію в окремому вікні.
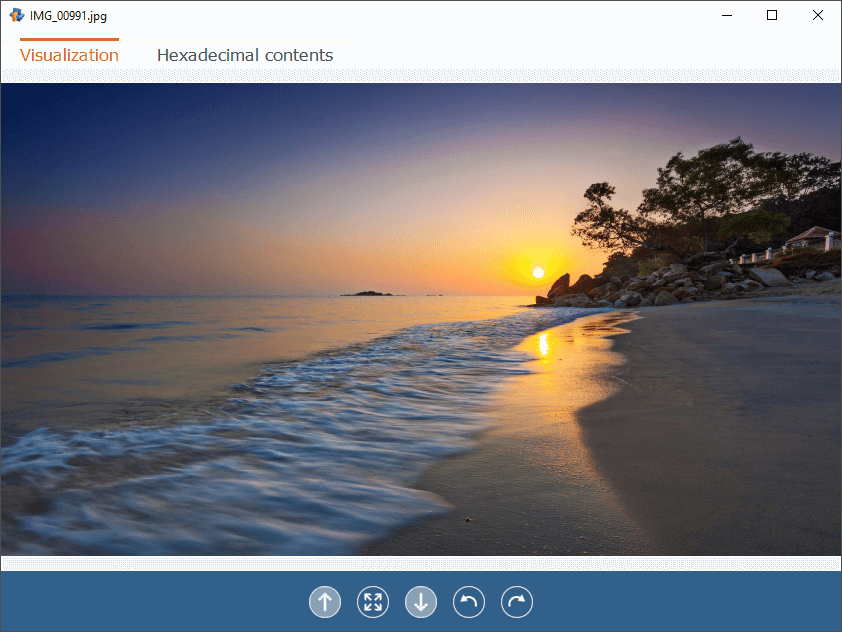
Пошук
Якщо ви шукаєте певний файл та пам'ятаєте його ім'я, введіть його (або хоча б його частину) в поле пошуку у верхньому правому куті вікна та натисніть на іконку зі збільшувальним склом або просто на клавішу Enter на клавіатурі.
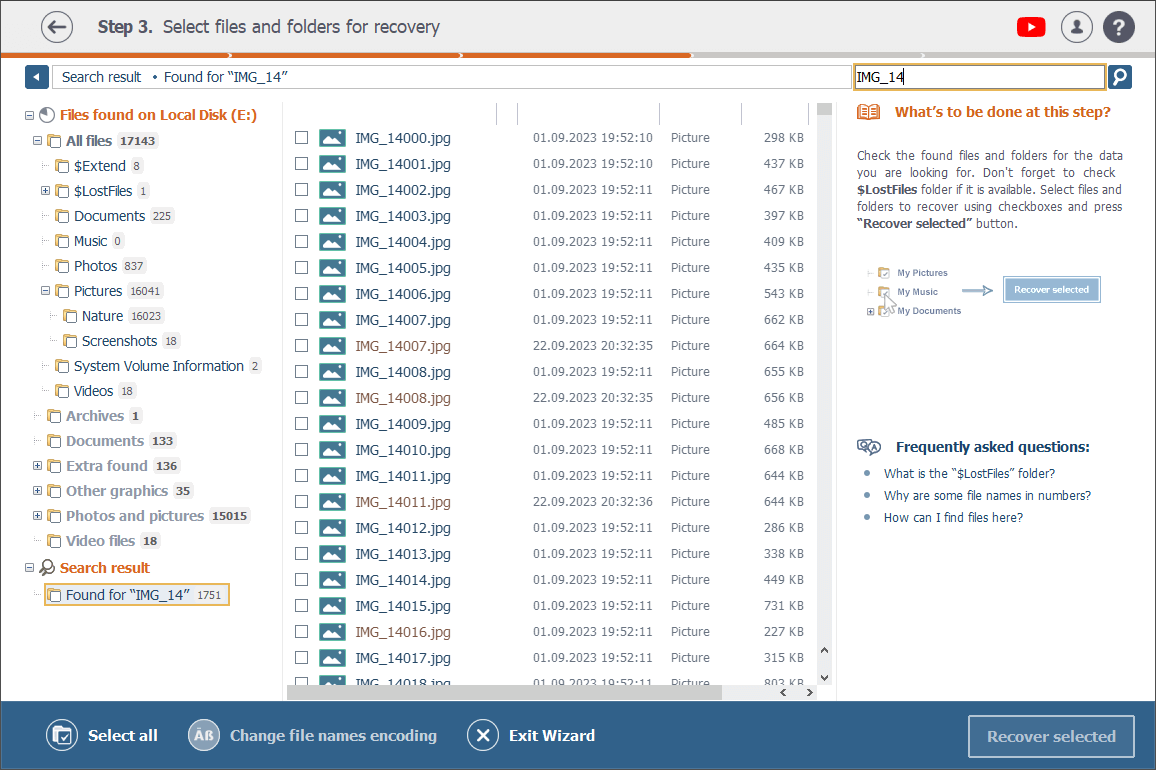
Будь ласка, майте на увазі, що іноді файли втрачають оригінальні імена в процесі видалення чи форматування, або програма відновлює їх до іншої теки. Тому, якщо ви не можете знайти файл у його "рідній" теці у папці Всі файли, рекомендується перевірити теки Додатково знайдено та $LostFiles. Ймовірно, що він знаходиться там.
Вибір та збереження
Щойно ви знайшли потрібні втрачені файли серед відновлених, виберіть ті, які ви бажаєте зберегти, відзначивши їх галочками. Потім натисніть Відновити обране.
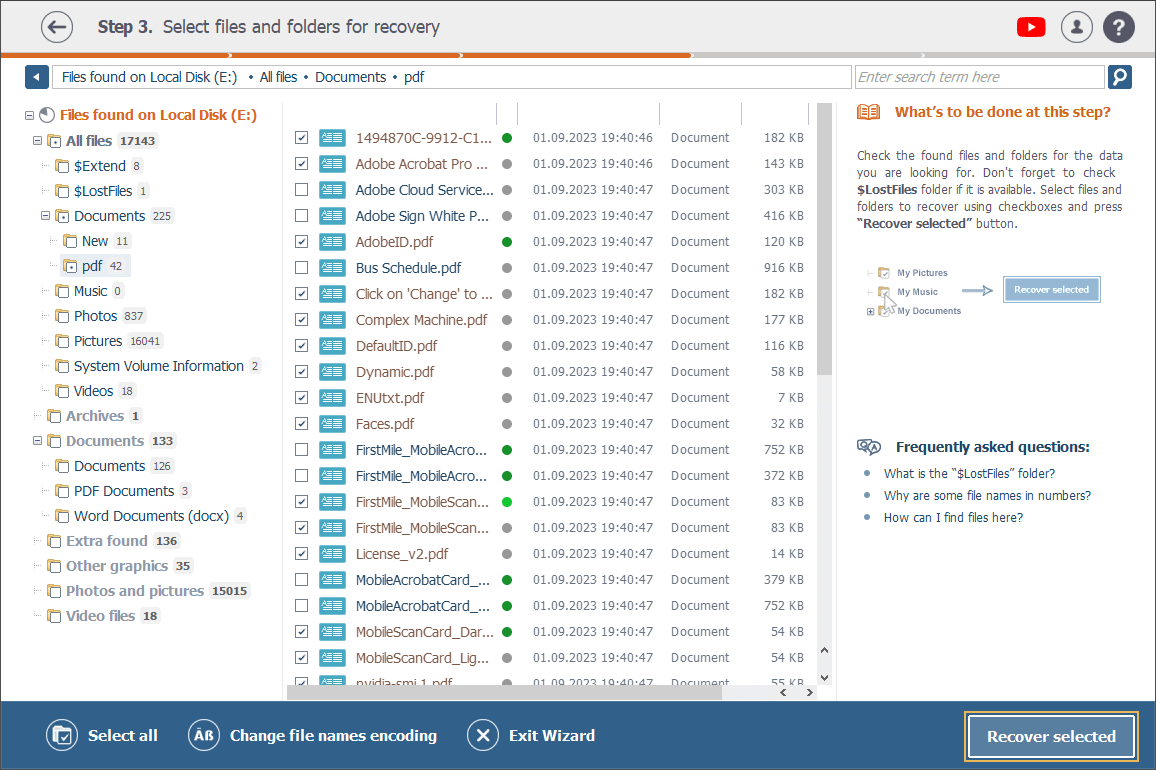
Як варіант, можна також натиснути на файл, а потім на опцію Зберегти як... під його мініатюрою.
Якщо вам потрібно зберегти всю теку, відзначте її в дереві каталогів зліва або відкрийте цю теку та клікніть на опцію Вибрати все у нижній панелі. Потім натисніть кнопку Відновити обране.
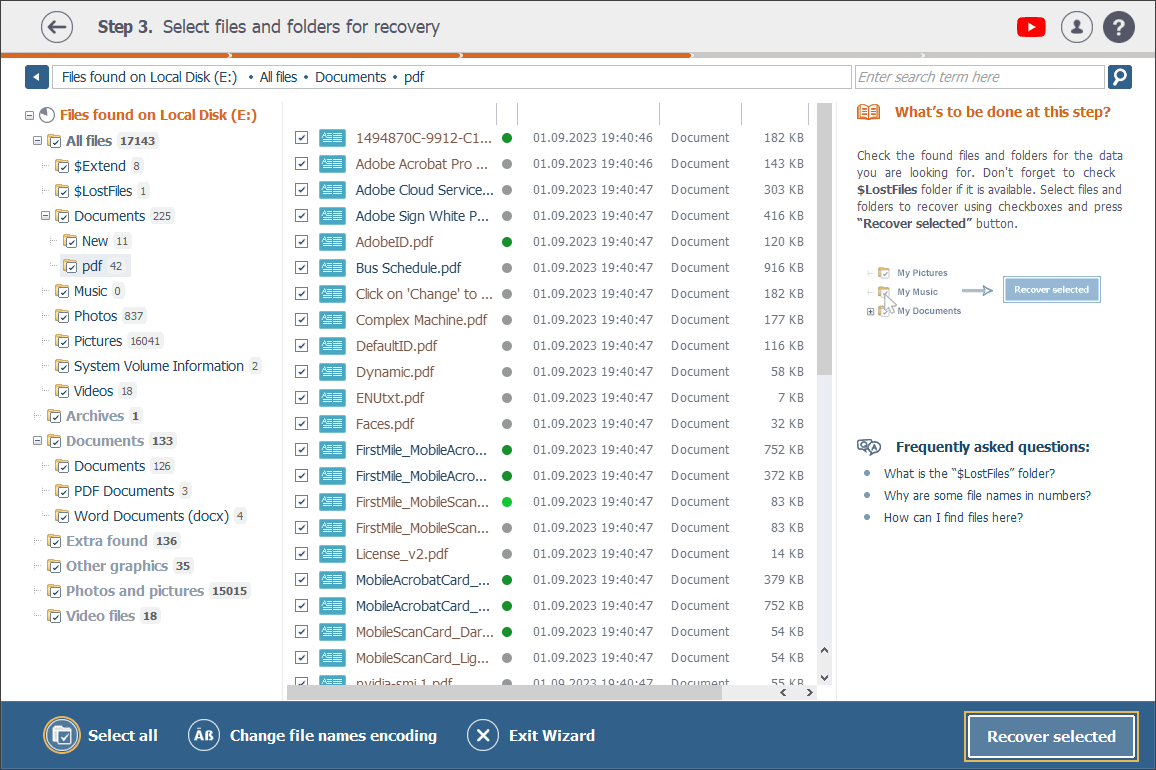
В кінці оберіть цільове сховище, до якого ви хочете скопіювати відновлені файли (воно має бути відмінним від вихідного), та натисніть Почати відновлення.