Як встановити та налаштувати Raise Data Recovery
Встановлення на Windows
-
Завантажте файл програми. Для цього натисніть на кнопку Завантажити безкоштовно, розташовану на вебсайті продукту, та оберіть опцію Завантажити для Windows. Не зберігайте цей файл на диск, з якого було втрачено дані!
-
По завершенні завантаження ви отримаєте виконуваний файл з іконкою Менеджера програм.
-
Відкрийте цей файл на своєму ПК, щоб розпочати встановлення. Система покаже вікно підвищення привілеїв програмного забезпечення з цифровим підписом:
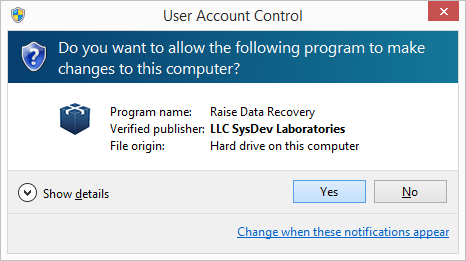
-
Якщо таке вікно не з'явилося, або система показує повідомлення, що застосунок від "невідомого видавця", це може означати, що програма була завантажена некоректно або з ненадійного джерела.
-
Продовжте встановлення програми за допомогою Менеджера програм.
Встановлення на Linux
-
Завантажте файл програми. Для цього натисніть на кнопку Завантажити безкоштовно, розташовану на вебсайті продукту, та оберіть опцію Завантажити для Linux. Не зберігайте цей файл на диск, з якого було втрачено дані!
-
По завершенні завантаження ви отримаєте файл архіву в форматі .tar.xz.
-
Розпакуйте вміст цього архіву до теки Download. В результаті цього ви отримаєте виконуваний файл .install.
-
Відкрийте цей файл, щоб розпочати встановлення. В разі виникнення проблем із дозволом, відкрийте Термінал та призначте цьому файлу права "виконання":
$ cd ~/Downloads
$ sudo ./*.install
* Зверніть увагу, що зірочку в * .install слід замінити на ім'я файлу інсталяції, наприклад, raisedr.install.
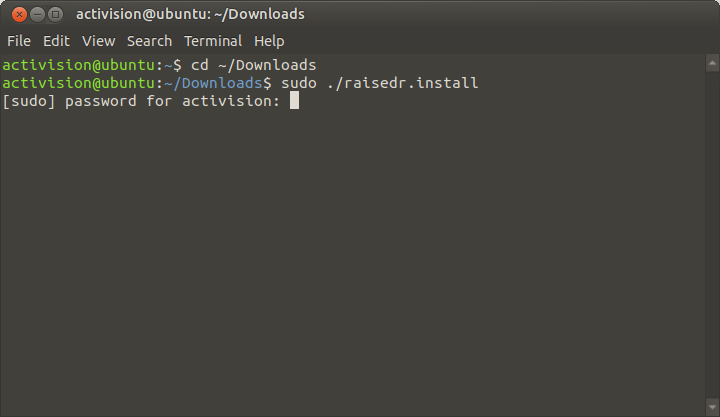
Після запуску програми інсталяції продовжте встановлення програмного забезпечення за допомогою Менеджера програм.
Встановлення на macOS
-
Завантажте файл програми. Для цього натисніть на кнопку Завантажити безкоштовно, розташовану на вебсайті продукту, та оберіть опцію Завантажити для macOS. Не зберігайте цей файл на диск, з якого було втрачено дані!
-
По завершенні завантаження ви отримаєте файл архіву в форматі .zip.
-
Розпакуйте вміст цього архіву, відкривши його у Finder: в результаті цього з'явиться виконуваний файл.install.
-
Відкрийте цей файл, щоб запустити Менеджера програм та продовжити встановлення.
Продовження інсталяції через Менеджера програм
-
Прочитайте вступну інформацію та натиснітьДалі.
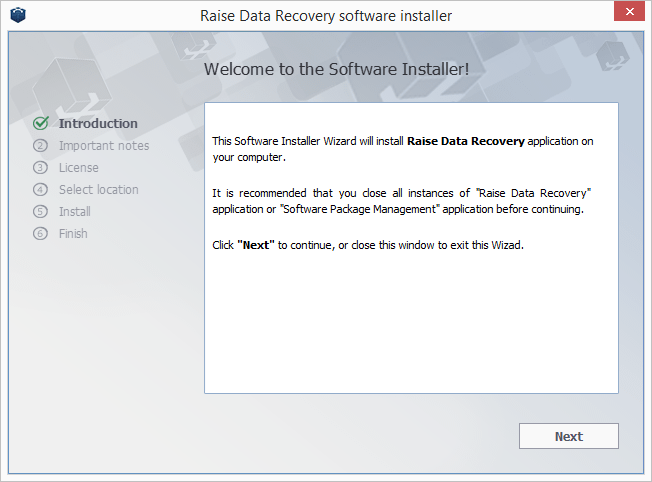
-
Уважно прочитайте текст застереження та відмітьте Я прочитав(ла) і зрозумів(ла) надану вище інформацію, щоб продовжити.
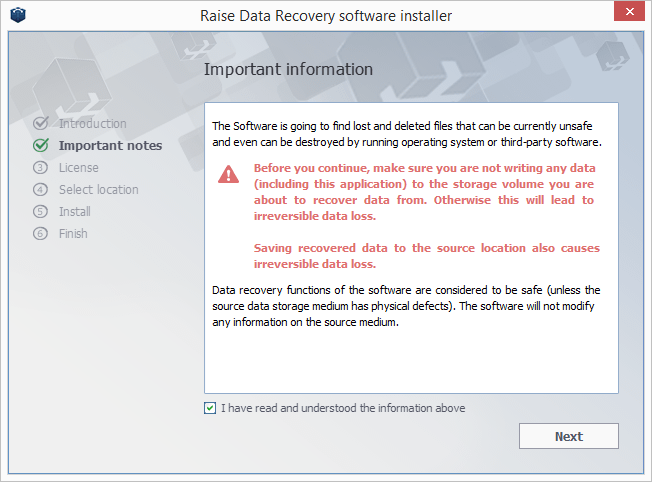
-
Уважно прочитайте ліцензійну угоду та відмітьте Я прочитав(ла) і приймаю надану вище Ліцензійну угоду з кінцевим користувачем, щоб продовжити.
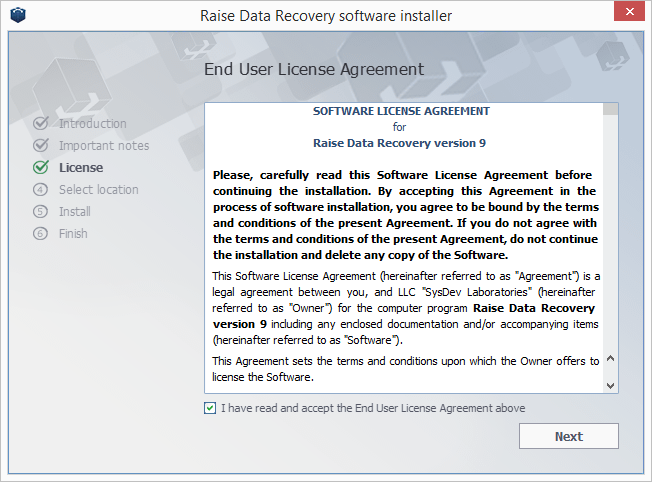
-
Оберіть теку для встановлення програми. Ви можете залишити теку за замовчуванням або змінити її за допомогою кнопки Огляд.
Попередження: Сховище призначення (диск або розділ на диску) не повинне збігатися з тим, з якого було втрачено дані.
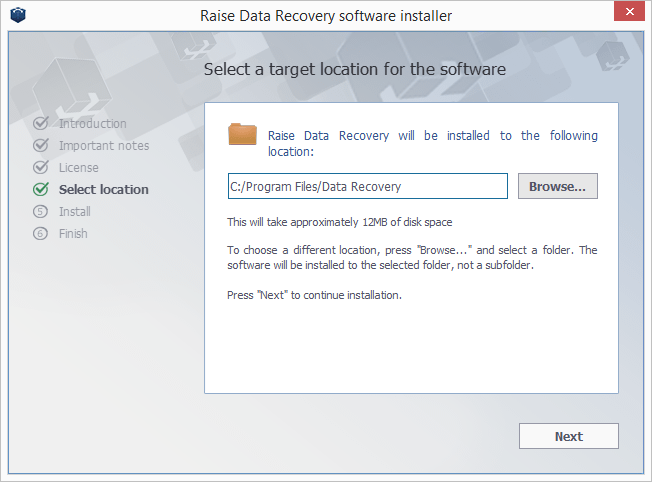
-
Оберіть дії, які ви бажаєте, щоб програма виконала після встановлення, і натисніть Закрити.
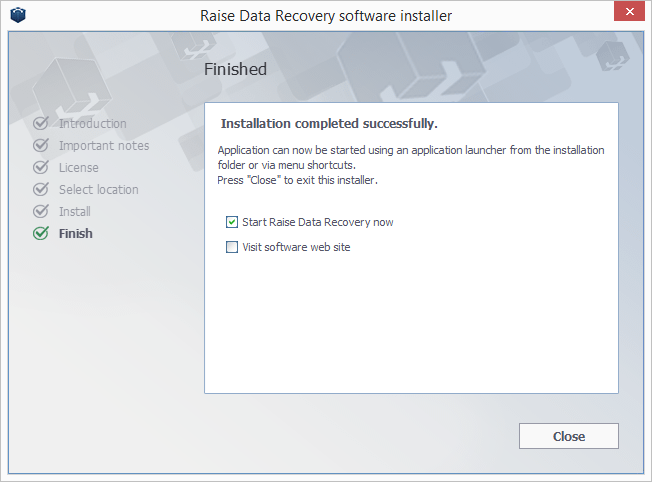
Тепер програма готова до використання.
Налаштування "Помічника"
Процедуру відновлення даних з Raise Data Recovery можна оптимізувати змінивши налаштування програмного забезпечення. Водночас з самого початку параметри встановлені таким чином, щоб відповідати оптимальним значенням за замовчуванням.
Вже на першому кроці додаток пропонує список налаштувань, які дозволяють корегувати подальшу роботу з файлами. Налаштування програми охоплюють вибір кодування для імен файлів та типи користувацьких файлів для пошуку.
Параметри кодування імен файлів
Raise Data Recovery дозволяє змінити параметри кодування на етапі, коли програма показує всі виявлені файли. Однак, якщо ви не знайомі з поняттям кодування імен файлів, скористайтесь налаштуваннями за замовчуванням.
Налаштування програми дозволяють визначити найбільш підхожий стандарт для представлення імен файлів в програмі.
Raise Data Recovery пропонує наступні варіанти налаштувань кодування: кодування імен файлів у застарілих (не Юнікод) операційних системах Windows, DOS та Linux/Unix. Ви можете вибрати потрібне з випадаючого списку, який міститься в кінці кожного поля.
Параметр Перекодувати UTF-16 (Linux/Unix) дозволяє змінити кодування Юнікод UTF-16 на кодування, характерне для вашої файлової системи. Якщо файлова система використовує UTF-16 Unicode (наприклад, файлова система Linux JFS), імена файлів можна зберегти в UTF-16. Якщо файлова система використовує будь-яке інше кодування, підтвердьте це, натиснувши Так для коректного показу імен файлів.
Параметри пошуку файлів
Raise Data Recovery дозволяє вказати бажаний сценарій пошуку втрачених файлів. За замовчуванням програма шукатиме втрачені та видалені файли. Всі інші параметри можна змінити, вибравши Пропустити або Шукати з випадаючого списку в кінці відповідного поля.
Ці параметри включають:
-
З корзини – вказує програмі перевірити Кошик локального комп'ютера на наявність втрачених, видалених і присутніх в ньому даних. Цю опцію активовано за замовчуванням.
-
За відомим змістом – якщо вибрати цю опцію, програма здійснить сканування як метаданих, так і області вмісту диска, що забезпечить розширений результат відновлення, який буде розміщено у теці під назвою Додатково знайдені файли. Якщо ж опцію деактивовано, програма виконає простий пошук і не створюватиме теку Додатково знайдені файли задля економії оперативної пам'яті.
-
Невеликі (дискетні) файлові системи – при активуванні цієї опції програма просканує файлову систему і знайде дрібні файлові системи, які можуть міститися серед системних файлів. З огляду на те, що дискетні файлові системи більше не користуються популярністю, за замовчуванням даний параметр деактивовано.
-
Якщо немає файлів користувачів – ця опція дозволяє сканувати файлові системи, які містять файли користувачів. Якщо обрати Пропустити, програма оминатиме файлові системи, які не містять користувацьких даних, а лише системні файли.