¿Cómo buscar, seleccionar y guardar archivos en Raise Data Recovery?
A pesar de que la restauración de archivos con Raise Data Recovery es un procedimiento absolutamente sencillo, cuando lo hace por primera vez, aún es posible que necesite asistencia adicional. Entonces, aquí está un tutorial paso a paso de cómo previsualizar, buscar, seleccionar y guardar archivos recuperados en la interfaz de Raise Data Recovery.
Navegación y vista previa
Después de que el programa finalice el escaneo, verá el resultado de recuperación principal en el panel del lado izquierdo. Su nombre corresponderá al nombre del volumen escaneado o, si este está gravemente dañado, al nombre de la unidad a la que pertenece el volumen. Pulse el botón más a su lado para ver una lista de carpetas que contiene en forma de árbol.
Es posible navegar por las carpetas del resultado de recuperación usando el árbol en el panel izquierdo y los botones más/menos al lado de cada elemento que permiten ver u ocultar sus subcarpetas. Simplemente seleccione cualquier carpeta o subcarpeta allí y su contenido se mostrará automáticamente en el área de contenido principal a la derecha.
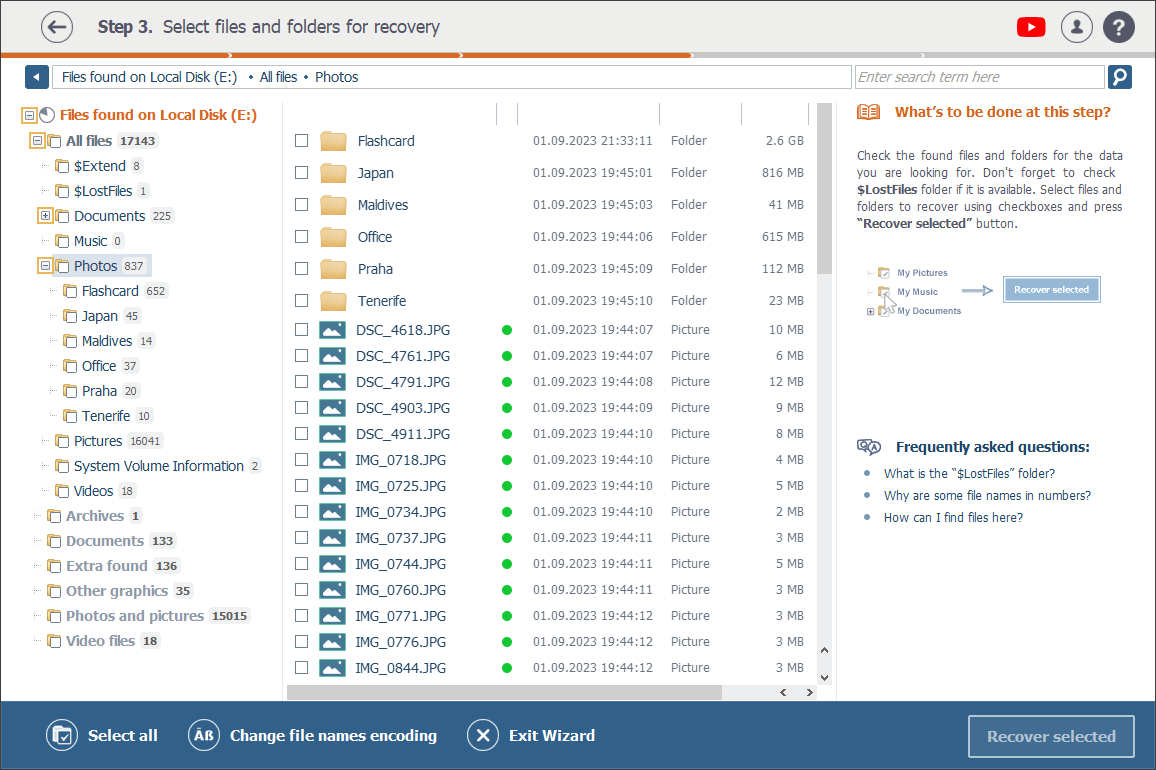
Y para subir uno o varios niveles en el árbol de carpetas, también se puede usar la barra de direcciones encima del panel de navegación o el botón de flecha al lado de esta misma barra.
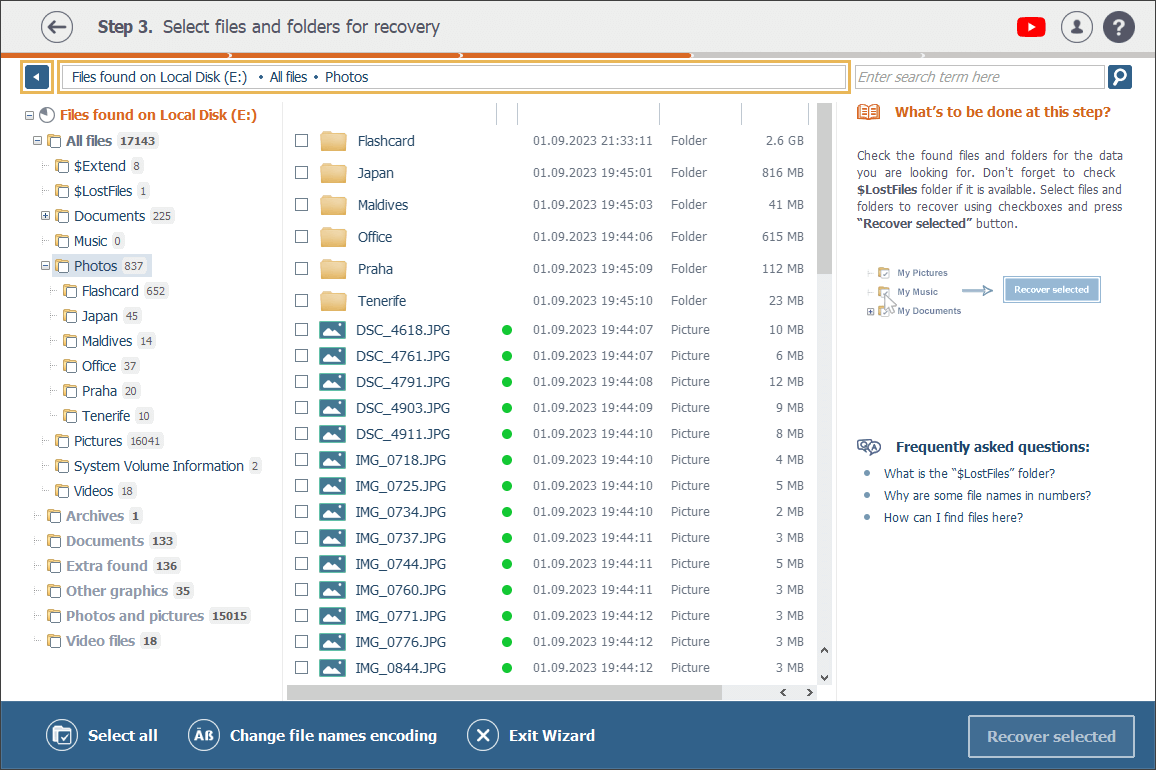
Todos los archivos, tanto los disponibles actualmente en su disco como los detectados por el software como resultado del escaneo, se agrupan en carpetas correspondientes a sus tipos. Entonces, dependiendo del contenido de su almacenamiento de datos, habrá Archivos, Archivos de audio, Archivos de vídeo, Documentos, Fotos e imágenes y otras carpetas. La cantidad de archivos de un determinado tipo se indica junto a la carpeta respectiva.
En adición, habrá una o dos carpetas más: Todos los archivos y Además encontrado. La carpeta Todos los archivos presenta archivos y carpetas exactamente como están organizados en el sistema de archivos del almacenamiento escaneado. Y la carpeta Además encontrado incluye los resultados de la llamada recuperación RAW o recuperación por contenido conocido.
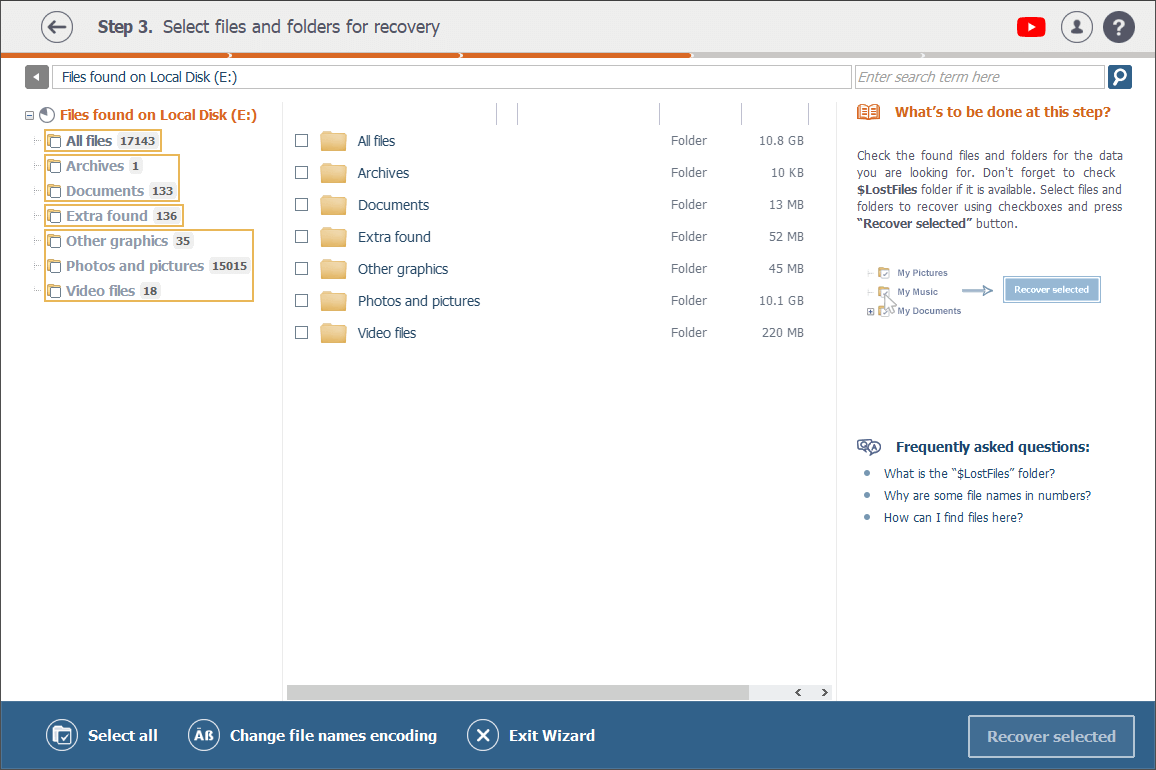
Por lo tanto, puede cambiar fácilmente entre las carpetas para ver todos los archivos a la vez o sólo los de un tipo necesario.
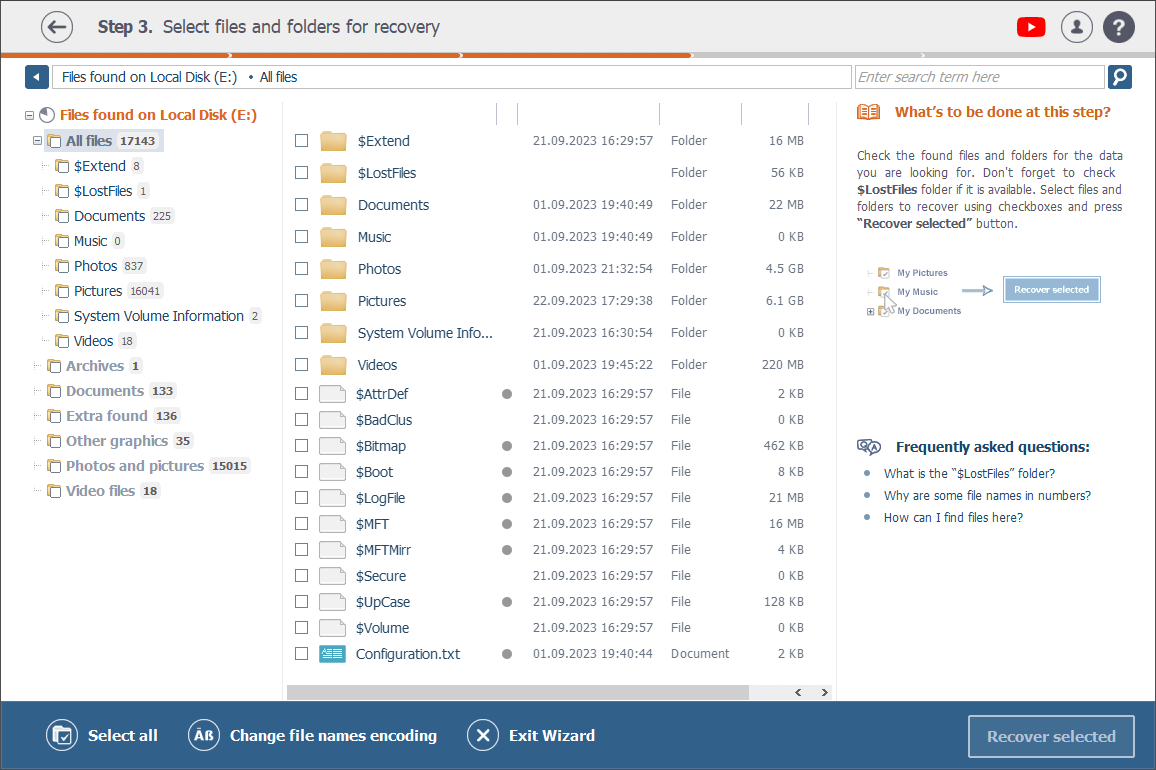
Una carpeta de archivos de un determinado tipo también puede incluir subcarpetas dedicadas a diferentes formatos de archivos. Por ejemplo, la carpeta Fotos e imágenes puede contener subcarpetas denominadas JPEG Images y MRW Raw Photos, y la carpeta Otros gráficos, BMP Images, GIF Images y otras.
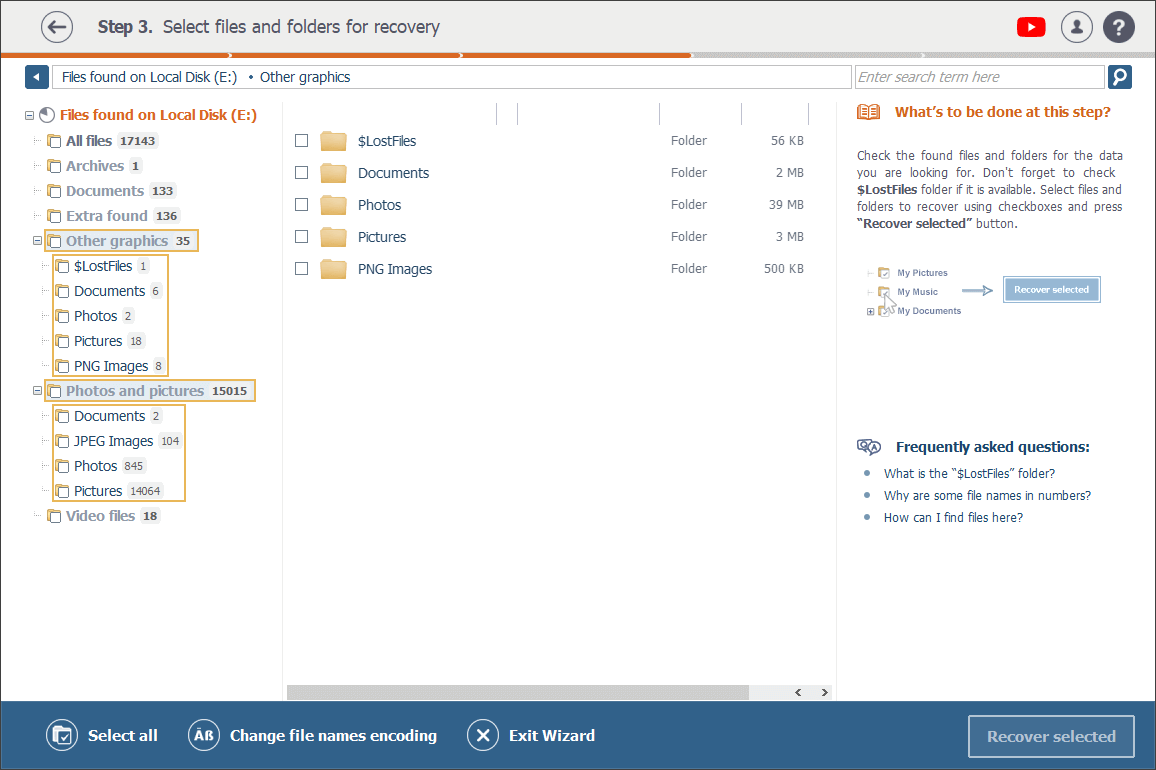
Además, cualquier carpeta del resultado de recuperación también puede incluir las siguientes subcarpetas generadas automáticamente por el programa:
-
$LostFiles (archivos recuperados que han perdido sus rutas originales);
-
$Recycle.Bin (resultados de la recuperación de archivos borrados de la papelera de reciclaje).
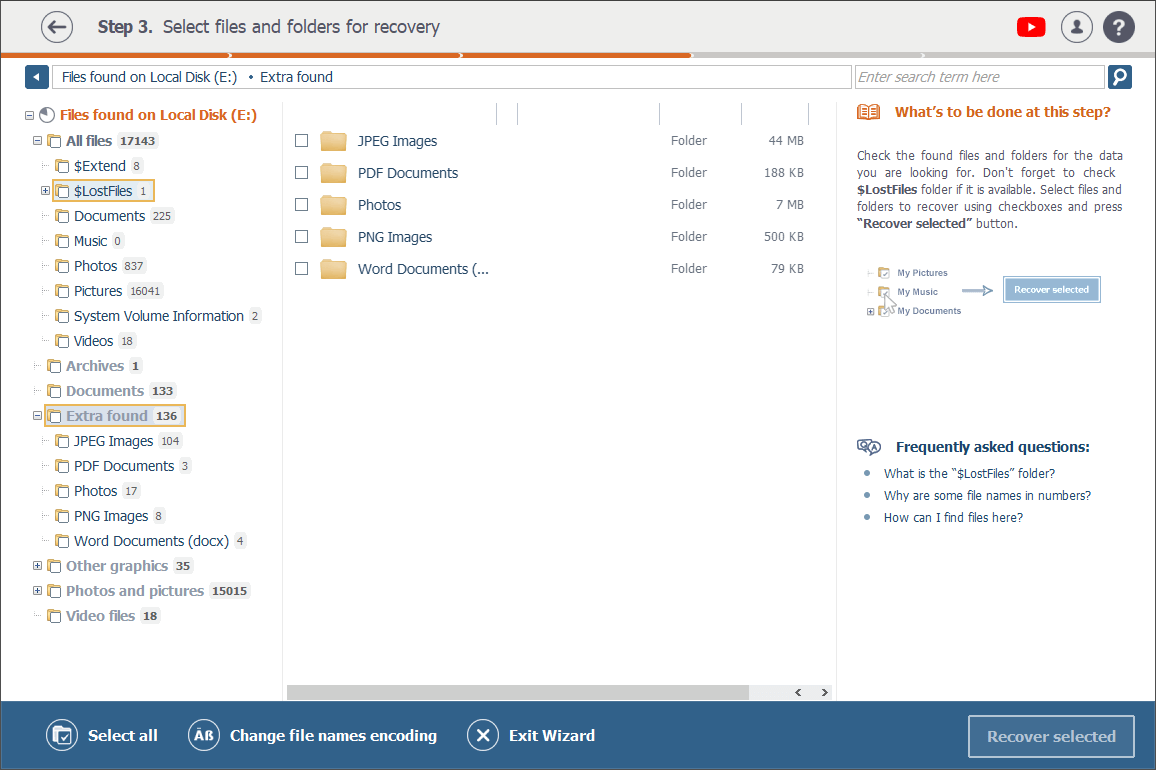
Un icono circular al lado de cada archivo indica su estado: el verde significa que el archivo está bien (es decir, es legible), mientras que el rojo aparece al lado del archivo defectuoso (gravemente dañado) y el gris, al lado del archivo que está parcialmente dañado o tiene un formato específico.
Los nombres de los archivos eliminados que han sido restaurados por el software están marcados con un color diferente para que puedan distinguirse fácilmente de los disponibles.
También es posible ordenar archivos dentro de una carpeta por nombre, fecha y tamaño haciendo clic en la parte superior de la columna de la propiedad respectiva.
Asimismo, Raise Data Recovery cuenta con un visor de archivos incorporado que permite previsualizar imágenes, documentos de texto y archivos PDF directamente en la interfaz del programa. De esta manera, siempre puede verificar si ha seleccionado el archivo correcto para copiar.
Simplemente haga clic en un archivo y su miniatura aparecerá automáticamente en la parte derecha de la ventana del programa.
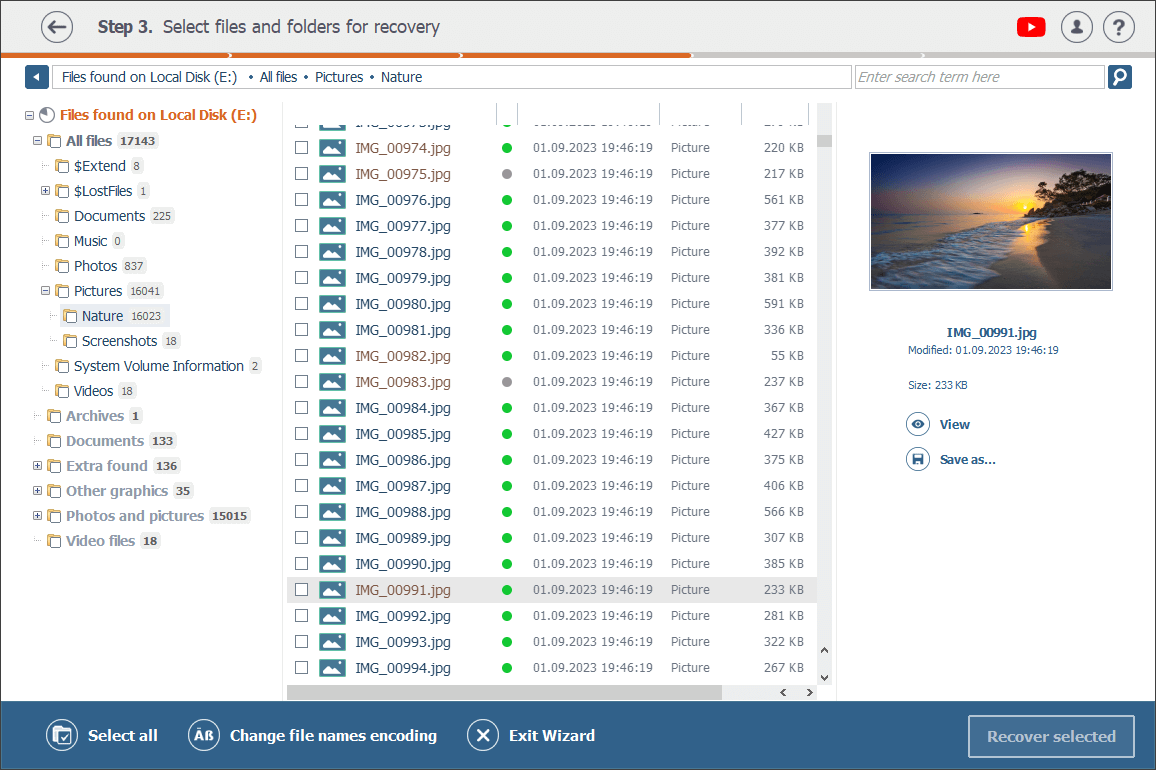
Haga clic en Ver para que se abra una vista previa de imágen en una ventana separada.
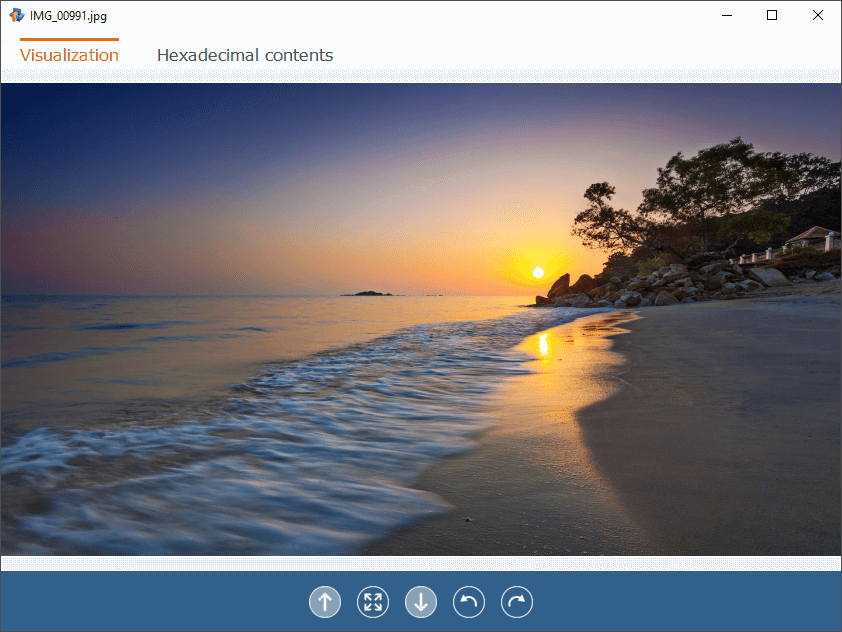
Búsqueda
Si busca un archivo específico y recuerda su nombre, escriba ese nombre (o al menos una parte del nombre) en el campo de búsqueda en la esquina superior derecha de la ventana, y haga clic en el icono de la lupa o simplemente presione Entrar en su teclado.
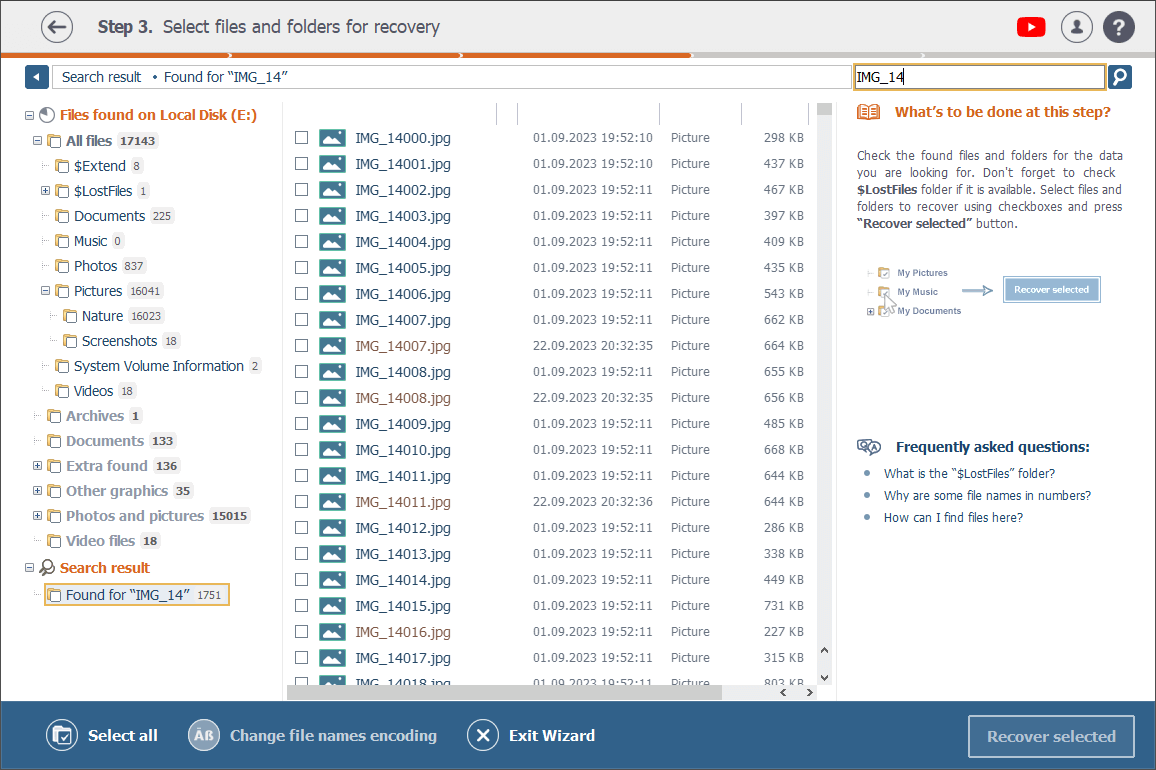
Tenga en cuenta, por favor, que a veces los archivos pierden sus nombres originales en el proceso de eliminación o formateo, o el programa de recuperación los restaura asignando a otra carpeta. Por lo tanto, en caso de que no pueda encontrar algún archivo en su carpeta "nativa" dentro de la carpeta Todos los archivos, le sugerimos que lo busque también en las carpetas $LostFiles y Además encontrado. Probablemente esté allí.
Seleccionar y guardar
Una vez que haya encontrado sus archivos perdidos entre los recuperados, seleccione aquellos que le gustaría guardar. Luego, haga clic en Recuperar seleccionado.
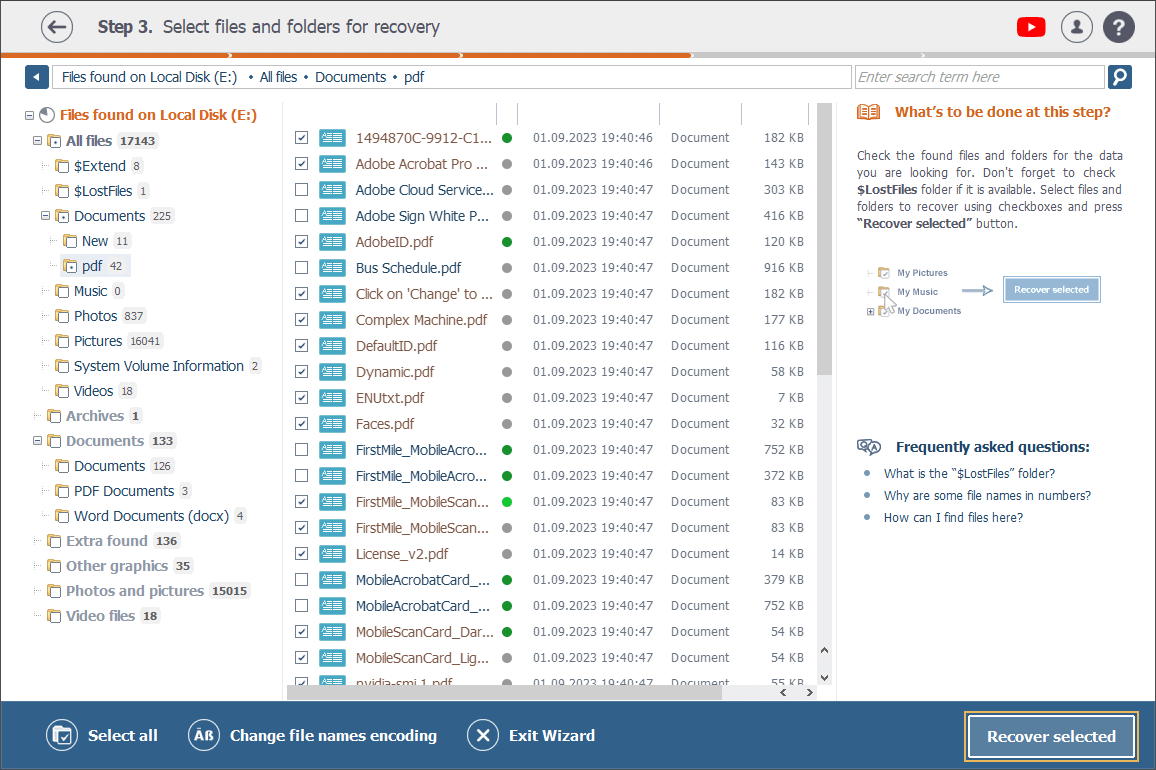
Como alternativa, usted puede hacer clic en un archivo y luego en la opción Guardar como... debajo de su miniatura.
Si necesita guardar una carpeta completa, márquela en el árbol de directorios a la izquierda o abra esa carpeta y haga clic en la opción Seleccionar todo en la barra inferior. A continuación, presione el botón Recuperar seleccionado.
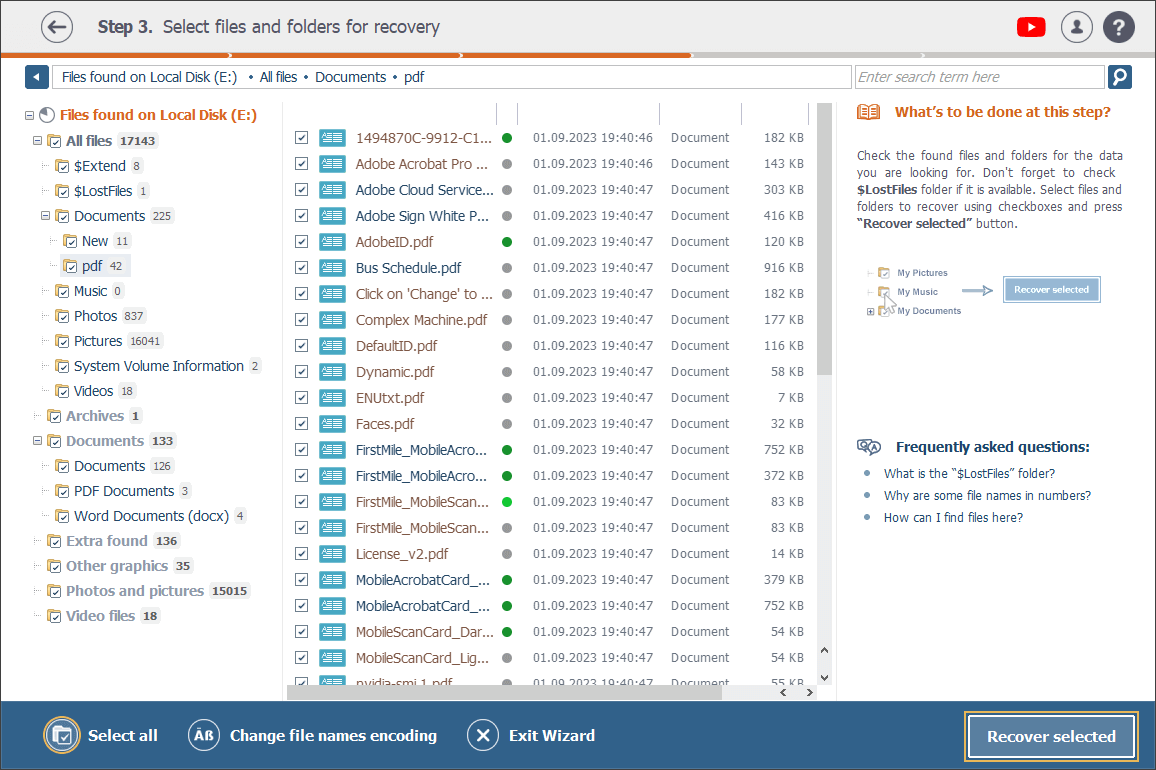
Al final, seleccione un almacenamiento de datos en el que le gustaría guardar los archivos restaurados (debe ser diferente del almacenamiento de origen) y presione Iniciar la recuperación.