So installieren und konfigurieren Sie Raise Data Recovery
Installation unter Windows
-
Laden Sie die Software herunter. Drücken Sie dazu auf die Schaltfläche Kostenloser Download auf der Website und wählen Sie die Option Download für Windows. Verwenden Sie nicht das Laufwerk, von dem Sie Ihre Daten verloren haben, als Zielort zum Speichern dieser Datei!
-
Nachdem der Download abgeschlossen ist, erhalten Sie eine ausführbare Datei mit dem Symbol der Anwendung Software Manager.
-
Öffnen Sie die Datei auf Ihrem Computer, um die Softwareinstallation zu starten. Ihr System zeigt das Fenster der Rechteerweiterung für die Software mit einer digitalen Signatur an:
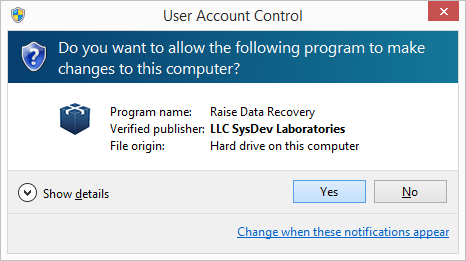
-
Wenn das Fenster nicht oder von einem "unbekannten Herausgeber" angezeigt wird, wurde das Programm möglicherweise falsch oder von einer unzuverlässigen Quelle heruntergeladen.
-
Setzen Sie die Softwareinstallation mit dem Software Manager
Installation unter Linux
-
Laden Sie die Software herunter. Drücken Sie dazu auf die Schaltfläche Kostenloser Download auf der Website und wählen Sie die Option Download für Linux. Verwenden Sie bitte nicht das Laufwerk, von dem Sie Ihre Daten verloren haben, als Zielort zum Speichern dieser Datei!
-
Nachdem der Download abgeschlossen ist, erhalten Sie ein .tar.xz-Archiv.
-
Entpacken Sie den Inhalt dieses Archivs in den Download-Ordner. Dadurch wird eine ausführbare .install-Datei erstellt.
-
Öffnen Sie diese Datei, um die Softwareinstallation zu starten. Bei Problemen mit der Dateiberechtigungsvergabe öffnen Sie das Terminal und weisen Sie die "Ausführen"-Rechte für diese Datei zu:
$ cd ~/Downloads
$ sudo ./*.install
* Beachten Sie bitte, dass in *.install der Name der Installationsdatei anstelle des Sternchens eingefügt werden sollte, z. B. raiser.install.
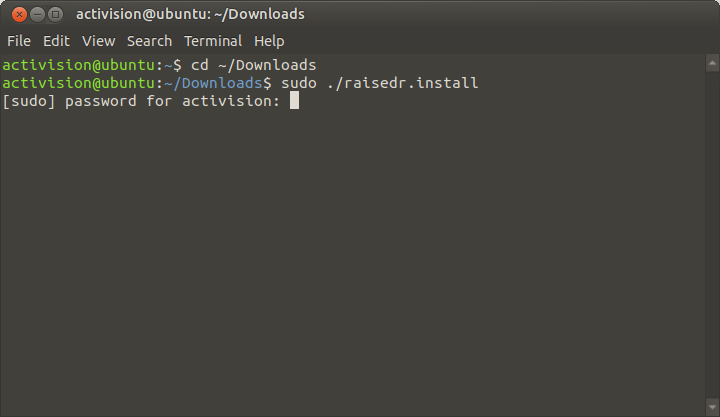
Nachdem das Installationsprogramm gestartet wurde, fahren Sie mit der Softwareinstallation mit dem Software Manager fort.
Installation unter macOS
-
Laden Sie die Software herunter. Drücken Sie dazu auf die Schaltfläche Kostenloser Download auf der Website und wählen Sie die Option Download für macOS. Verwenden Sie bitte nicht das Laufwerk, von dem Sie Ihre Daten verloren haben, als Zielort zum Speichern dieser Datei!
-
Nachdem der Download abgeschlossen ist, erhalten Sie ein .zip-Archiv.
-
Entpacken Sie den Inhalt dieses Archivs, indem Sie die Archivdatei im Finder öffnen: Dadurch wird eine .install-Datei erstellt.
-
Führen Sie diese Anwendung aus, um den Software Manager zu starten und die Softwareinstallation fortzusetzen.
Fortführung der Installation über den Software Manager
-
Lesen Sie die Einführung und klicken Sie auf Weiter.
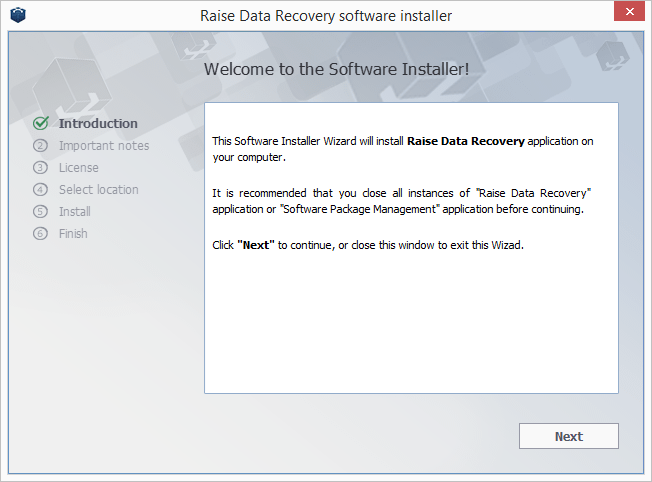
-
Lesen Sie die Warnhinweise aufmerksam durch und markieren Sie Ich habe die obigen Informationen gelesen und verstanden, um fortzufahren.
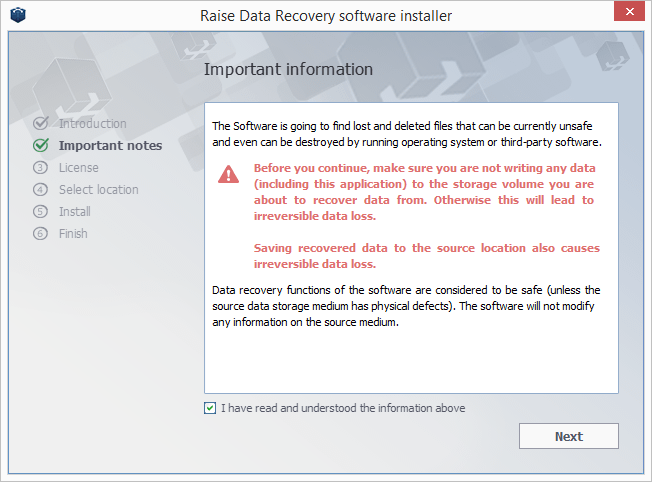
-
Lesen Sie die Lizenzvereinbarung sorgfältig durch und markieren Sie Ich habe gelesen und akzeptiere die oben angeführte Endbenutzer-Lizenzvereinbarung, um weiterzugehen.
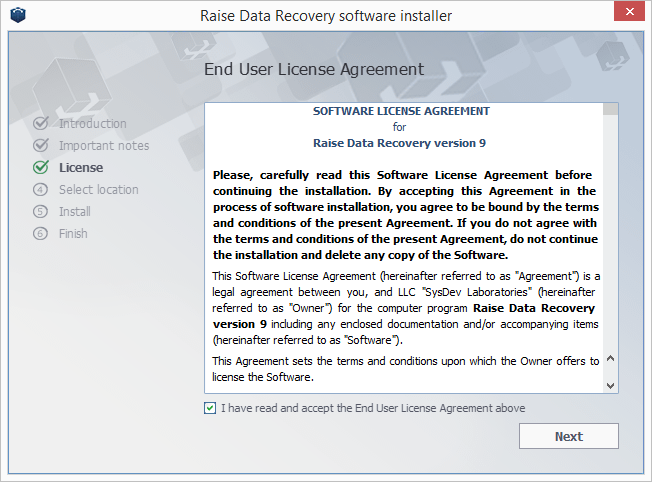
-
Wählen Sie einen Ordner für die Softwareinstallation. Sie können den Standardspeicherort beibehalten oder über die Schaltfläche Durchsuchen ändern.
Warnung: Der Zielspeicher (Festplatte oder Festplattenpartition) darf NICHT mit dem Speicher übereinstimmen, der die verlorenen Daten enthält.
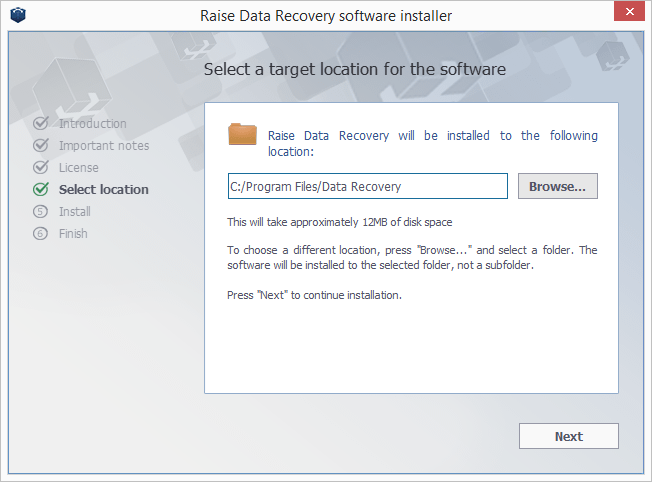
-
Markieren Sie die Aktionen, die von der Software nach der Installation ausgeführt werden sollen, und klicken Sie auf Schließen.
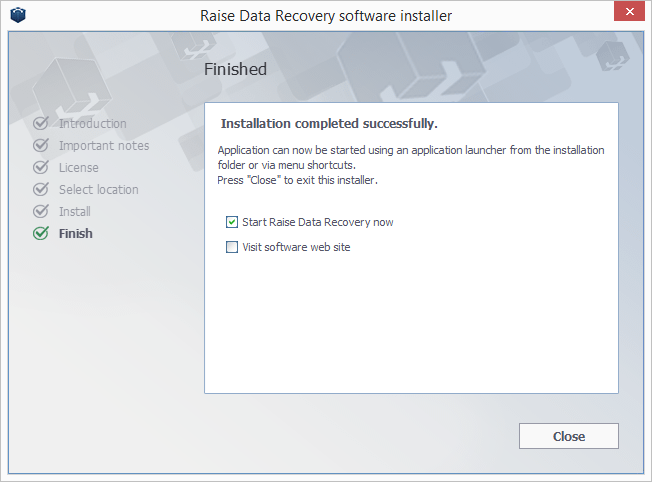
Jetzt ist die Software einsatzbereit.
Einstellungen für den Assistenten
Das Datenrettungsverfahren mit Raise Data Recovery kann durch Ändern der Softwareeinstellungen optimiert werden. Gleichzeitig werden die Einstellungen von Anfang an auf die am besten geeigneten Voreinstellungen konfiguriert.
Die Anwendung bietet eine Liste von Einstellungen, die es ermöglichen, die weitere Arbeit mit Dateien im ersten Schritt anzupassen. Die Softwareeinstellungen umfassen die Wahl einer Codierung für Dateinamen und die Typen von Benutzerdateien für die Suche.
Codierungseinstellungen für Dateinamen
Mit Raise Data Recovery können Sie die Standardcodierungseinstellungen in dem Stadium ändern, in dem die Anwendung alle erkannten Dateien anzeigt. Wenn Sie jedoch mit Dateinamencodierungen nicht vertraut sind, fahren Sie mit den Standardeinstellungen fort.
Mit den Softwareeinstellungen können Sie auch den richtigen Standard für die Darstellung von Dateinamen im Programm festlegen.
Raise Data Recovery schlägt die folgenden Optionen für die Codierungseinstellungen vor: Codierung für Dateinamen in das veralteten Windows, DOS und Linux/Unix-Betriebssystemen. Sie können die gewünschte aus den Dropdown-Listen am Ende jedes Felds auswählen.
Die Einstellungsoption UTF-16 (Linux/Unix) erneut kodieren ermöglicht es Ihnen, die Unicode-UTF-16-Codierung in die für Ihr Dateisystem typische Codierung zu ändern. Wenn das Dateisystem UTF-16-Unicode verwendet (wie das JFS-Dateisystem von Linux), können seine Dateinamen in UTF-16 gespeichert werden. Wenn das Dateisystem eine andere Codierung verwendet, bestätigen Sie dies mit Ja, um die Dateinamen korrekt darzustellen.
Einstellungen für die Dateisuche
Raise Data Recovery ermöglicht die Angabe des gewünschten Szenarios der Suche nach verlorenen Dateien. Standardmäßig sucht die Software nach verlorenen und gelöschten Dateien. Alle anderen Optionen können durch Auswahl von Überspringen oder Suchen aus der Dropdown-Liste am Ende eines entsprechenden Felds angepasst werden.
Diese Optionen umfassen:
-
Aus dem Papierkorb – Legt fest, dass das Programm den Papierkorb des lokalen PCs auf verlorene, gelöschte und aktuell vorhandene Daten überprüft. Die Option ist standardmäßig aktiviert.
-
Nach dem bekannten Inhalt – Wenn auf Suchen eingestellt, scannt die Software sowohl die Metadaten- als auch die Inhalts-Festplattenbereiche und bietet erweiterte Wiederherstellungsergebnisse, die in den Ordner Extra gefundene Dateien aufgenommen werden. Bei Einstellung auf Überspringen führt die Software eine einfache Suche durch und erstellt nicht den zusätzlichen Ordner Extra gefundene Dateien, um RAM zu sparen.
-
Kleine (Diskette) Betriebssysteme – Wenn diese Option aktiviert ist, scannt die Software das Dateisystem und findet kleine Dateisysteme, die möglicherweise in Systemdateien enthalten sind. Da Diskettendateisysteme nicht mehr populär sind, wird die Option auf Überspringen gesetzt.
-
Wenn es keine Benutzerdateien gibt – Wenn aktiviert, ermöglicht die Option das Scannen der Dateisysteme, die Benutzerdateien enthalten. Wenn das Dateisystem nur Systemdateien enthält, lässt Überspringen die Software die Dateisysteme auslassen, die keine Benutzerdateien enthalten.