¿Cómo instalar y configurar Raise Data Recovery?
Instalación en Windows
-
Descargue el software. Para hacerlo, pulse el botón Descargar gratis en el sitio web y elija la opción Descargar para Windows. ¡No descargue el programa a la unidad de la que perdió sus datos!
-
Una vez se finalice la descarga, obtendrá un archivo ejecutable con el icono del Gestor del software.
-
Abra el archivo descargado para iniciar la instalación del programa. Su sistema operativo presentará una ventana de elevación de privilegios para el software con una firma digital.
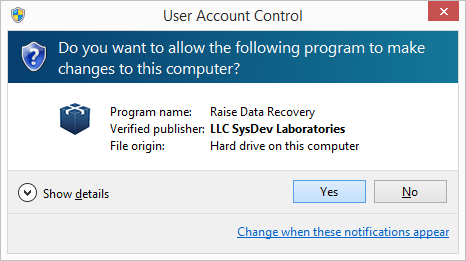
-
Si la ventana no aparece o aparece con la indicación de que es de un "editor desconocido", es posible que el programa se haya descargado incorrectamente o desde una web no confiable.
-
Continúe la instalación siguiendo las sugerencias del Gestor del software.
Instalación en Linux
-
Descargue el software. Haga clic en el botón Descargar gratis en este sitio web y elija la opción Descargar para Linux. Por favor, no descargue el archivo del software al disco del que perdió sus ficheros.
-
Después de que termine la descarga, obtendrá un archivo .tar.xz.
-
Descomprima el archivo guardando sus contenidos en la carpeta Download (Descargar). Así obtendrá un archivo ejecutable .install.
-
Abra este archivo para iniciar la instalación. Si se enfrenta con el problema de asignación de permisos de archivo, abra el terminal y habilite los permisos de "ejecución" para este archivo:
$ cd ~/Downloads
$ sudo ./*.install
* Tenga en cuenta, por favor, que en lugar del asterisco en *.install se debe insertar el nombre del archivo de instalación, por ejemplo, raisedr.install.
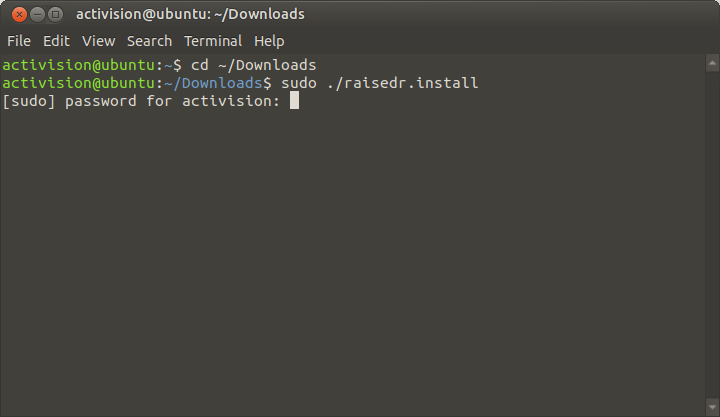
Una vez iniciada la aplicación de instalación, continúe instalando el programa con el Gestor del software.
Instalación en macOS
-
Descargue el software. Sólo haga clic en Descargar gratis en esta página web y luego en Descargar para macOS. Por favor, nunca descargue ni instale el software en el disco del que se perdieron los datos.
-
Al final de la descarga obtendrá un archivo .zip.
-
Descomprima el archivo al abrirlo en el Finder: así se generará un fichero .install.
-
Ejecute este fichero para lanzar el Gestor del software y completar la instalación del software.
Gestor del software
-
Lea la introducción y pulse el botón Siguiente.
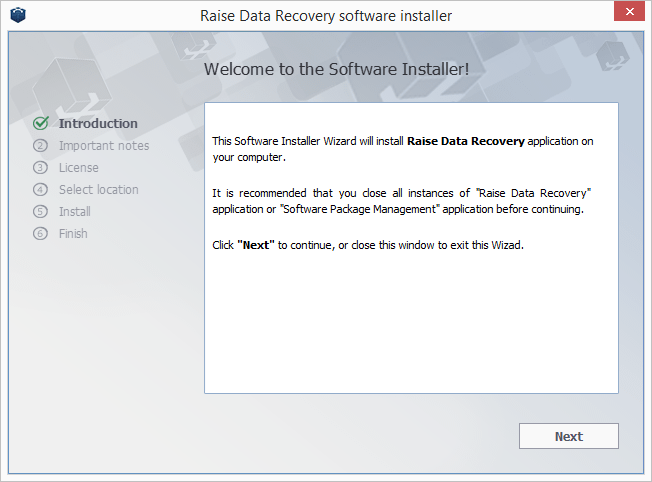
-
Lea atentamente las notas y marque la casilla al lado de la frase He leído y entendido la información anterior para continuar.
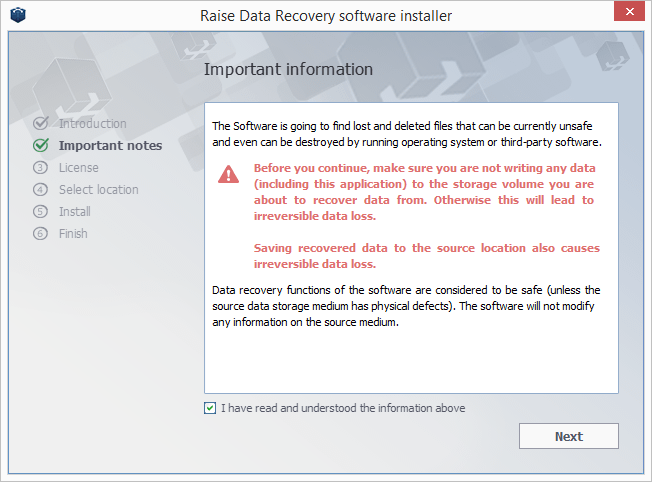
-
Ahora lea con atención el Acuerdo de licencia y marque la casilla de confirmación al lado de la frase He leído y acepto el Acuerdo de Licencia de Usuario Final anterior para seguir.
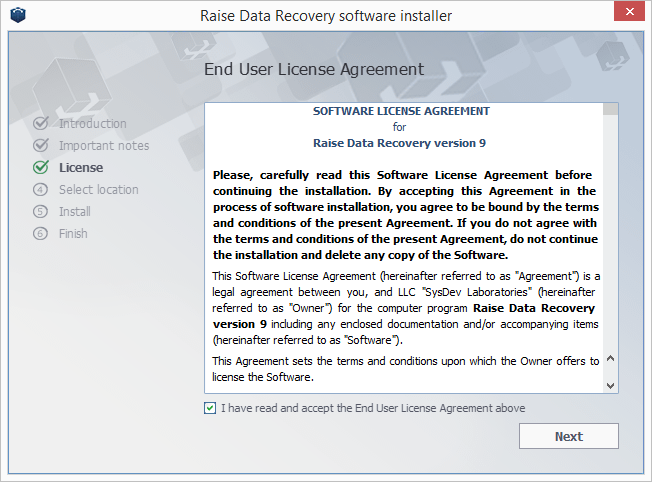
-
Seleccione una carpeta donde se instalará el software. Puede dejar la ubicación predeterminada o cambiarla al pulsar el botón Navegar.
Advertencia: NO guarde el software en el almacenamiento (disco o partición de disco) del que perdió sus datos.
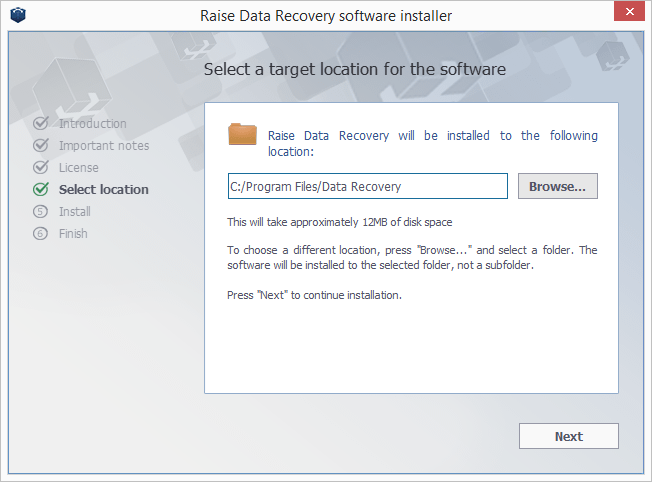
-
Seleccione las acciones que desea que realice el software al final de la instalación y haga clic en Cerrar.
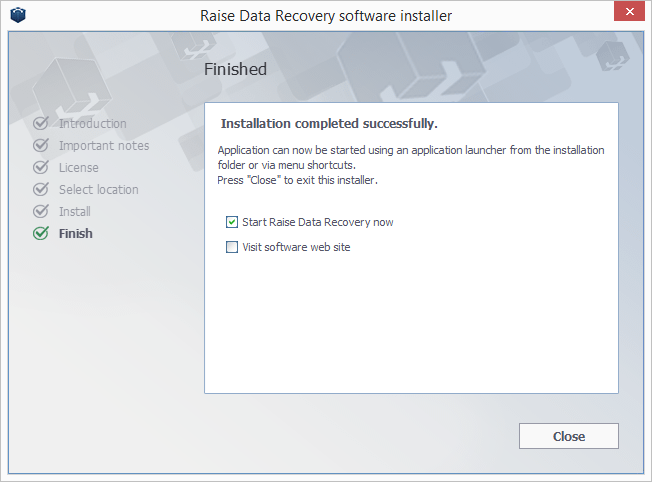
Ahora puede usarlo.
Configuración del Asistente de recuperación
El procedimiento de recuperación de datos con Raise Data Recovery se puede optimizar al modificar la configuración del software. Al mismo tiempo, desde el principio, los ajustes están establecidos de tal manera para que cumplan con los valores predeterminados más apropiados.
La aplicación proporciona una lista de configuraciones para ajustar el trabajo con los archivos. En particular, le permite cambiar las codificaciones de nombres de archivo y elegir los tipos de archivos para la búsqueda.
Configuración de codificaciones de nombres de archivo
Raise Data Recovery le permite cambiar la configuración predeterminada de codificaciones de nombres de archivo en la etapa de presentación de todos los ficheros detectados. Sin embargo, si no sabe nada de la codificación de nombres de archivos, deje los ajustes predeterminados.
Dichos ajustes le permiten definir el estándar adecuado para la representación de nombres de archivo en el programa.
Raise Data Recovery ofrece las siguientes opciones de configuración de codificación para nombres de archivo: en Legacy (no Unicode), para los sistemas Windows, DOS y Linux/Unix. Puede elegir las necesarias de las listas desplegables al lado de cada campo.
La opción Vuelva a codificar UTF-16 (Linux/Unix) le permite cambiar la codificación Unicode UTF-16 a la que es típica de su sistema de archivos. Si el sistema de archivos usa UTF-16 Unicode (como, por ejemplo, el sistema de archivos JFS de Linux), sus nombres de archivo se pueden guardar en UTF-16. Si su sistema de archivos utiliza cualquier otra codificación, confírmelo al hacer clic en Sí para que los nombres de archivo se representen correctamente.
Configuración de búsqueda de archivos
Raise Data Recovery permite especificar el escenario deseable para la búsqueda de archivos perdidos. De forma predeterminada, el software busca archivos perdidos y eliminados. El resto de las opciones se puede ajustar al seleccionar Omitir o Buscar en la lista desplegable al lado del campo correspondiente.
Dichas opciones son:
-
Desde la papelera de reciclaje – hace que el programa escanee la Papelera de reciclaje de la PC local en busca de datos perdidos, eliminados y actualmente presentes. La opción está habilitada por defecto.
-
Por contenido conocido – cuando se activa, el software escanea tanto los áreas de metadatos, como los áreas de contenido del disco y proporciona resultados de recuperación más avanzados que se recopilan en la carpeta Archivos extra encontrados. Cuando se desactiva, el software realiza una búsqueda simple y no crea la carpeta de Archivos extra encontrados para guardar RAM.
-
Sistemas de archivos pequeños – cuando se habilita, la opción hace que el software escanee el sistema de archivos y busque sistemas de archivos pequeños que posiblemente se encuentren entre los archivos del sistema. Como los sistemas de archivos de disquetes (discos flexibles) ya no son populares, la opción está configurada como Omitir.
-
Si no hay archivos de usuario – si esta opción está habilitada, permite escanear los sistemas de archivos que contienen archivos de usuario. Si el sistema de archivos contiene sólo archivos del sistema operativo, el ajuste Omitir hace que el software omita los sistemas de archivos sin ficheros de usuario.